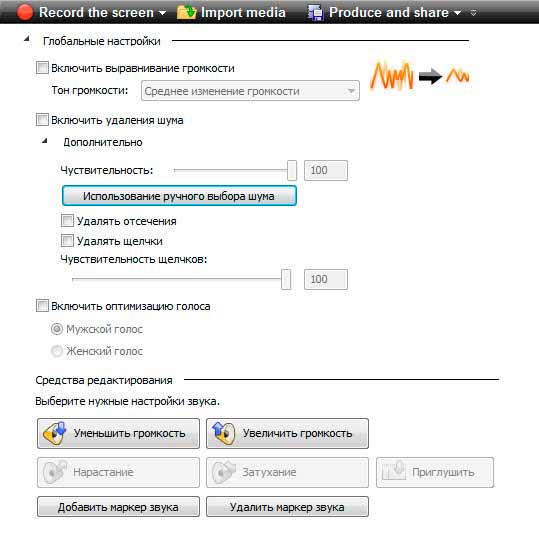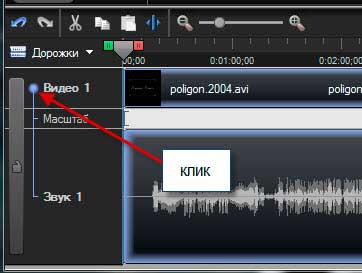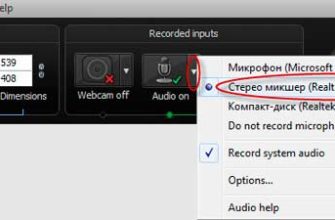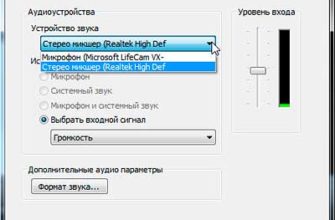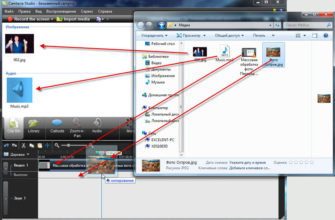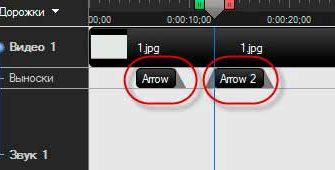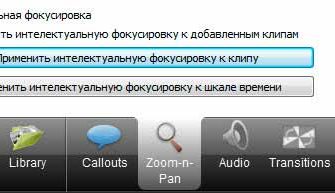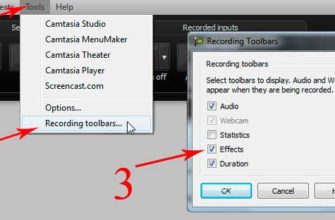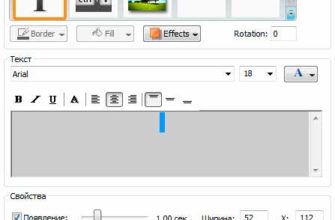Для того чтобы перейти к работе со звуком необходимо на Панели вкладок нажать на вкладку Audio.
Либо сделать двойной щелчок левой клавишей мыши по звуковой дорожке.
Звуковая дорожка изменит свой вид. Во-первых, она станет шире, во-вторых, будет разделена на две части зеленой горизонтальной линией, нижняя часть звуковой дорожки примет зеленый оттенок. В сервисной панели будут отображены опции для работы со звуком.
Увеличение/уменьшение громкости
Для того чтобы увеличить громкость звука нужно потянуть левой кнопкой мыши горизонтальную зеленую линию вверх. При этом курсор мыши изменит вид на двойную стрелку.
Для того чтобы уменьшить звук — тянем линию вниз. Увеличивать звук можно и на 300%, и на 400%. Для этого, когда зеленая лиши достигнет границы звуковой дорожки, мы продолжаем удерживать линию левой клавишей мыши. Уровень изменяемого звука показывается во всплывающем информационном окне рядом с курсором.
Также можно изменять громкость отдельного участка звуковой дорожки. Для этого выделяем участок на временной шкале с помощью ярлыков ползунка. После этого поступаем аналогичным образом — тянем горизонтальную линию вверх или вниз с помощью левой кнопки мыши. Либо в сервисной панели нажимаем кнопки Увеличить громкость (Volume up) или Уменьшить громкость (Volume down).
Если вы хотите полностью убрать звук с какого-либо участка видео, достаточно выделить его с помощью цветных маркеров и нажать на кнопку «Приглушить» (Silence).
Плавное и произвольное изменение звука
Программа позволяет произвольно менять громкость на протяжении всей длины звуковой дорожки. Для этого необходимо воспользоваться маркерами звука. Для того, чтобы добавить звуковой маркер, необходимо в нужном месте на звуковой дорожке на зеленой линии щелкнуть правой клавишей мыши и в контекстном меню выбрать пункт Добавить маркер звука (Add audio poiut). Или можно поступить другим способом. Установить ползунок в необходимое место на временной шкале, и в сервисной панели нажать на кнопку Add audio poiut (Добавить маркер звука). Для того чтобы удалить звуковую метку необходимо поступить аналогичным способом — либо через контекстное меню, либо воспользоваться кнопкой в сервисной панели Удалить маркер звука (Remove audio poiut). После этого необходимо с помощью мыши перетащить звуковые метки вверх или вниз на звуковой дорожке, при перетаскивании курсор мыши примет форму крестика со стрелками.
Также на звуковой дорожке можно обеспечить плавное нарастание и плавное убывание звука. Для этого необходимо выделить нужный звуковой клип на дорожке одинарным щелчком мыши и затем на сервисной нажать на кнопки Нарастание (Fade in) и/или Затухание (Fade Out). Нарастание и затухание звука будет применено к началу и к концу звукового клипа.
Также можно выделить участок временной шкалы с помощью ползунка и нажать одну из кнопок, Нарастание (Fade in) или Затухание (Fade Out). Тогда нарастание или затухание будет применено к выделенному участку.
Необходимо помнить, что нарастание или затухание на выделенном участке будет применено ко всем звуковым дорожкам, если их больше одной.
Открепление звуковой дорожки от видео
Изначально, видео- и звуковая дорожка бывают связаны между собой, это видно, если обратить внимание на названия дорожек в левой части временной шкалы, об этом свидетельствует синяя вертикальная линия.
Это означает, что мы не можем передвигать видео дорожку по временной шкале отдельно от звуковой. В некоторых случаях это бывает полезно — открепить звук от видео. Для того чтобы открепить аудио дорожку от видео дорожки необходимо нажать на жирную синюю точку напротив названия Видео 1, как показано на рисунке:
После подтверждения открепления эти две дорожки будут вести себя независимо друг от друга.
Удаление фонового звукового шума
В Camtasia Studio можно удалить звуковой фоновый шум, который может появиться, когда мы делали запись. Для этого отмечаем пункт Включить удаление шума (Enable noise removal). Здесь в разделе Дополнительно (Advanced) мы можем настроить чувствительность с помощью ползунка. При включении этой опции Camtasia Studio автоматически удалит шум из нашей записи на основании собственного анализа. Camtasia Studio самостоятельно определяет участки записи, где отсутствует звук голоса, а только шум и удаляет его на протяжении всей записи.
Также можно указать участок с шумом вручную. Для этого нужно выделить участок с шумом на временной шкале, потянув мышкой за красный или зелёный фрагмент ползуна, а затем нажать на кнопку Использование ручного выбора шума (Use manual noise selection). Если отметить пункт Удалять отсечения (Remove Clipping), тогда будет отключен записанный звук, когда громкость достигает слишком высокого уровня. Если отметить пункт Удалять щелчки (Remove Clicks), то тогда будут удалены записанные артефакты, которые звучат как щелчки. Используйте ползунок Чувствительность щелчков (Click Sensitivity) для установки порога фильтра.
Нормализация звука
В Camtasia Studio имеются средства для нормализации звука. Если отметить «галочкой» пункт Включить выравнивание громкости (Enable volume leveling), тогда нам будет доступен выпадающий список Тон громкости (Volume variation), в котором можно выбрать среди значений: Высокое изменение громкости (High volume variation), Среднее изменение громкости (Medium volume variation), Низкая вариация громкости (Low volume variation) и Настраиваемые параметры (Custom settings). Поэкспериментируйте с этими параметрами и выберите для себя наиболее качественное звучание. В настраиваемых параметрах будут доступны ползунки, с помощью которых можно будет менять Скорость (Ratio), Порог (Threshold) (Дб) и Усиление (Gain) (Дб).
Также вы можете включить оптимизацию голоса, отметив «галочкой» соответствующий пункт и выбрать один из предложенных опций: Мужской голос (Male voice) или Женский голос (Female voice).
Удаление звука (звуковой дорожки)
Открепляем звуковую дорожку от видео, как описано выше.
Клик по звуковой дорожке и нажимаем клавишу Delete. Всё, звуковая дорожка удалена.