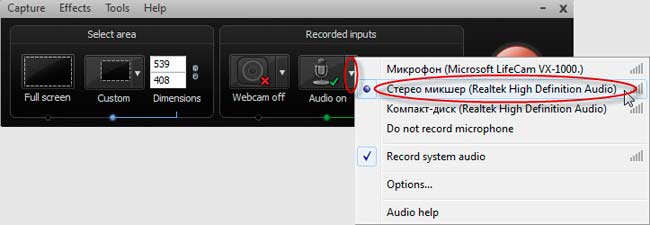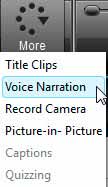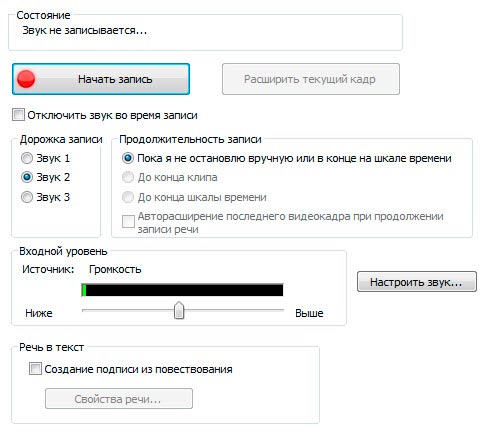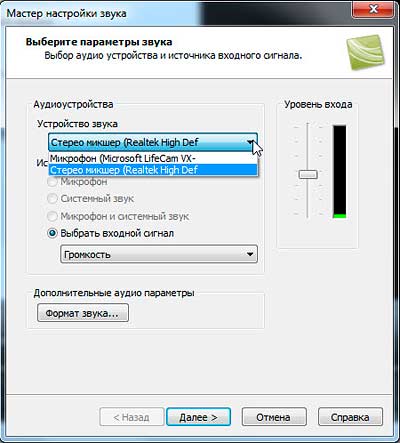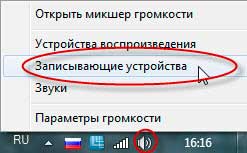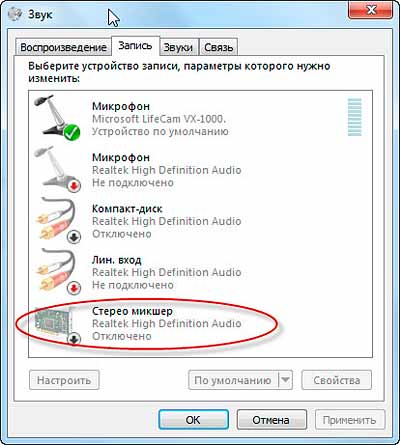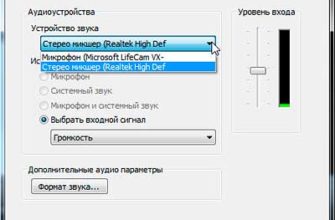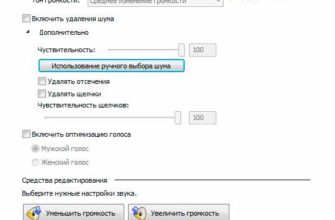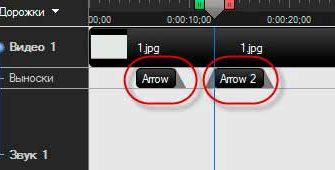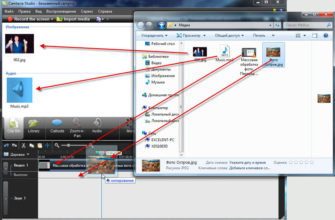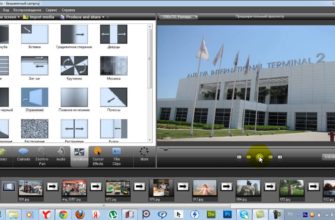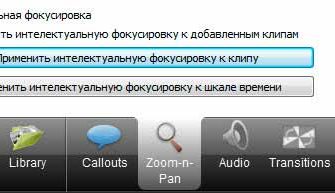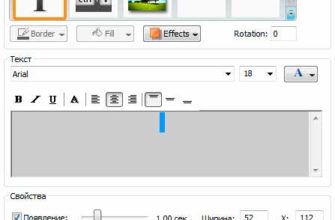Camtasia Studio позволяет захватывать не только видео, но и звук, сопровождающий данное видео, причем, записывать звук не микрофоном с колонок, а именно звуковой поток, идущий вместе в видеопотоком с интернета.
Как записать звук из интернетовкого видеоролика
Способ 1. Настройка через средство Camtasia Recorder
Открываем Camtasia Recorder, в разделе Recorded inputs кликаем по треугольнику справа на иконке Audio и в открывшемся меню выбираем пункт «Стерео микшер»:
Если данный пункт отсутствует, то читайте раздел ниже «Включаем Стерео Микшер в Windows»
Способ 2. Через Мастер настройки звука, в самой программе
На панели вкладок кликаем на кнопку More и выбираем пункт Voice Narration.
В сервисной панели откроется одноимённое окно:
Где нам надо кликнуть по кнопке «Настроить звук…» (Audio setup wizard…).
После этого откроется окно Мастера настройки звука. В нём, в разделе Аудиоустройства (Audio hardware) отмечаем пункт «Выбрать входной сигнал» (Manual input selection), а в выпадающем списке в разделе «Устройство звука» выбираем пункт «Стерео микшер», как показано на рисунке:
Вот тут также может быть «нюансик», пункта «Стерео микшер» в списке может и не быть, а есть другие пункты, то они нам не помогут.
В данном случае виновата не программа, а настройки Windows. Устройство Стереомикшер по умолчанию в Windows в некоторых случаях может быть отключено, а также может попросту отсутствовать из-за отсутствия необходимых кодеков.
Включаем Стерео Микшер в Windows
Внимание! Стереомикшер с драйверами от Windows по умолчанию не появится. Поэтому обязательно установите родные от вашей звуковой карты!
Кликаем правой клавишей мыши на значке звука в трее («динамик») и выбираем пункт «Записывающие устройства».
В открывшемся окне во вкладке «Запись» кликаем правой клавишей мыши по пустому месту, и в контекстном меню ставим галки напротив обеих пунктов, «Показать отключенные устройства» и «Показать отсоединенные устройства», как отображено на рисунке:
После чего данный значок микшера появится в окне:
Теперь кликаем по нему правой клавишей, и в контекстном меню ставим галку у пункта «Включить».
После чего Стерео Микшер появится и в мастере настроек звука в Camtasia.
Примечание. Уровень звука необходимо поставить на максимальное значение.
Но что делать, если даже после проставления галок у пунктов «Показать отключенные устройства» и «Показать отсоединенные устройства» значок Стерео микшера так и не появился? Это происходит от того, что, как указано выше, у Вас не установлен необходимый пакет драйверов и кодеков. Читайте следующий раздел статьи.
Где скачать кодеки и драйверы для включения устройства Стерео микшер
Идём на официальную страничку загрузки сайта производителя Realtek, переходим по пункту High Definition Audio Codecs (Software), принимаем условия (ставим галку у «I accept to the above») и кликаем по кнопке «Next». Открывается окно с таблицей, где мы выбираем нужную операционную систему и для скачавания кликаем по какому-нибудь пункту в столбце Download.
Далее скачиваем кодек и инсталлируем его обычным способом.
Для своей звуковой карты Realtek ALC888/1200 и операционной системы Windows 7 64 bits я использовал пакет 64bit_Vista_Win7_R267, скачать который Вы можете с файникалообмен. Он подойдёт для любых звуковых карт Realtek и для 64-х битных систем Vista и Windows 7.