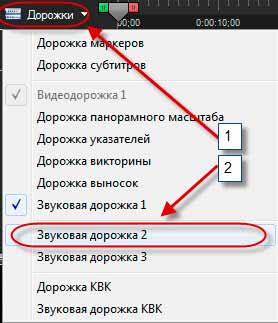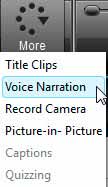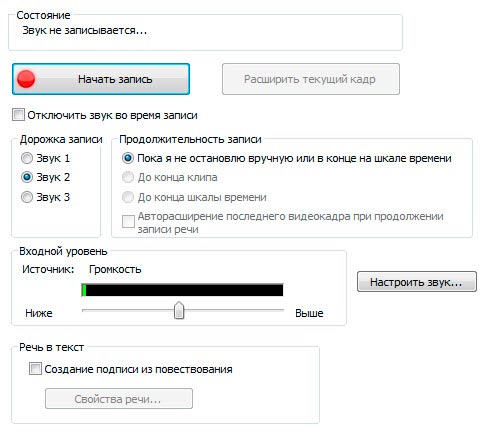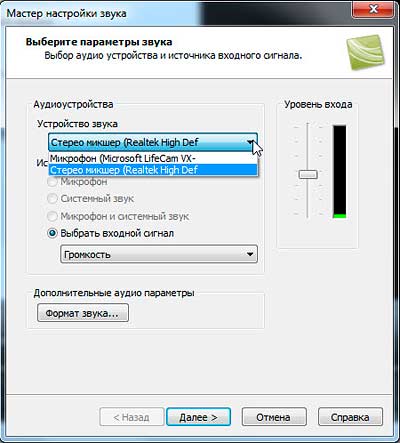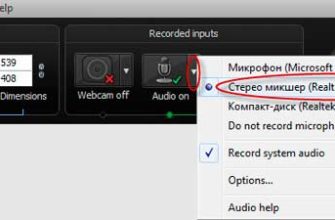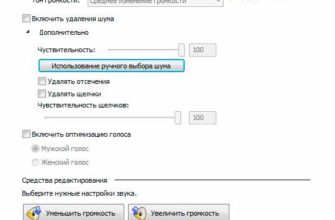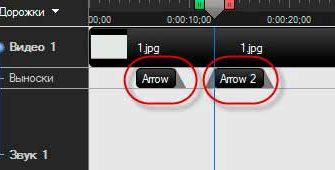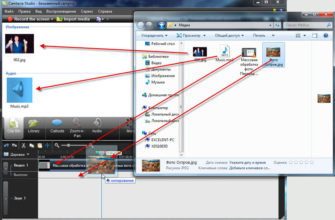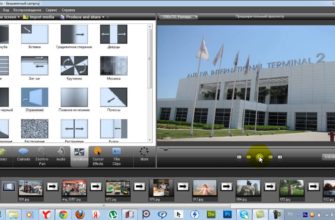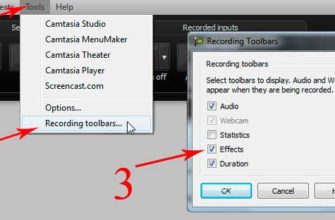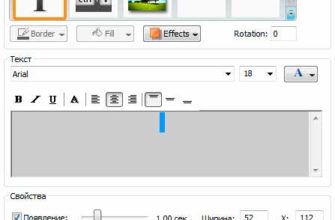Способы записи звука
Camtasia Studio позволяет записывать звук с внешнего источника, таких, как микрофон или видеокамера, а также звуки, воспроизводимые аудиокартой компьютера, например, системные звуки Windows или звуковую дорожку удалённого видеофайла, воспроизводимого браузером. О получении звука со звуковой карты рассказывается в соответствующей статье этого сайта.
Импорт файла в программу
Для того чтобы импортировать звуковой файл в Camtasia Studio извне, нужно в корзине клипов нажать правой кнопкой мыши и в контекстном меню выбрать Импорт мультимедиа (Import media). Также можно в панели инструментов нажать кнопку Import media:
Либо зайти в меню Файл (File) и выбрать пункт Import media. Либо нажать сочетание клавиш Ctrl+I. Далее выбираем нужный файл на своем жестком диске и нажимаем кнопку Открыть. В корзине клипов Clip Bill появится значок, говорящий о том, что файл загружен. Для того чтобы его вставить на временную шкалу, просто перетащите его мышкой. Предварительно может понадобиться отобразить дополнительную аудио дорожку. Для этого нажимаем на кнопку Tracks и выбираем, допустим, пункт (Звуковая дорожка 2) Audio 2 track.
На временной шкале откроется новая дорожка, на нее мышкой и перетаскиваем нужный файл.
Запись с микрофона или другого устройства
Также можно записать звук прямо в проекте с микрофона или с другого устройства. Для этого на Панели вкладок кликаем на кнопку More и выбираем пункт Voice Narration.
В сервисной панели откроется одноимённое окно, где мы сможем определить настройки записываемого звука.
Для начала записи с микрофона кликаем по кнопке «Начать запись» (Stert Recording)
Предварительно можно отметить галкой пункт Отключить звук во время записи (Mute speakers during recording). В этом случае если в нашей записи до этого был звук, тогда он не будет нам мешать. В разделе Дорожки (Record track) выбираем дорожку на временной шкале, куда будет помещаться звук после записи.
В разделе Продолжительность записи (Recording duration) настраиваем следующие параметры:
— Пока я не остановлю вручную или в конце выделения на шкале времени (Until I manually stop or end of selection on timeline)
— До конца клипа (Until end of clip)
— До конца временной шкалы (Until end of timeline)
Также, можно поставить галку у пункта «Авторасширение последнего видеокадра при продолжении
записи речи» (Auto-extend last video frame while I continue narrating)
Если мы нажмем на кнопку Настроить звук… (Audio setup wizard…), то откроется окно Мастера настройки звука.
В первом окне мы можем выбрать аудио устройство в разделе Аудиоустройства (Audio hardware).
Если отметить пункт Выбрать входной сигнал (Manual input selection), то в выпадающем списке можно выбрать другой источник записи. Например это может быть Стерео микшер. Тогда будет записан именно тот звук, который мы получаем из интернета, т.е. тот звук, который поступает на звуковую карту. Но, возможно, пункт «Стерео микшер» будет в списке отсутствовать. В данном случае проблема не в самой программе Camtasia Studio, а в том, что в настройках Windows Стерео микшер не подключен, а также в отсутствии нужных драйверов. Но исправить данную проблему довольно не трудно, о запуске Стереомикшера рассказывается в статье этого сайта «Запись звука из интернета с помощью Camtasia Studio 7«.
Также можно выбрать формат записываемого звука. Для этого необходимо нажать на кнопку Формат звука (Audio format…) в разделе «Дополнительные аудиопараметры» (Advanced audio settings).
После того как мы сделали соответствующие настройки в окне Мастера настройки звука, нажимаем на кнопку «Далее» внизу окна.
В следующем окне мастера мы можем автоматически настроить чувствительность записи.
Для этого нажимаем на кнопку по центру Автоматическая регулировка громкости (Auto- Adjust Volume). В пункте «начинайте говорить через: (Begin speaking in:) мы видим обратный отсчет. Как только появится надпись «Начинайте говорить сейчас» (Go), начинаем говорить в микрофон. В пункте «Оставшееся время теста» (Status) будет показано время оставшееся до конца тестирования.
После того как время теста прошло, под кнопкой Автоматическая настройка громкости (Auto-Adjust Volume) появится надпись Готово (Done). При этом бегунок в разделе Уровень входа (Input level) автоматически примет наиболее приемлемое положение.