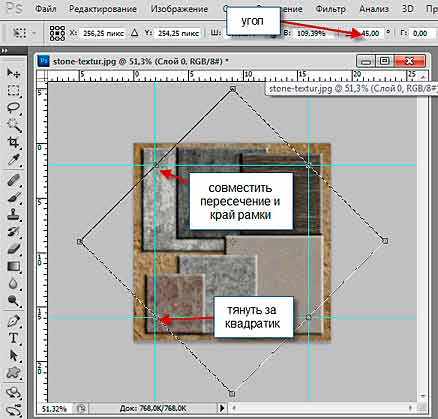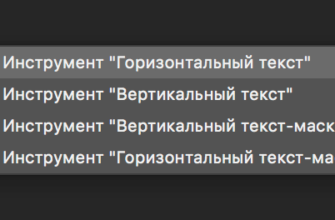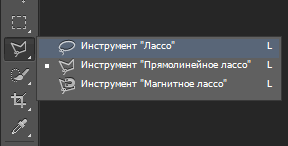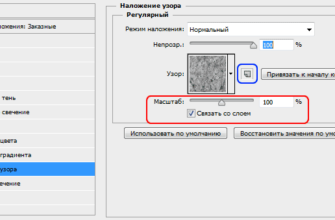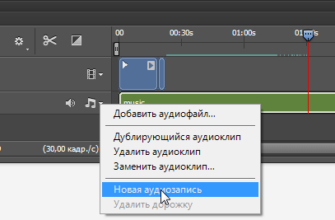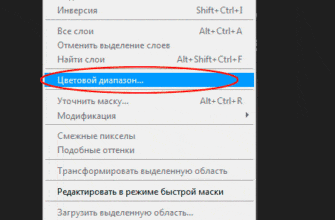Для эффективной работе в программе Фотошоп весьма полезно знать все тонкости такого полезного, можно сказать, необходимого инструмента «Выделение»
Обрезка уголков рисунка.
Тут у нас могут быть два варианта,это обрезка уголков на полном рисунке и обрезка уголков у части рисунка.
Вариант 1
Открываем рисунок. Убеждаемся, что режим рисунка — RGB (Вкладка Изображение —> Режим —> RGB или на англ. Image —> Mode —> RGB ). Открываем Панель слоёв (клавиша F7) и разблокируем фоновый слой, два раза кликнув по расположенному справа замочку левой клавишей мыши. Далее жмём Ctrl+A, заходим на вкладку Выделение —> Трансформировать выделенную область. В верхней панели изменяем угол на 45°, как указывает стрелочка на рисунке.
Теперь надо добиться нужного масштаба уголков.
Это легко сделать с помощью вспомогательных направляющих. Надо их расставить по размеру будущих уголков. После этого тянем рамку масштабирования за квадратики в центре стороны рамки, чтобы края рамки масштабирования прилепились к пересечению направляющих.
После этого жмём Ctrl+Shift+I (инверсия выделенной области) и нажимаем клавишу Delet.
Уголки удалились,под ними образовался прозрачный фон,обозначаемый в Фотошопе серо-белыми шашечками.
Теперь осталось сохранить файл в формате PNG или GIF, т.к. эти разрешения поддерживают прозрачность. В формате JPG (JPEG) сохранять нельзя, т.к. в нём прозрачные участки (альфа-канал) зальются белым цветом.
Смотреть другие материалы по секретам Photoshop:
Секреты Photoshop: улучшите свои навыки
Секреты Photoshop: улучшите свои навыки, продолжение
Секреты Photoshop: тонкости работы с текстом
Вариант 2
Этот приём более сложный и подойдёт для обрезки только прямоугольных участков. Действовать по заранее определённому алгоритму также не получится. Изобретать придётся на ходу. Примерный вариант действий такой:
Сперва надо выделить нужный участок с помощью прямоугольного выделения (клавиша V).
Затем нажмём Ctrl+J, этим мы копируем выделенный участок на новый слой.
Затем повторяем действия из первого варианта уже на новом слое.
Но уголки останутся на исходном слое и результатов работы просто не будет видно.
Так что после всех этих действий следует с помощью инструмента «Свободное трансформирование» (активируется клавишами Ctrl+T) увеличить новый слой так, чтобы он перекрыл участок, который мы выделяли в самом начале.
Если увеличение недопустимо, то с помощью инструмента Штамп (клавиша S) замаскировать уголки на исходном слое.
Рамки для фото
О создании рамок с помощью выделения рассказывается в статье: Создание рамки в программе Adobe Photoshop. Круглая, овальная рамка
Стирание ластиком мелких объектов
Если диаметр ластика слишком большой, вместе с дефектом он затрагивает и нужный участок, то уменьшать диаметр ластика до минимума не нужно.
Достаточно выделить кусок с дефектом с помощью инструмента Лассо, а потом уже применять ластик. Стирать он будет только в зоне выделения. Потом не забываем убрать выделение, нажав Ctrl+D.