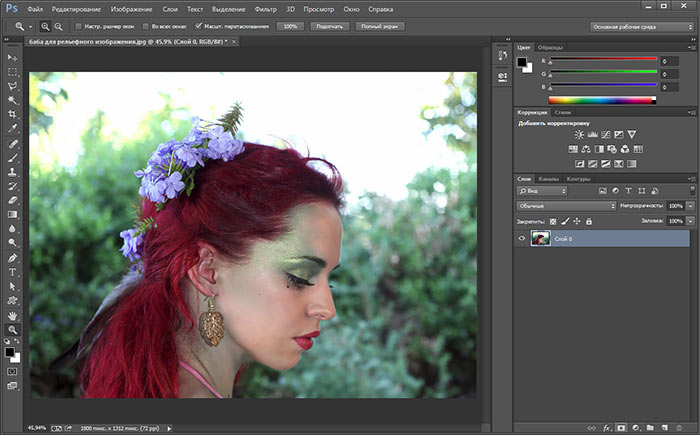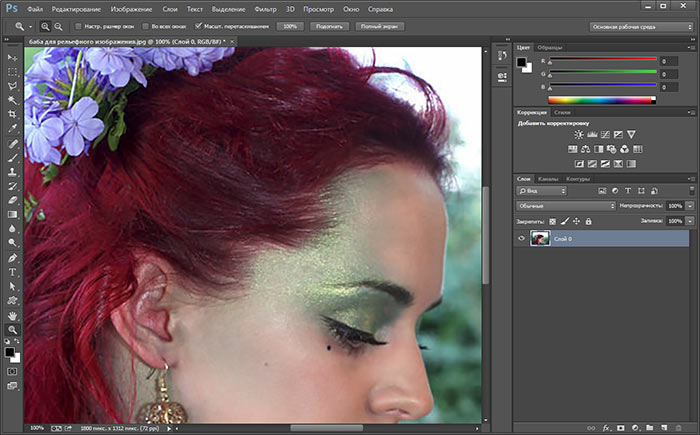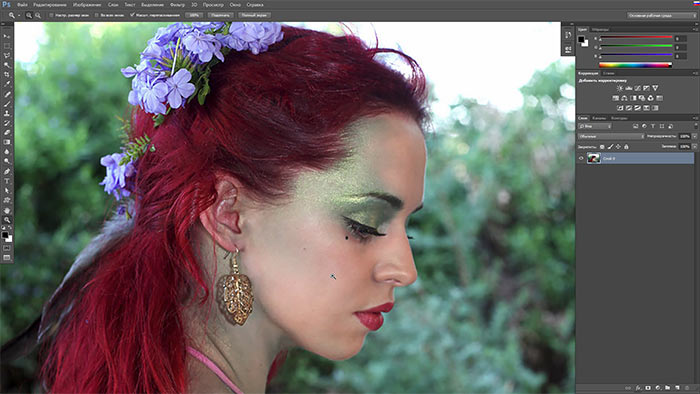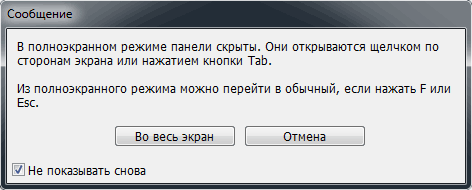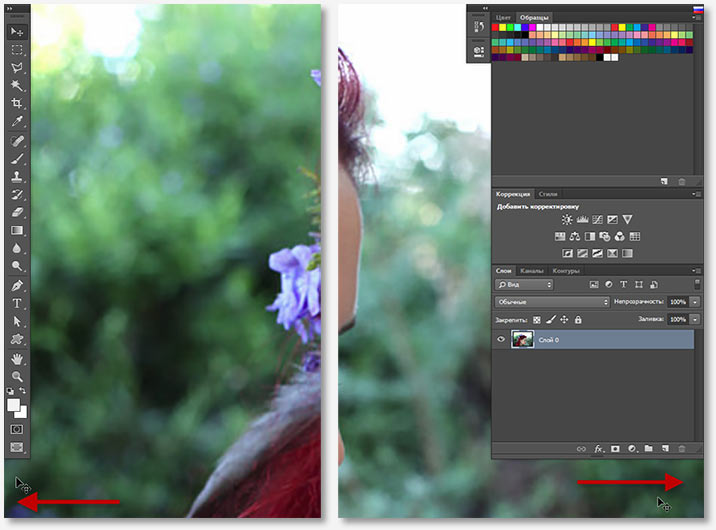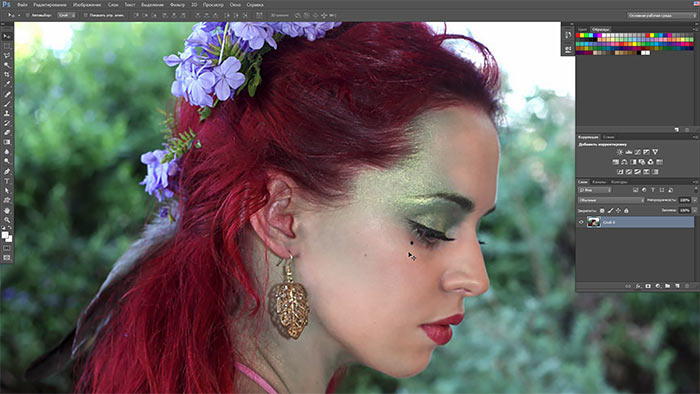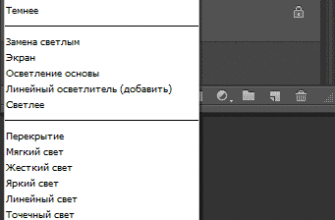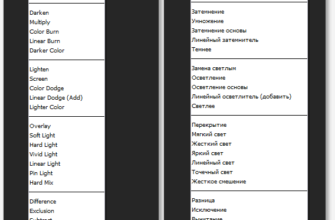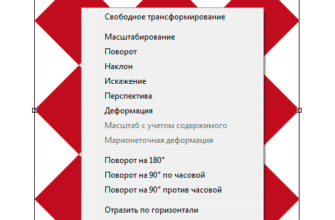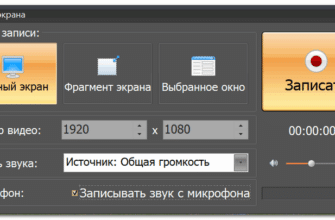Одной из самых распространённых проблем при работе в программе Photoshop, особенно если Вы не один из тех немногих счастливчиков, которые используют два монитора, является то, что программа имеет огромное количество элементов интерфейса, различных окошек, панелей, меню, инструментов и опций, которые создают беспорядок на экране и ограничивают место для работы с основным изображен.
А ведь размер наших фотографий постоянно растёт, т.к. технологии фотокамер улучшаются с каждым нём, и, поэтому, максимально важно оптимизировать рабочее пространство для комфортной обработки фотографии.
К счастью, Adobe предоставила нам простой способ преодолеть эту проблему, решение — в использовании различных режимов экрана. Режим экрана управляет количеством элементов интерфейса, отображаемых на экране, начиная от «стандартного» режима, где отображается весь интерфейс и заканчивая режимом «во весь экран», который скрывает все элементы управления, оставляя только само изображение.
В этом уроке мы подробно рассмотрим каждый из трех режимов экрана и способы их переключения и узнаем несколько комбинаций горячих клавиш для получения максимальной отдачи от этой крайне полезной функции. Здесь буду использовать Photoshop CC (Creative Cloud), но этот урок подойдёт также и к версии CS6.
Стандартный режим экрана
Вот как выглядит стандартный (по умолчанию) режим экрана Photoshop CS6 и СС:
Итак, в данный момент изображение открыто в Photoshop в стандартной режиме экрана по умолчанию, отображающем весь интерфейс, включая панель инструментов слева, группу панелей справа, главное меню и панель опций верху, а также различные элементы управления, полосы прокрутки и прочая информация внутри окна самого документа. В то время как стандартный режим экрана дает нам быстрый и легкий доступ ко всем инструментам и опциям программы, элементы управления занимают значительную площадь экрана.
На данный момент интерфейс не перекрывает моё изображение, но это только потому, что масштаб картинки уменьшен. Чтобы получить более полное представление о преимуществах выбора подходящих режимов экрана, я нажму комбинацию Ctrl+1 для быстрого перехода моего изображение на масштаб 100%. При масштабе 100% изображение стало слишком велико, чтобы уместиться полностью на экране, и теперь элементы интерфейса вызывают проблемы, блокируя обзор части картинки, это особенно может вызвать проблемы пр работе с небольшими мониторами с маленьким разрешением:
Во весь экран с главным меню
Если вы хотите немного увеличить рабочее пространство, чтобы получить немного больше места для работы, вы можете переключиться на второй из трех режимов экрана Photoshop, известные как «Во весь экран с главным меню» (Full Screen Mode With Menu Bar). В Photoshop имеется несколько различных способов его включения. Во-первых, вы можете перейти по вкладке главного меню Просмотр —> Режимы экрана —>Во весь экран с главным меню (View —> Screen Mode —> Full Screen Mode With Menu Bar).
Однако, имеется и гораздо более быстрый способ для переключения между режимами экрана Photoshop, для этого надо нажать и удерживать на значок в самом низу панели инструментов, при этом появится выпадающее меню, где Вы сможете выбрать пункт «Во весь экран с главным меню» (Full Screen Mode With Menu Bar):
Во весь экран с главным меню скрывает все элементы интерфейса, которые были частью окна самого документа, например, ярлычок с именем в верхней части, кнопки свернуть, развернуть и закрыть окно документа, полосы прокрутки вдоль правого и нижнего краёв изображения, уровень масштабирования и другую информацию, которая находится в левом нижнем углу окна документа. Кроме того, если у Вас было открыто несколько изображений в отдельных вкладках документов, только активный документ остается видимым, остальные скрываются. Все остальные элементы интерфейса (панель инструментов слева, группа панелей справа и главное меню сверху) остаются.
Кроме того, этот режим скрывает панель задач Windows, расположенную обычно внизу. Вот скриншот моего монитора полностью:
Во весь экран
Чтобы максимально расчистить свое рабочее место от элементов интерфейса, переключитесь на последний из трех режимов экрана Photoshop, известный просто как Во весь экран (Full Screen Mode). Вы можете выбрать его либо через вкладку главного меню Просмотр —> Режимы экрана —>Во весь экран (View —> Screen Mode —> Full Screen Mode), либо просто нажмите и удерживайте на значок переключения режимов экрана в нижней части панели инструментов и выберите «Во весь экран» (Full Screen mode) из пунктов выпадающего меню:
Если Вы в первый раз выбираете этот режим, то сначала появится информационное окошко с предупреждением. Поставьте галку в чекбоксе «не показывать снова» (don’t show again):
В полноэкранном режиме весь интерфейс, а также панель задая Windows полностью скрыты, оставляя только само изображение, таким образом, весь монитор превращается в Вашу рабочую область:
Доступ к скрытым боковым панелям при режиме «Во весь экран»
При выборе данного режима у пользователя возникает вопрос: «как же я буду работать с изображением, если все элементы управления скрыты?».
В Photoshop продумано и это. Вы можете временно или постоянно отобразить панели с помощью горячих клавиш, но об этом после, а пока я расскажу об очень простом и красивом способе временного отображения панелей.
Для того, чтобы временно отобразить панель инструментов слева или правую группу панелей. Вам надо всего-лишь подвести курсор к левому или правому краю монитора соответственно! После того, как Вы выберете нужный инструмент, отодвиньте курсор от края и панель снова исчезнет:
Отображение и скрытие интерфейса с помощью горячих клавиш
В режиме «Во весь экран» можно временно показывать и скрывать весь интерфейс непосредственно с клавиатуры, нажатием клавиши Tab.
Кроме того, правую группу панелей можно показать/скрыть нажатием клавиш Shift+Tab.
Примечание. Нажатие и скрытие всего интерфейса Photoshop с помощью клавиш Tab и Shift+Tab работает для всех трёх режимов экрана.
Переключение режимов экрана с помощью горячих клавиш
Выше я рассказал, как переключить режимы экрана с помощью интерфейса Photoshop (из главного меню и кнопкой в панели инструментов).
Но самый быстрый способ переключения между режимами экрана — это просто нажатие на клавиатурную клавишу F. Нажатие F переключает режимы последовательно, друг за другом, со «Стандартного» на «Во весь экран с главным меню», затем на «Во весь экран», затем опять «Стандартный! и т.д.
Если Вы хотите переключать режимы в обратном порядке, нажмите Shift+F.
Для быстрого выхода из режима «Во весь экран» и переключения его на «Стандартный», нажмите клавишу Esc.