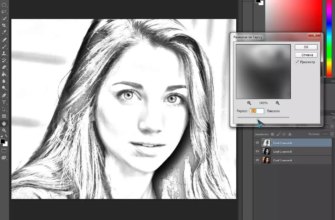Ранее мы детально рассмотрели технологию преобразования фотографии в рисунок. А сейчас, как я и обещал, я расскажу, как создать точно такой же эффект в течение шестидесяти секунд, используя комбинации горячих клавиш. Как известно, применение горячих клавиш позволяет сократить время выполнения задачи в разы. Кроме того, мы не будем заниматься переименованием каких-либо слоев.
Ниже показана фотография, которую я взял за основу, это та же фотография, что и в предыдущем уроке:

Исходное изображение.
Способ получения рисунка из фотографии, о котором рассказывается в этом уроке, позволяет получить четыре разных варианта цветных эскизов. Вот эти четыре варианта, кликните мышкой по картинам для их увеличения:

Режим наложения «Цветность» (Color)



Прежде чем мы начнем, убедитесь, что в панели инструментов у вас активен инструмент «Перемещение» (Move Tool). Причина выбора этого инструмента заключается в том, что для того ,чтобы изменять режимы наложения слоёв в Photoshop с клавиатуры, нам нужно иметь активный инструмент, который не имеет своих собственных вариантов режимов наложения, как, например, инструмент «Кисть» (Brush Tool), «Штамп» (Clone Stamp Tool) и т.п. Если активный инструмент имеет свои собственные режимы наложения, значит с клавиатуры будут изменяться именно они, а не режимы наложения слоёв.
Так что для нашей цели лучше всего выбрать активным «Перемещение» (Move Tool), т.к он не имеет собственных режимов наложения и расположен вверху инструментальной панели.
Затем, после выбора «Перемещения», выполните следующие действия:
Шаг 1: Нажмите Ctrl+J, чтобы дублировать фоновый слой.
Шаг 2: Нажмите Shift+Ctrl+U чтобы обесцветить активный слой (на данный момент активным слоем является дубликат фона).
Шаг 3: Нажмите Ctrl+J, чтобы дублировать обесцвеченный слой.
Шаг 4: Нажмите Ctrl+I, чтобы инвертировать слой.
Шаг 5: Нажмите Shift+Alt+D, чтобы изменить режим наложения слоя на «Осветление основы» (Color Dodge).
Шаг 6: Перейдите по вкладке главного меню Фильм —> Другое -> Минимум (Filter —> Other —> Minimum). Оставьте значение параметра «Радиус» (Radius) в 1 пиксель.
Шаг 7: Нажмите на значок добавления корректирующего слоя в нижней части панели слоев и выберите Уровни (Levels).
Шаг 8: Нажмите Shift+Alt+M, чтобы изменить режим наложения корректирующего слоя с нормального на «Умножение» (Multiply), это действие затемнит изображение. Отрегулируйте непрозрачность слоя по мере необходимости.
Шаг 9: Нажмите на фоновый слой в палитре слоев для его выбора. Нажмите Ctrl+J для его дублирования.
Шаг 10: Нажмите Shift +Ctrl+] (правая квадратная скобка), чтобы перенести активный слой (на данный момент это копия фонового слоя) на самый верх стека слоев.
Шаг 11: Нажмите Shift+Alt+C для изменения режима наложения с нормального на «Цветность» (Color).
Комбинации горячих клавиш для включения других режимов наложения вместо «Цветности»:
Shift+Alt+O для Overlay
Shift+Alt+F для Soft Light
Shift+Alt+H для Hard Light.
Отрегулируйте непрозрачность слоя по мере необходимости.
На этом всё. Используя описанный выше алгоритм, вы легко можете написать операцию (Action) Photoshop для автоматизации процесса превращения фотографии в рисунок.