Короткий и простой урок о том, как нарисовать в Photoshop 3D-куб со сторонами из фотографий. Несмотря на простоту, он поможет понять начинающем пользователям программы основы 3D построения в Photoshop, построение элементов и придание поверхностям текстур.
Для создания куба я использовал фотографии из этого набора.
Для начала, нам придётся подготовить фотографии — форма фото, как правило, прямоугольная, необходимо сделать из них квадраты. Эту работу элементарно выполнить с помощью инструмента «Рамка» (Crop Tool), подробнее здесь.
Урок подходит для версии Photoshop CS6 и выше
В начале мы создадим сам куб, а потом наложим на его плоскости фотографии.
Вот что получилось у меня в итоге:
Давайте начнём. Создаём в Photoshop новый документ размером 640 на 640 пикселей на белом фоне. Идём по вкладке главного меню 3D —> Новая сетка из слоя —> Набор сетки —> Куб (3D —> New Mesh From Layer —> Mesh Preset —> Cube):
Photoshop откроет окно, где предложит Вам переключиться на 3D-рабочую среду, переключаем. Если такого окна не появляется, то переключаем вручную с помощью выпадающего меню в верхнем правом углу, подробнее об управлении рабочими средами Photoshop здесь.
Документ примет следующий вид, это куб, точно повёрнутый к нам одной своей плоскостью:
Нам надо его несколько развернуть. На панели инструментов, расположенной слева, выбираем инструмент «Перемещение» (Move Tool), или для выбора нажмите клавишу V. На панели параметров, справа от центра, появятся инструменты позиционирования. Берём инструмент поворота и разворачиваем куб, чтобы было видно, что это 3D куб:
Куб у нас есть. В панели 3D нажимаем на расположенную вверху кнопку «Фильтр по материалам», затем на вкладку «Материал_спереди» (Front_Material), затем в панели свойств нажимаем на кнопку, расположенную справа от «Рассеивание» (Diffuse):
Открывается меню, где выбираем «Заменить текстуру» (Replace Texture):
После чего открывается окно, где надо найти файл с фотографией, которую Вы хотите разместить на кубе, и два раза кликните по файлу для его выбора:
Окно автоматически закроется, а на передней стороне куба сразу отобразится это изображение:
Снова переходим на панель 3D и на это раз кликаем по вкладке «Материал_слева» (Left_Material), далее на панели свойств так же кликаем по кнопке, расположенной справа от «Рассеивание» и выбираем следующую фотку. Фото добавится на левую грань.
Сделайте то же с верхней гранью (Материал_сверху или Top_Material). Результат:
Теперь необходимо создать фон. Переходим на панель слоёв, под 3D слоем создаём новый слой, заливаем белым цветом и добавляем к слою стиль «Наложение градиента«:
Осталось отрегулировать освещение. В панели слоёв кликните по 3D-слою, перейдите в панель 3D, вверху панели кликните по кнопке фильтра «Освежение». Возьмите инструмент «Перемещение», в документе появится регулировка положения света, выставьте нужное положение и добавьте сглаживание тени в панели свойств:
Результат:
Теперь надо визуализировать изображение (сделать рендеринг), для чего нажмите комбинацию клавиш Ctrl+Alt+Shift+R.
Вот так выглядит процесс выполнения рендаринга:
После чего сохраняем готовую фотографию, либо Файл —> Сохранить как, либо сохранить для web.
Готовый результат Вы может посмотреть вверху страницы.


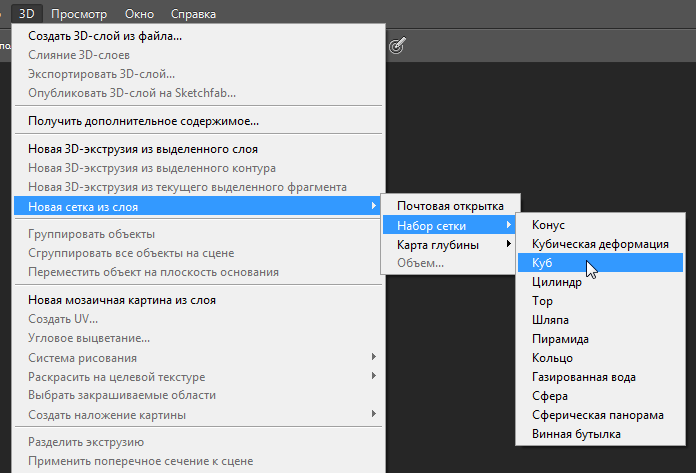
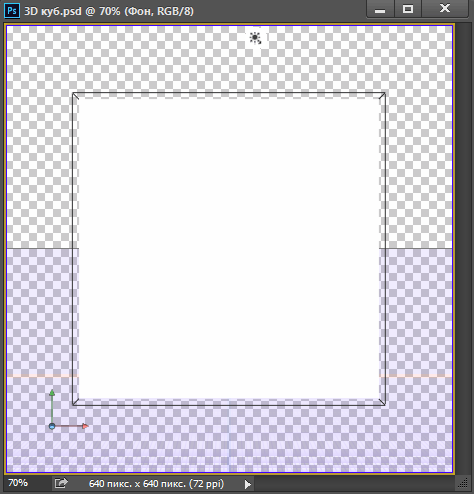
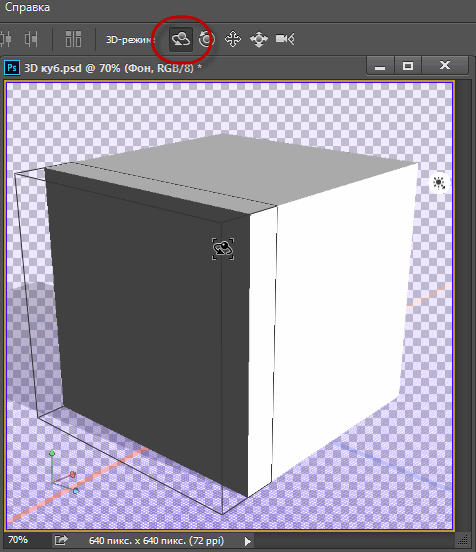
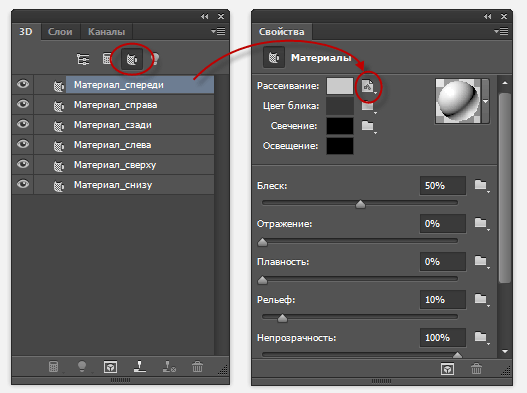
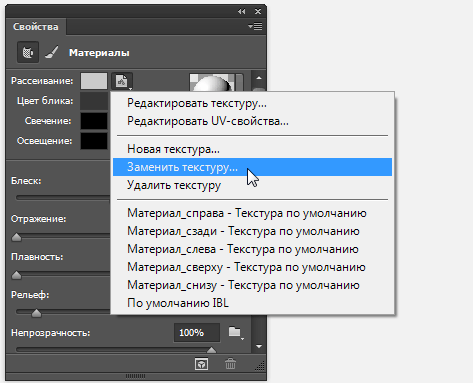
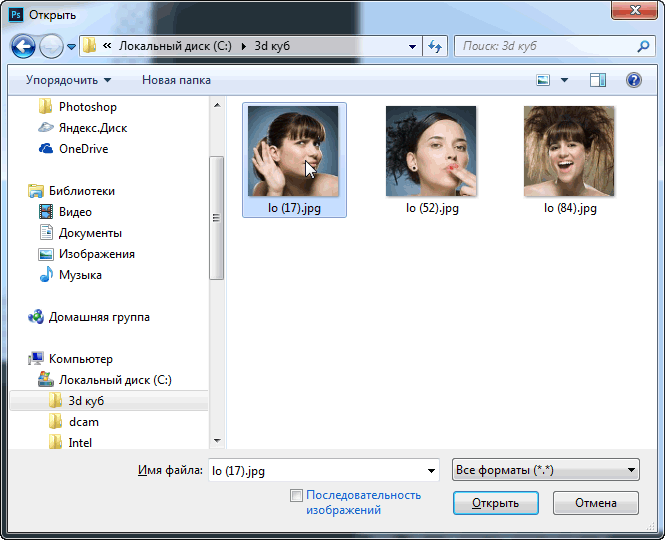
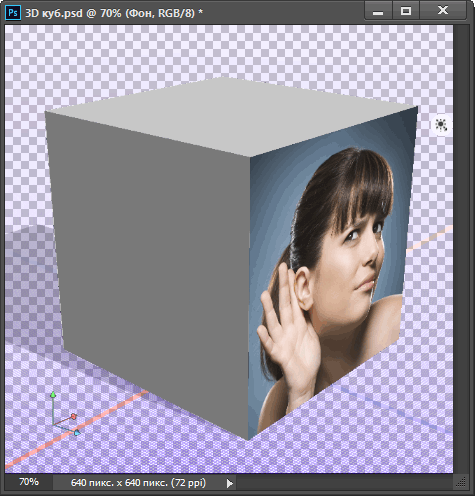
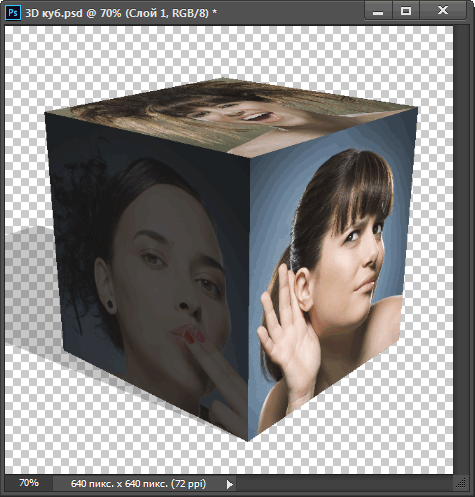
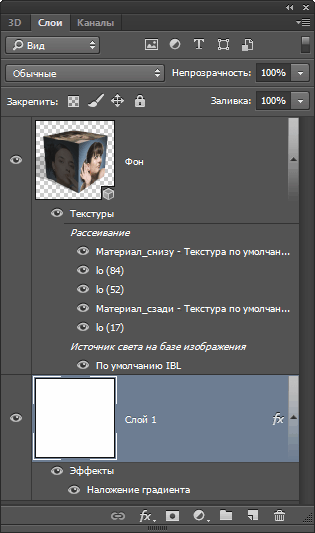
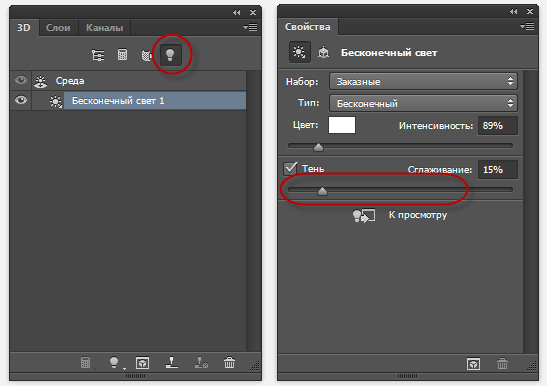
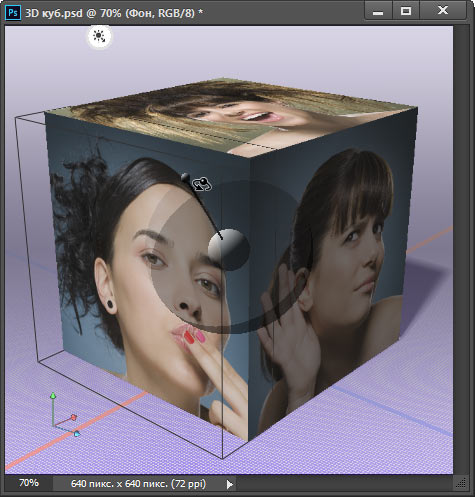


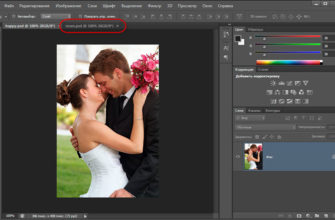
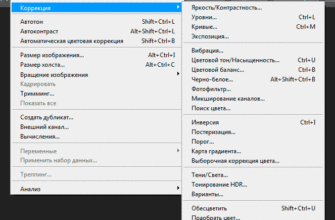

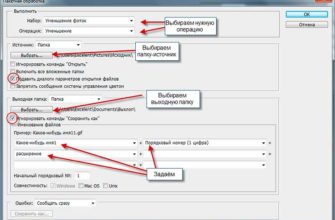


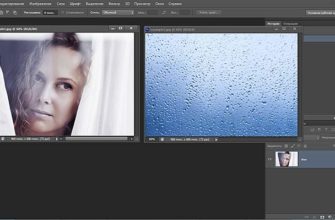
Здравствуйте! Подскажите пожалуйста, что делать дальше, если нет в меню куба?
Здравствуйте! Подскажите пожалуйста, что делать дальше, если нет в меню куба?
Добрый день!
Изображение на кубе добавляется в искаженной цветовой схеме.
Вместо желто -серой картинки низкой контрастности накладывается ярко фиалетовые 8битные цвета.