Благодаря возможности совмещать отдельные фотографии в одно изображение, один документ, наш творческий потенциал в Photoshop ограничен только лишь собственными навыками и воображением. Но если Вы пока новичок в Photoshop, то совмещение даже двух изображений вместе может показаться Вам серьёзной для выполнения задачей, т.к. Photoshop открывает каждое новое изображение в отдельном, независимом документе, и единственный способ соединить изображение вместе — поместить их в один общий документа. К счастью, перемещение фотографий из одного документа в другой в Фотошопе осуществляется очень легко, и, как это сделать, мы рассмотрим в данной статье.
В этом материале мы рассмотрим три основных способа перемещения фотографий между документами, которые будут работать в любой версии Photoshop, так что не имеет значения, какую версию Вы сейчас используете. Я рассмотрю этот вопрос на примере Photoshop CS6.
Сейчас в рабочем окне Photoshop у меня открыты две фотографии в отдельных окнах. Кстати, по умолчанию, Photoshop открывает новые изображения во вкладках, а не в окнах, как изменить эту настройку, читайте здесь. Вот как выглядит рабочее окно программы:
Даже если мы одновременно видим два окна документа на экране, Photoshop одновременно работает только с одним документом. Тот, документ, с которым мы работаем, считается «активным», и, самый простой способ узнать, какой из них в настоящее время активный, это посмотреть в панель слоёв. Например, если мы посмотрим в мою панель прямо сейчас, то увидим, что в миниатюре предварительного просмотра отображается фотография женщины, что означает, что в данный момент активным документом является женщины:
Для того, чтобы сделать активным другой документ, надо всего лишь кликнуть по нему. В результате, в панели слоёв появится миниатюра фонового слоя с изображением фотографии с каплями.
Итак, мы имеем два совершенно независимых, не имеющих ничего общего между собой документа. Я хотел бы совместить фотографии из этих документов в один. Давайте рассмотрим несколько простых способов это сделать.
Способ 1: Перетаскивание (Drag and Drop)
Простое перетаскивание изображения из одного документа в другой — самый простой и наиболее распространенный способ перемещения изображений между документами в Photoshop. Осуществляется он с помощью инструмента «Перемещение» (Move Tool), который находится в самом верху панели инструментов:
При активном Move Tool, щелкните левой клавишей мыши по фотографии, которую вы хотите переместить, и удерживая клавишу нажатой, перетащите её в окно документа другой фотографии. Когда вы отпустите кнопку мыши, фотография переместится в другой документ. Я перенесу фото с каплями в документ с лицом женщины. Вот что у меня получилось:
Заметим, что Photoshop просто «уронил» перемещаемую фото в то место, где я отпустил кнопку мыши. Такой результат не очень хорош. Лучше перемещать фотографию с помощью Move Tool, предварительно зажав клавишу Shift. Переместите фото, отпустите клавишу мыши, и только потом отпустите клавишу Shift. Зажатая Shift даёт команду Photoshop разместить перемещаемое изображение в центре документа.
Отменим предыдущий шаг, нажав Ctrl+Z и снова попробуем перетащить фото, на этот раз удерживая Shift. Теперь фото с каплям воды разместилось по центру документа:
В панели слоёв отобразилось новое фото, расположенное выше фонового:
Быстрое перемещение выделенной области на другой документ
Это ещё одно применение метода «Drag and Drop». С помощью инструмента «Move Tool» можно перемещать не только целые изображения, но и локальные выделения. Я создал произвольное выделение на слое с фото с каплями с помощью инструмента «Прямолинейное лассо» (Poligonal Lasso Tool) и инструментом «Move Tool» перетаскиваю его на второй документ:
И вот что у меня получилось в результате:
Способ 2: Создание дубликата слоя
Если по каким-либо причинам метод «Drag and Drop» Вам не подходит, можно применить и другой способ перемещения. Он заключается в создании дубликата слоя.
Во-первых, кликните внутри документа, содержащего фотографию, которую вы хотите переместить, что сделает его активным. Я кликну по фото с каплями. Затем пройдите по вкладке главного меню Слой (Layer) и выберите строчку «Создать дубликат слоя» (Duplicate Layer):
Кроме того, Вы можете кликнуть правой клавишей мыши по слою в панели слоёв и выбрать строчку «Создать дубликат слоя» (Duplicate Layer) из контекстного меню. В любом случае, откроется диалоговое окно этой опции. Введите имя, с которым слой появится в целевом документе. Я ввёл «капли воды». Затем, в разделе «Назначение» (Destination) в нижней части диалогового окна, выберите имя документа, в который вы хотите переместить фотографию. У меня целевой документ называется «example1.jpg»:
Когда закончите, нажмите кнопку ОК, и Photoshop копирует фотографию из первоначального документа в целевой. В панели слоёв документа «example1.jpg» теперь находится новый слой «капли воды», и размещается он выше фонового слоя:
Способ 3: Скопируйте и вставьте (Copy And Paste)
Еще одним способом перемещения изображений между документами является стандартный метод «копировать-вставить», в народе именуемый «копипастой». Этот способ знаком любому пользователь компьютера.
Отличие его заключается в том, что перед копирование надо выделить документ с помощью Ctrl+A. Кроме того, выбрать всё изображение можно, если кликнуть по вкладке главного меню Выделение —> Всё (Select —> All). При выделении всего изображения, по периметру всего изображения появятся «марширующие муравьи».
Итак, шаги, необходимые для перемещения изображения из одного документа в другой:
- Нажимаем на перемещаемый документ для его активации
- Выбираем все пиксели изображения, нажав Ctrl+A или вкладка Select —> All
- Копируем изображение, нажав Ctrl+C
- Кликаем мышкой по целевому документу, т.е. по тому, в который мы будем вставлять изображение
- Нажимаем Ctrl+V
Ну и напоследок, давайте смешаем два наших изображения. Как Вы помните. у нас фото с каплями находится над фото с женщиной.
Для того, чтобы получить фотомонтаж — эффект лица женщины через стекло с каплями дождя — надо всего лишь применить к верхнему слою с каплями режим наложения «Мягкий свет» (Soft Light). Вот что у нас получилось в результате:
Итак, теперь мы знаем три способа совмещения фотографий в одну, и как сделать простой фотомонтаж с помощью изменений режимов наложения!

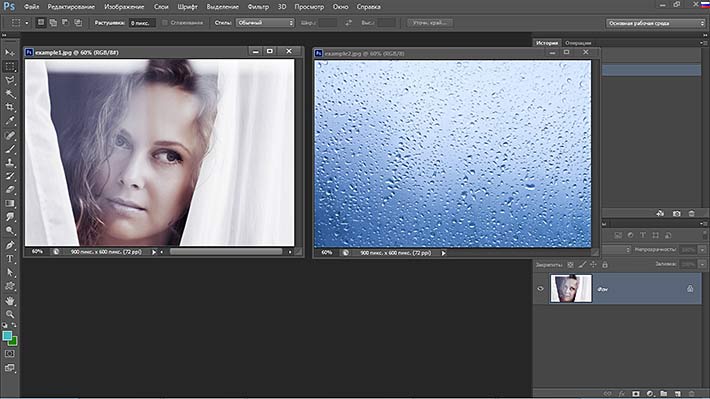
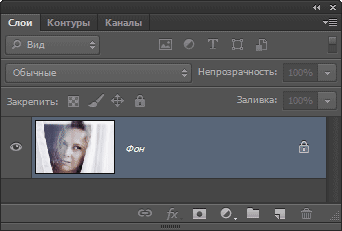
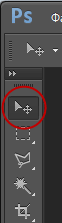
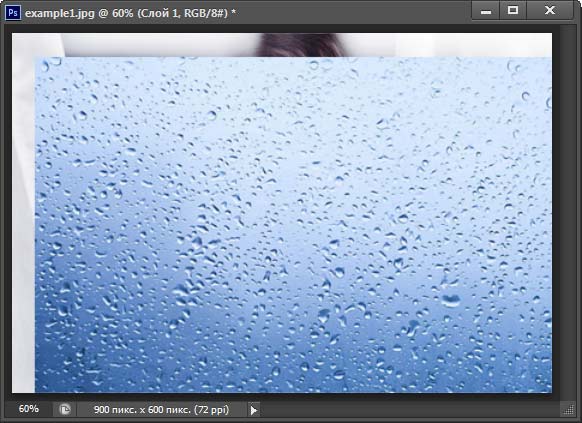
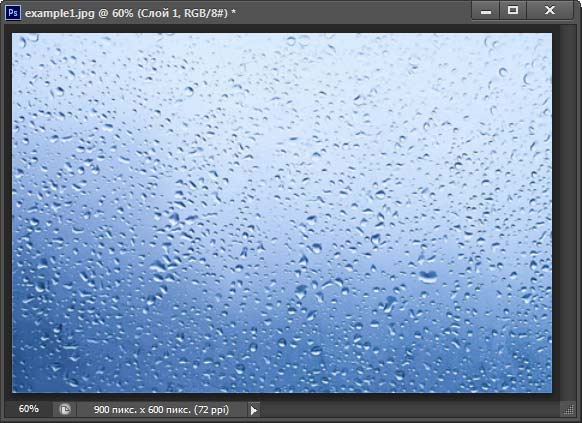
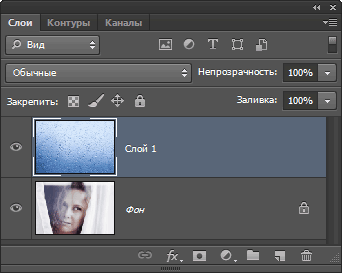
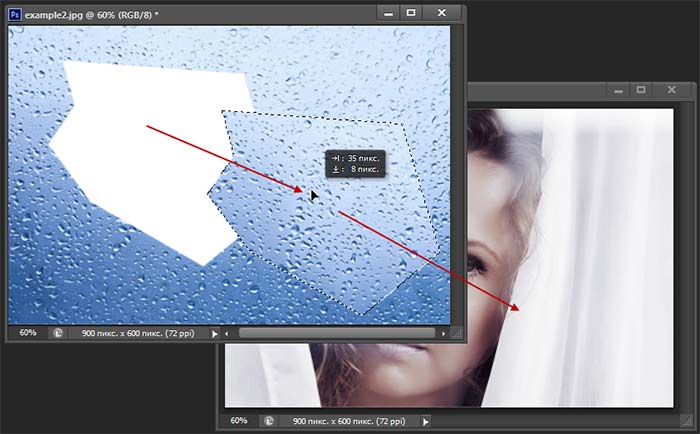

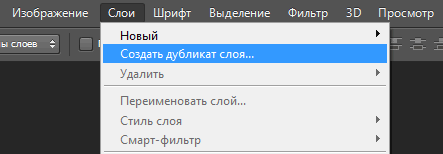
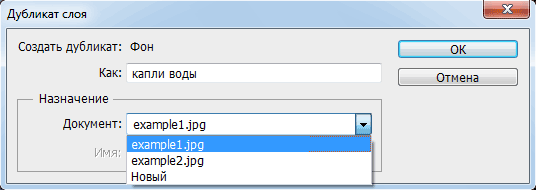




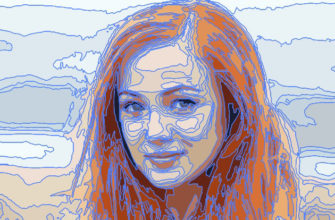





Здравствуйте. Я работала в фотошопе, вырезала одного человека с одной фотографии и другого человека с другой фотографии. Я хочу соединить эти 2 вырезанные фотографии в одну, чтобы получилась одна целая фотография. Подскажите как это сделать?)))))
Каким образом Вы вырезали фигуры с фотографии, уточните. Если они у Вас теперь находятся на прозрачном фоне или в виде выделений, то выполнить Вашу задачу очень просто.
Надо открыть или создать новый документ, на который Вы будете переносить изображения, это будет фоновый документ.
Затем открываете два документа с Вашими вырезанными фигурами, и перетаскиваете их на фоновый с помощью инструмента «Перемещение» (Move Tool):
https://rugraphics.ru/wp-content/uploads/less_phot/sovmeshcheniye-fotografiy-v-odno-izobrazhenie/3.png
Затем, возможно, Вам нужно будет подогнать размеры фигур. Сделать это можно инструментом
«Свободная трансформация».
Если я неправильно понял вопрос, уточните здесь в комментарии, и можете прислать мне Ваши файлы на адрес сайта admin@rugraphics.ru