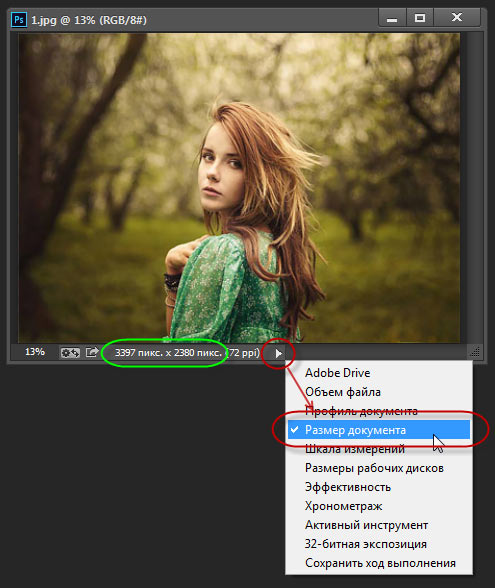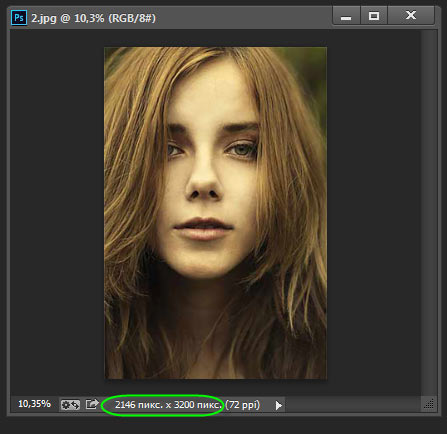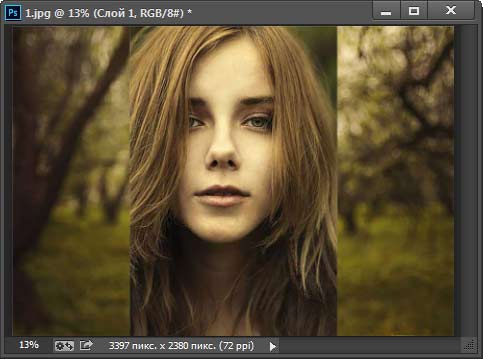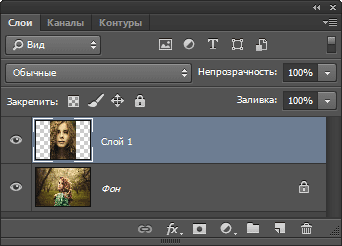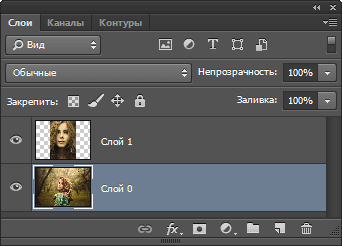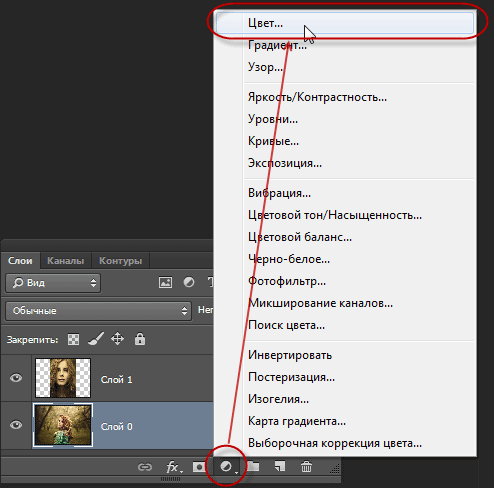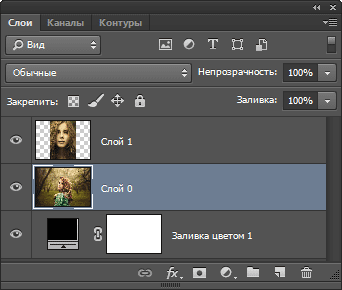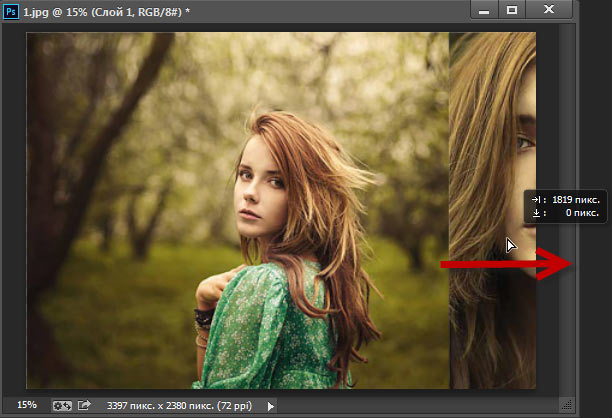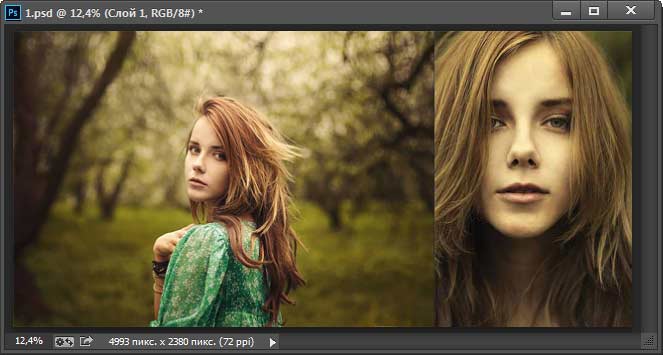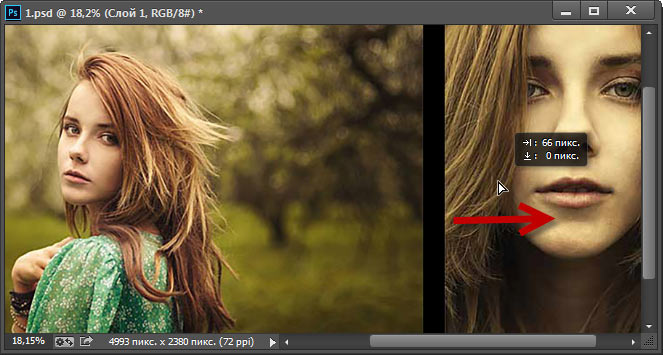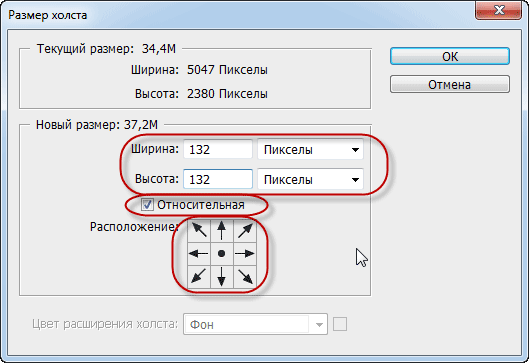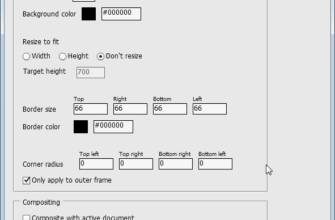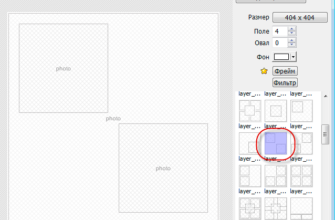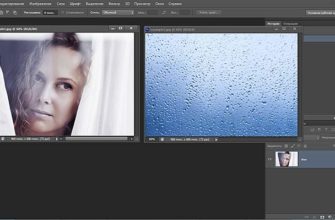В этом уроке по созданию фотоэффектов мы узнаем, как художественно соединить два изображение в одно с помощью Photoshop CS6 (или CC). Полученный коллаж будет называться диптих, т.е. два изображения, «склеенные» вместе, бок о бок.
Изображения в диптихе часто имеют нечто общее, какую-то общую тему или персонажа, так что, если смотреть в целом, они передают какое-либо художественное сообщение или высказывание.
Впрочем, для создания диптиха подойдут два любых изображения по вашему выбору. Вы можете соединить вместе фотографию помолвки и свдьбы, или две фотографии, показывающие одно и то же лицо в разных возрастах, или, к примеру, две фотографии из недавней поездки или в отпуск. Это может быть цветной и черно-белый вариант одного изображения, или фото одного и того же субъекта, снятое с двух разных точек или в разное время суток. Это всего лишь несколько советов, но в конечном счете, диптихи предлагают бесконечные возможности для творчества. Даже два скучных самих по себе изображения, соединённые вместе, могут показать интересный результат.
Единственная условие для создания диптиха, это одинаковое значение высоты фотографий в пикселях, для чего, возможно, придётся сделать изменение размера изображений, как правило, это уменьшение большего.
Вот первое фото ландшафтной ориентации, которое я буду использовать для моего диптиха:
Вот второе фото альбомной ориентации:
А вот готовый результат:
Существует огромное количество различных способов объединения изображений, немало описано их и на этом сайте, но в этом уроке мы будем использовать максимальную отдачу Photoshop.
Смотреть другие материалы по соединению фото
Автоматическое соединение двух фотографий в одну
Склеиваем несколько фото в одно в фотошоп-онлайн
Видеоурок: Соединяем несколько фотографий в одно изображение
Как в Photoshop сделать плавный переход между двумя фото
Кроме того, точно так же фотографии можно соединить автоматически за пару минут с помощью плагина Tych Panel 2, читайте об этом в уроке об автоматическом соединении двух фотографий.
- Открываем изображения и синхронизируем их высоту
- Вставляем уменьшенное изображение в окно другого документа
- Добавляем фоновую заливку для коллажа
- Перемещение изображения
- Показать всё (Reveal All)
- Добавляем пространство между фотографиями
- «Показать всё» снова
- Увеличиваем размер холста для создания бордюра вокруг коллажа
Открываем изображения и синхронизируем их высоту
Первое, что нам нужно сделать, это открыть оба наших изображений в Photoshop. Я всегда открываю изображения в отдельных окнах.
Теперь необходимо узнать высоту каждого изображения. Это можно сделать с помощью команды «Размер изображения» (Image Size, комбинация клавиш Ctrl+Alt+I), но есть способ лучше. Внизу рабочего окна документа можно настроить отображение размера документа, как это сделать, я это показал на рисунке:
Итак, я вижу, что высота ландшафтной фотографии 2380 пикселей.
Давайте посмотрим на портретное изображение:
Его высота составляет 3200 пикселей.
Следовательно, уменьшаем высоту портретного изображения с помощью команды «Размер изображения». Нажимаем комбинацию Ctrl+Alt+I, и в окно вода «Высота» вводим значение 2380:
Теперь высота обоих изображений одинакова.
Примечание. Скриншот диалогового окна «Размер изображения» приведён от версии CC, в версии CS6 необходимо проставить галку у опции «Resample Image», а уменьшение производить в режиме «Bicubic Automatic»
Вставляем уменьшенное изображение в окно другого документа
Объединим обе фотографии в один документ. Сейчас у нас активен портретный документ. Нажмём комбинацию Ctrl+A, затем Ctrl+C для выбора и копирования всех пикселей изображения. Переходим на ландшафтный документ и нажимаем Ctrl+V. Результат:
Панель слоёв сейчас должна выглядеть так:
Добавляем фоновую заливку для коллажа
Под две наших фотографии необходимо добавить чёрный фон, но слой с ландшафтной фотографией является фоновым, поэтому подложить что-либо под него невозможно, следовательно, нам необходимо разблокировать фоновый слой. Для этого зажмите клавишу Alt и дважды кликните по названию слоя. Слой автоматически преобразуется в обычный и переименуется в «Слой 0»:
Нажмите на значок добавления нового корректирующего слоя и выберите слой «Цвет» (Solid Color):
Откроется диалоговое окно выбора цвета, где выберите чёрный (#000000) цвет и нажмите ОК. Затем переместите корректирующий слой вниз палитры слоёв:
Перемещение изображения
Кликните по верхнему слою для его выбора, возьмите инструмент «Перемещение» (Move Tool), зажмите клавишу Shift и перетащите изображение строго горизонтально вправо вплоть до исчезновения его из зоны видимости:
Не беспокойтесь о том, что на данный момент картинка исчезла из зоны видимости. Когда вы закончите, вы должны увидеть только одну фотографию (ландшафтную) в документе. Другая по-прежнему существует, она просто сейчас скрыта.
Показать всё (Reveal All)
Чтобы холст документа стал охватывать все имеющиеся пиксели всех слоёв, используем инструмент «Показать всё». Пройдите по вкладке Изображение —> Показать всё (Image —> Reveal All) и холст мгновенно увеличится до размера двух фотографий:
Внимание! Мы собираемся добавить немного пространства между двумя фотографиями в следующему шаге, но на данный момент, изображения должны соприкасаться краями без пробела и быть строго на одном уровне по горизонтали. Если вы протащили свою фотографию слишком далеко и создали между ними разрыв, перетащите фотографию влево так, чтобы края соприкоснулись.
Добавляем пространство между фотографиями
Теперь, когда мы убедились, что в настоящее время края наших фотографий совмещены, давайте добавим пространство между ними.
Причина того, что между фот не должно быть пробела, заключается в том, что мы будем точно знать, на сколько мы переместили фотографию от нуля с помощью нового HUD (Heads-Up Display) дисплея Photoshop, который нам точно покажет, на сколько мы переместили картинку.
С по-прежнему активным инструментом «Перемещение», вновь зажмите Shiftи начните перемещать фото вправо, чтобы добавить пространство между двумя изображениями. Как только вы начинаете перетаскивание, появится небольшое окошко HUD-дисплея, давая понять, насколько точно мы переместили картинку по вертикали и горизонтали. Отображение идёт в тех единицах, которые Вы указали в настройках Photoshop. у меня это всегда пиксели. Здесь я перетаскиваю фото вправо на 66 пикселей:
Запомните или запишите это значение!
Примечание. Пространство между фотографиями будет иметь тот цвет, какой мы задали корректирующему слою «Цвет» в шаге «Добавляем фоновую заливку для коллажа», т.е. в моём случае, черный.
«Показать всё» снова
Т.к. мы опять переместили картинку частично за пределы холста, воспользуйтесь ещё раз командой «Показать всё» (Reveal All) и у Вас откроется изображение полностью.
Увеличиваем размер холста для создания бордюра вокруг коллажа
Наконец, давайте завершим наш диптих, добавив рамку вокруг него. Мы создадим рамку точно такой же толщины, на сколько мы отодвинули одну фотографию от другой, т.е. толщиной 66 пикселей.
Идём по вкладке Изображение —> Размер холста (Image —> Canvas Size), это открывает диалоговое окно инструмента. В поля ввода «Ширина» и «Высота» следует ввести значение, вдвое большее расстояние между фото, т.е. 66*2=132 пикселя, кроме того, стрелки инструмента «Расположение» (Anchor) должны быть так, как показано на рисунке? а галка опции «Относительно» (Relative) проставлена:
Нажмите кнопку ОК для принятия действия инструмента, и Photoshop добавляет дополнительное пространство холста вокруг изображения, что даст нам нашу рамку. Опять таки, рамка будет иметь тот цвет, какой мы задали корректирующему слою «Цвет» в шаге «Добавляем фоновую заливку для коллажа», т.е. в моём случае, черный:
Собственно, на этом всё, урок закончен, читайте об автоматизированном соединении двух фотографий с помощью плагина Tych Panel 2 в уроке об автоматическом соединении двух фотографий.