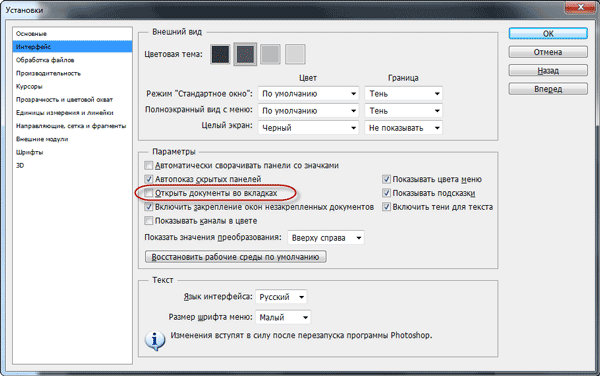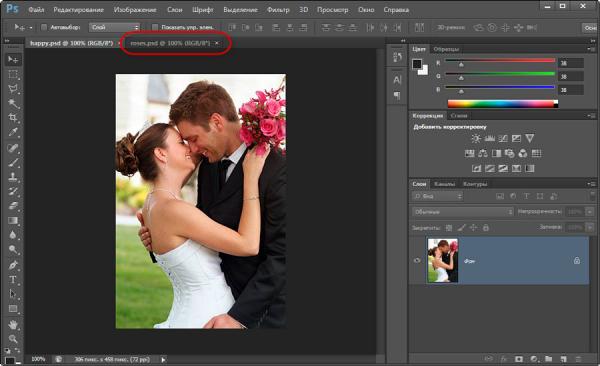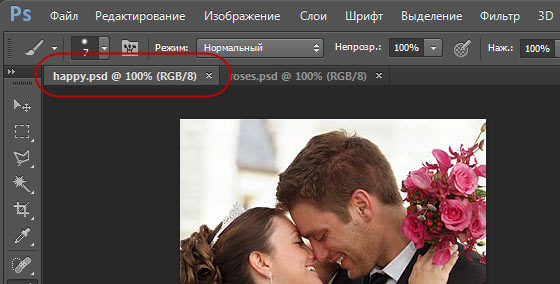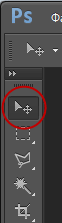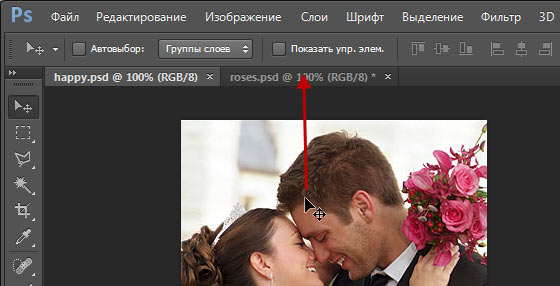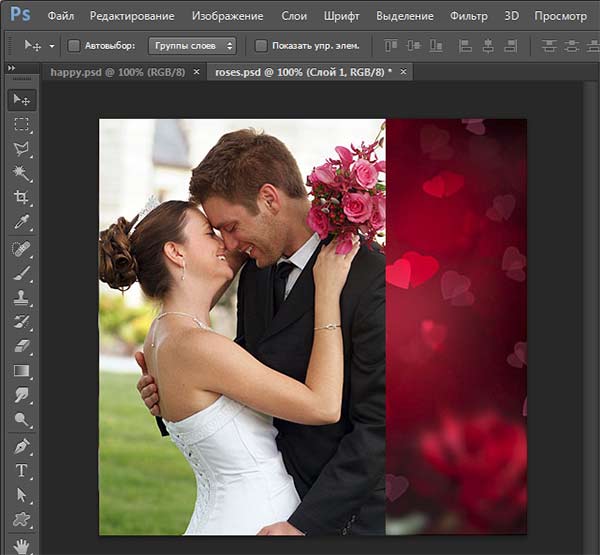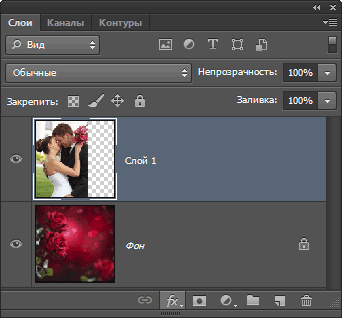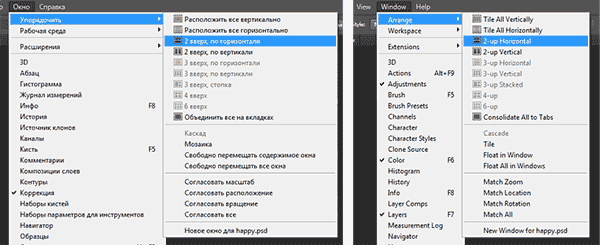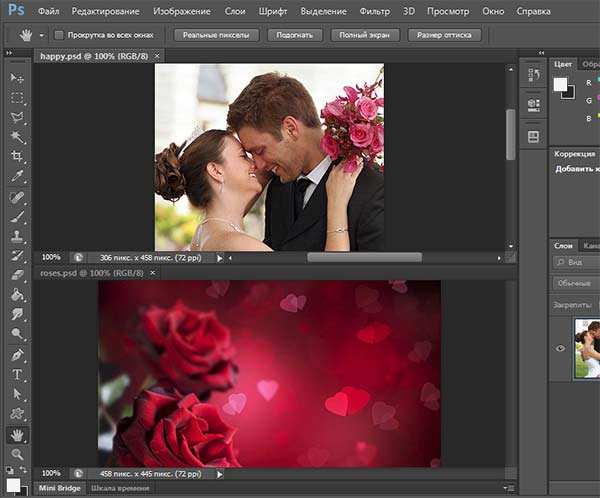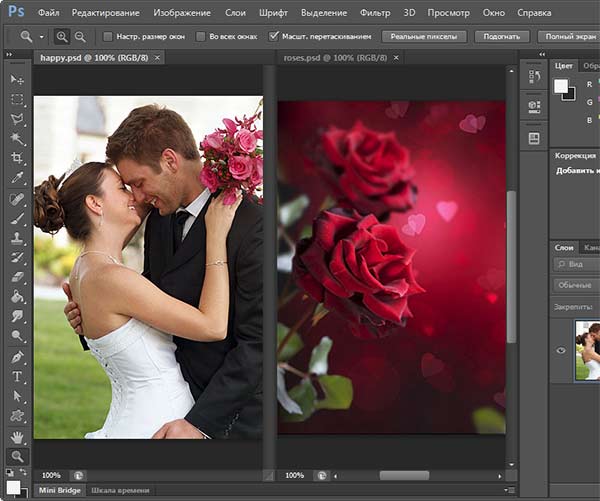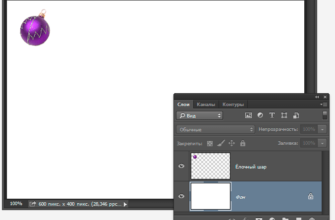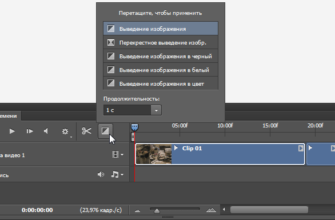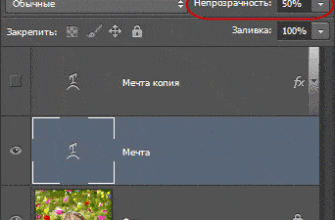В предыдущем материале мы рассмотрели, как переместить фотографии из одного документа в другой в Photoshop, что является абсолютно необходимым навыком для наложения одного изображения на другое. Те три способа, о которых рассказывалось в этом материале, подходят для всех версий Photoshop, включая и CS6.
Начиная же с Photoshop CS4, разработчики Adobe сделали несколько довольно больших изменений в интерфейсе программы, в том числе и ввели открытие окон во вкладках (Tabbed).
Классические плавающие окна документов, используемые с момента создания Photoshop`а дополнились вкладками, по примеру другой продукции Adobe, иаких программ, как Illustrator, InDesign, Dreamweaver и т.д.
Как показала практика использования, документы, по умолчанию открывающиеся во вкладках-табах, а не в окнах, понравились не всем, в т.ч. и автору этой статьи. Кстати, как переключить отображение документов на классические, т.е. в плавающих окнах, рассказывается здесь.
Но, тем не менее, многим пользователям нововведение понравилось. В этом уроке я расскажу, как перемещать изображения между документами Photoshop, открытыми в отдельных вкладках (по другому вкладки называют табами, Tabs, Tabbed и т.д.).
Как переключать отображение документов после открытия между окнами и вкладками, рассказывается в этом материале, надо снять/поставить чекбокс в окне установок:
Итак, я открываю в Photoshop две фотографии, причём программа настроена так, что открываются документы во вкладках, это, кстати, настройка по умолчанию.
В данный момент я вижу только одну фото. Чтобы отобразилась другая, мне нужно кликнуть по названию вкладки другого документа:
Когда документы отображаются в плавающих окнах, где мы можем видеть на экране оба изображения экране одновременно, перемещение фотографии из одного документа в другой выполняется весьма просто, подробнее здесь. Но как это сделать, когда вы видите только одну фотографию? Оказывается, очень просто, хотя сразу интуитивно непонятно.
Давайте рассмотрим различные способы, как это сделать.
Способ 1
Для начала, переключаемся на ту фото, которую мы хотим переместить. В моём примере, я буду перемещать свадебную пару на фото с розами. Итак, кликаю по названию вкладки документа с парой для выбора перемещаемой фотографии. В результате в рабочем окне Фотошопа отображается фотография пары:
Теперь берём инструмент инструмент «Перемещение» (Move Tool):
И нажимаем в любой области фотографии. Затем, удерживая клавишу мыши, тащим курсор на название вкладки другой фотографии. Не отпускаем клавишу!
При наведении курсора на название вкладки второй фотографии, активируется и отображается в рабочем окне Фотошопа эта самая фотография. Осталось перетащить курсор с названия на саму фото. Обратите внимание, как изменился вид курсора:
А вот теперь можно отпустить левую клавишу мыши. Фото с парой переместилась на фото с розами!
Примечание. Если Вы хотите, чтобы перемещаемая фотография после перемещения разместилась точно по центру по центру целевого фото, перед началом действий по перемещению зажмите клавишу Shift и отпустите её только после окончания действий.
Здесь я просто разместил фото в правой части целевого:
В панели слоёв мы видим, что фото с парой размещено над целевым:
По умолчанию, при режиме показа документов во вкладках мы можем видеть одовременно только одно изображение (один документ). Но есть способ это изменить и сделать перетаскивание фотографии между документами проще и нагляднее.
Сейчас мы это рассмотрим.
Способ 2
Итак, по умолчанию, окна с вкладками документа позволит нам просматривать по одному изображению одновременно, но мы можем это изменить. Для этого идём по пункту главного меню Окно —> Упорядочить (Window —> Arrange), открывается меню, для наглядности я привёл меню из русско- и англоязычного Фотошопа:
Как мы видим, у этого меню довольно много пунктов. Но разобраться с ними не оставит труда. Давайте нажмем на пункт «2 вверх, по горизонтали», он же «2-up Horozontal».
Для фото с такой ориентацией как-то не очень. Попробую теперь вариант «2 вверх по вертикали». Так гораздо лучше:
Пункты «3 вверх по…» и т.д. не активны по понятным причинам — у меня открыты всего две фотографии.
При таком варианте отображения, я могу перетащить одну фото на другую с помощью инструмента «Перемещение» точно так же, как если бы изображения были открыты в отдельных окнах, подробнее про перемещения фото между окнами Photoshop написано здесь.
Итак, мы рассмотрели два способа совмещения изображений, открытых во вкладках Photoshop.