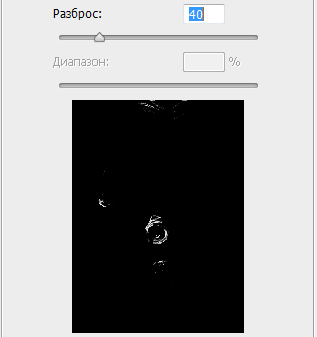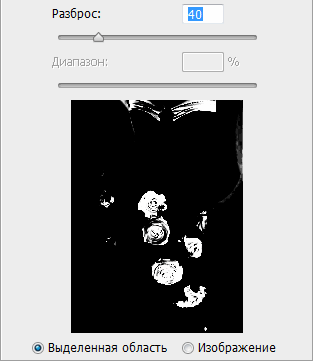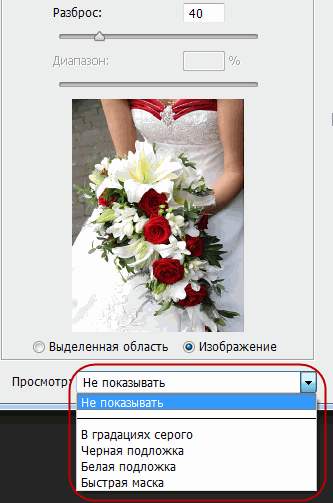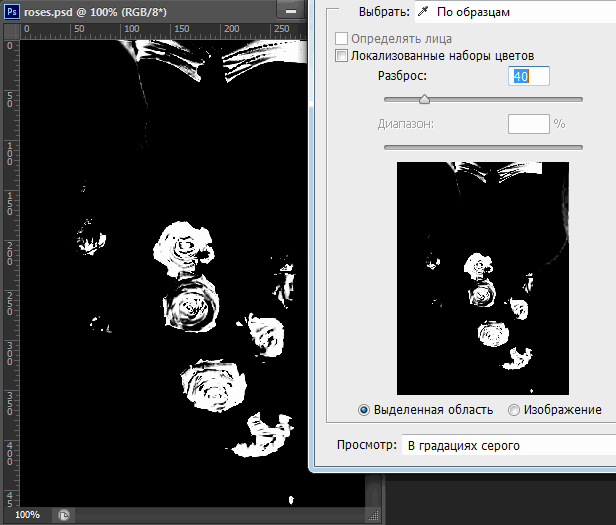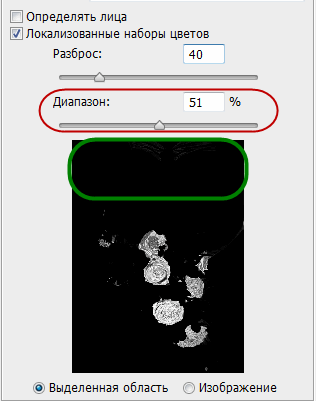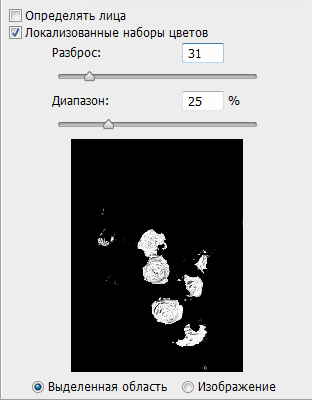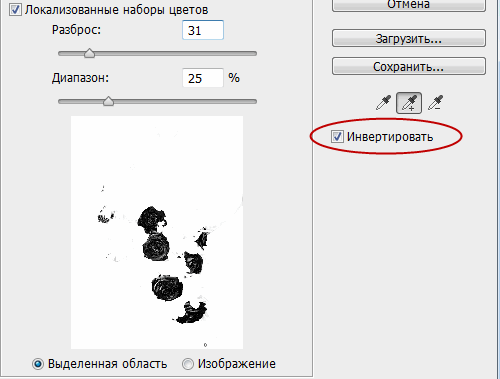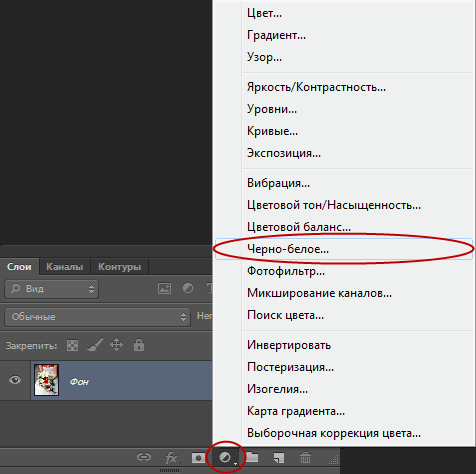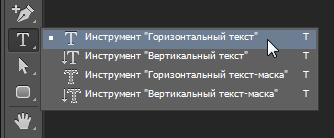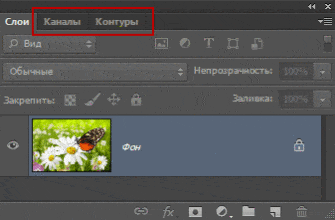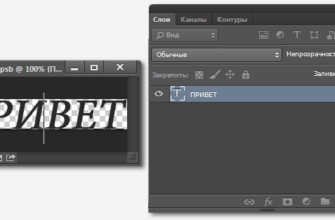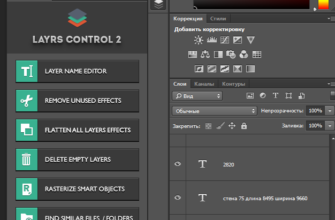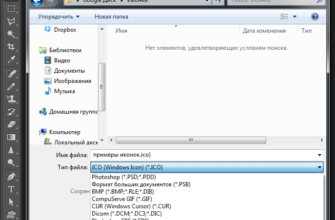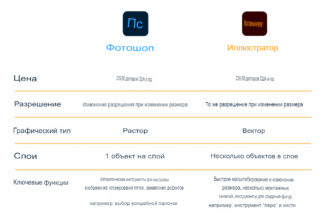Давайте рассмотрим реальный пример, который даст нам возможность увидеть остальные параметры и опции диалогового окна «Цветового диапазона» (Color Range). На изображении ниже я хочу выбрать в букете только красные розы, чтобы затем сделать остальное изображение чёрно-белым, а выбранный участок с розами оставить в цвете:
Примечание. Имеются и другие способы сделать изображение чёрно-белым с тем, чтобы определённая часть его осталась цветной.
Итак, открываю изображение с розами в Фотошопе, из вкладки главного меню «Выделение» активирую «Цветовой диапазон», при этом по умолчнию уже активирована главная пипетка, ей я и кликаю по розам:
Теперь в окне предварительного просмотра я могу увидеть первоначальную выделенную область:
Для прибавления других областей красного к выделенной области следует зажать клавишу Shift и кликнуть по другим областям роз:
В окне предварительного просмотра видно, что зона выделения расширилась:
Опции предварительного просмотра выделения
Сразу под окном предпросмотра в рабочем окне «Цветового диапазона» находятся флаги-переключатели вида этого окна, это «Выделенная область» и «Изображение». Первый переключатель активен по умолчанию, если переключиться на второй, то градации серого в окне предварительного просмотра заменит полное изображение. К сожалению, я ничего не могу сказать о практических ценностях этих опций, для меня лично они бесполезны.
Гораздо более полезные опции находятся в самом низу рабочего окна инструмента в выпадающем списке, для открытия списка следует кликнуть по слову «Не показывать»(None):
Перевод этих опций на английский:
В градациях серого — Grayscale
Чёрная подложка — Black Matte
Белая подложка — White Matte
Быстрая маска — Quick Mack
каждая из этих опций предлагает свой способ предросмотра в выделенной области в окне самого рабочего документа.
В градациях серого позволяет посмотреть область выделения в виде полутонов, так же, как и в окне инструмента «Цветовой диапазон» по умолчанию, но уже в окне самого документа, что гораздо нагляднее и полезнее:
Другой не менее полезный способ предпросмотра — это «Чёрная подложка» (Black Matte). Это мой любимый способ, т.к. он отображает реальное изображение выделенной области на чёрном фоне:
Вы также можете выбрать «Белую подложку», который будет отображать выделенную область изображения на сплошном белом фоне, или «Быструю маску» (Quick Mask), который покажет результат выбора как обычная быстрая маска.
Локализованные наборы цветов (от Photoshop CS4 и выше)
Заметьте, однако, что у нас имеется небольшая проблема. Я хочу, чтобы выбрать только красные розы на фото, чтобы я мог оставить их в цвете при преобразовании остальной части изображения в черно-белое, но если вы посмотрите на самый верх документа в предыдущем скриншоте, то вы увидите, что вместе с розами в зону выделения попала и верхняя часть платья женщины, т.к. она имеет такой же красный цвет, как и розы.
Начиная с Photoshop CS4, Adobe добавила новую функцию для «Цветового диапазона», она называется Локализованные наборы цветов (Localized Color Clusters). Она предназначена для того, чтобы ограничить выбранные регионы в изображении. Для включения этой опции кликните в соответствующем чекбоксе:
Как только мы активируем «Локализованные наборы цветов», становится доступной еще одна регулировка, называемая «Диапазон» (Range) и расположенная непосредственно под «Разбросом». При значении «Диапазона» установленному на 100%, Photoshop будет отбирать цвета для выделенной области на всём изображении. При понижении значения «Диапазона», т.е. при перемещении ползунка влево, мы заставляем Photoshop искать цвета только в тех областях фотографии, которые находятся близко к зонам, по которым мы кликали пипеткой, и игнорировать области, которые находятся слишком далеко от этих областей.
Иными словами, понижая значение «Диапазона» я даю команду Photoshop’у не обращать внимания на красную часть платья женщины в верхней части фотографии, а сосредоточиться только на тех областях, где я кликал пипеткой, т.е. на розах. В моём случае я понижу значение «Диапазона» примерно 50%. И теперь, если мы посмотрим на верхнюю часть окна предварительного просмотра, то мы увидим, что она стала черной, а значит платье женщины больше не является частью выделения:
Теперь я продолжу нажатия пипеткой внутри области с розами для добавления новых областей к зоне выделения, после чего изменю значение «Разброса» в сторону уменьшения. Наконец, я изменю значение «Диапазона» также в сторону уменьшения. После нескольких таких действий я смогу получить удовлетворительный результат:
Инверсия выделенной области
И последнее обстоятельство, которое необходимо учитывать, это то, что я в настоящее время в выделенной области находятся именно розы, а мне, для обесцвечивания необходимо, чтобы в выделенной области находилось всё кроме роз. Другими словами, мне необходимо обратить (инвертировать) выделение, так чтобы всё, выделенное на данный момент (розы) было снято с выделения, а всё, что в настоящее время не выделено (вся остальная область фото) стало, наоборот, выделенным.
Чтобы инвертировать выделение из диалогового окна «Цветового диапазона», все, что нужно сделать, это поставить галку в чекбоксе «Инвертировать» (Invert), расположенном ниже иконок с пипетками. Это также инвертирует оттенки серого в окне предварительного просмотра:
Чтобы завершить работу по выделению, следует нажать на кнопку ОК, находящуюся в правом верхнем углу диалогового окна, после чего окно закроется, а в окне рабочего документа появится стандартная «муравьиная дорожка». Как я упоминал ранее, «муравьиная дорожка» появится вокруг пикселов, выбранных не менее чем на 50%, а это значит, что «дорожка» показывает выделение не совсем точно:
Теперь мне осталось обесцветить выделенную область. Нажимаем на иконку нового корректирующего слоя (New Adjustment Layer ) в панели слоёв и из списка выбираем «Чёрно-белое» (Black & White):
Данное действие добавляет новый корректирующий слой к нашему документу. В моём случае, значения, заданные в корректирующем слое по умолчанию, изменять не требуется. Всё, работа закончена, в рабочем окне документа я получил готовый результат: