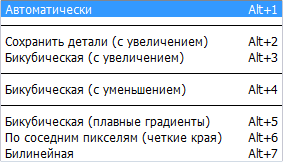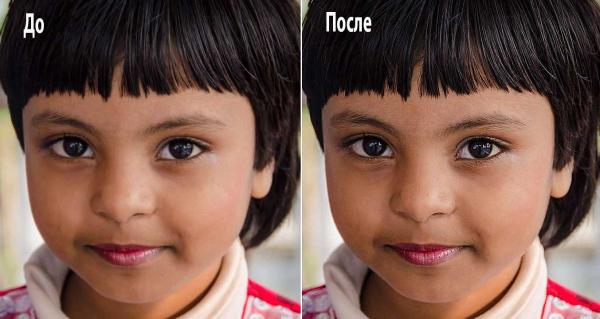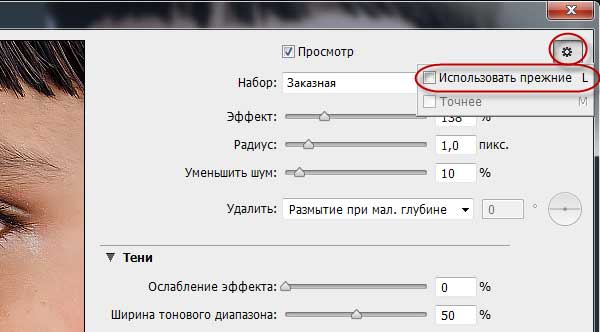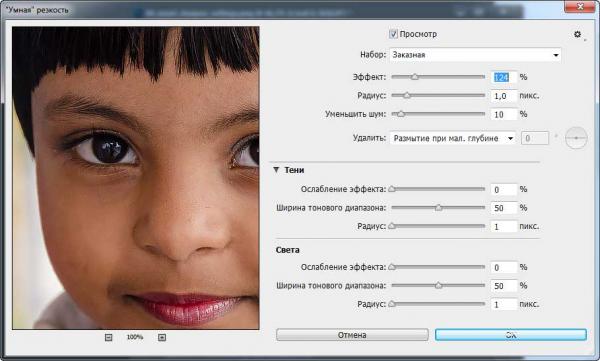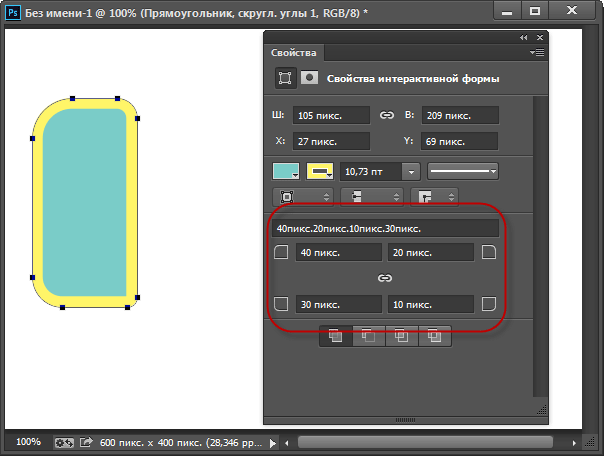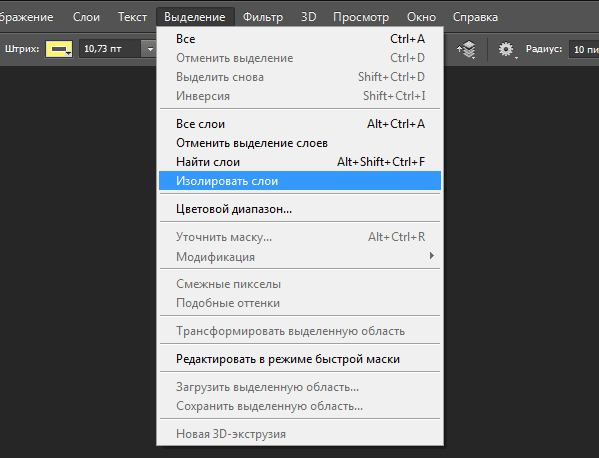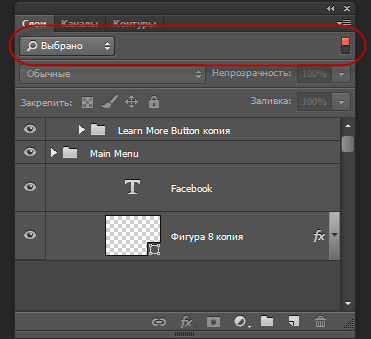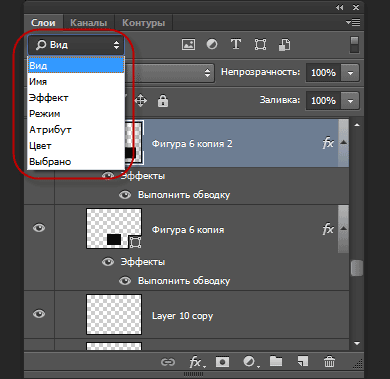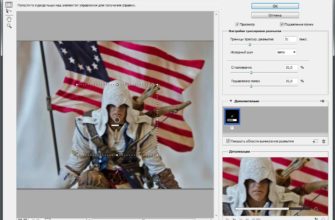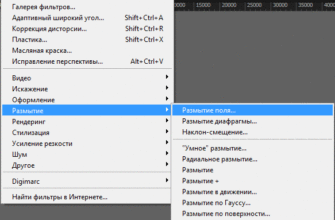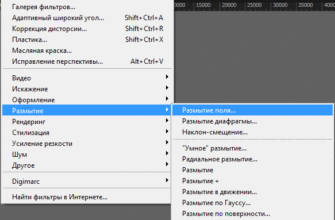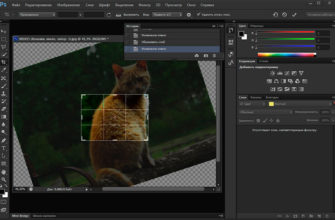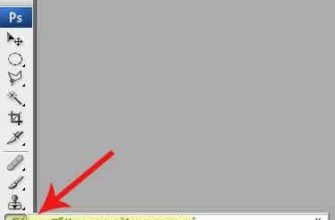Итак, продолжаю рассказывать о нововведениях и улучшениях, внесённых разработчиками в Photoshop CC (Creative Cloud).
Первая часть статьи здесь.
Сохранения деталей изображения при изменении размера
В Photoshop CC разработан новый способ изменения размера изображений, основанный на ресамплинге (Resampling) пикселей, т.е. на фактическом изменении размера цифрового изображения методом добавления или вычитания составляющих его пикселей.
Этот алгоритм очень хорошо работает как при увеличении, так и при уменьшении картинки. В ранних версиях Photoshop мы использовали алгоритм «Бикубический гладко» (Bicubic Smoother), но при его использовании терялась чёткость изображения. «Бикубический гладко» имеет тенденцию терять контрастность и резкость изображения при изменении его размера.
Давайте посмотрим на разницу между работой этих двух методов интерполяции, нового и старого, метод, используемый Photoshop CC, справа:
Я взял фото шириной 800 пикселей, затем увеличил его ширину до 1500 пикселей, т.е. увеличение около 200%. Разница в деталях правого и левого изображения ясно видна. Новый метод интерполяции отлично подходит для подчеркивая мелких деталей и резкости краев при увеличении размера изображения. И это, надо сказать, весьма долгожданное улучшение алгоритмов изменения размеров изображений в Photoshop.
Вот какие варианты алгоритмов изменения размеров изображения предлагает нам Photoshop CC:
Я рекомендую при изменении размеров в Photoshop CC во всех случаях использовать функцию «Автоматически», т.к. при этом используется метод ресамплинга, а это лучший из всех имеющихся алгоритмов.
Кроме того, у диалогового окна размера изображения появилась ещё одна новая долгожданная функция — это окно предварительного просмотра.
Отныне мы можем точно увидеть, что произойдет с нашим изображением при внесении определённых параметров перед изменением его размеров. Это отличный способ сравнить различные методы изменения размера и найти лучший из них. Подробнее о новом диалоговом окне «Размер изображения» (mage Size) рассказывается здесь.
Вот как выглядит это новое диалоговое окно:
Новый алгоритм повышения резкости изображений
Умная резкость (Smart Sharpen) на сегодня является самой передовой технологией повышения резкости изображений. Он анализирует изображение с учётом минимизации шума и ореолов, и это позволяет получить высококачественный, естественно выглядящий результат повышения резкости. «Умная резкость» была отличным инструментом и в предыдущих версиях Photoshop, но теперь он стал еще лучше.
Прежде всего, давайте посмотрим, что может быть достигнуто при применении нового фильтра «Умная резкость» (Smart Sharpen):
А теперь давайте сравним наследие эффект повышения в новом Photoshop CC с таким же эффектом в предыдущей версии CS6:
Основным отличием является отсутствие шума и «замыливания» при усилении резкости в Photoshop CC, а это значит, что с новым фильтром мы можем серьёзно увеличить резкость без появления каких-либо артефактов. Вы можете легко сравнить работу предыдущих версий «Умной резкости» с новой путем включения опции «Использовать прежние» (Legacy) в выпадающем меню диалогового окна фильтра:
В новом диалоговом окне Вы найдете новую опцию, которая называется «Уменьшить шум» (Reduce noise), она может быть изменена для получения лучшего результата. Чем сильнее Вы увеличиваете этот параметр, тем больший эффект по снижению шума Вы получите, но это также может уменьшить эффект повышения резкости. Вы должны соблюдать баланс между параметрами «Эффект» (Amount), «Радиус» (Radius) и «Уменьшить шум» (Reduce Noise) для получения лучшего эффекта.
Улучшения в Панели свойств (Properties panel)
Панель свойств была очень полезным дополнением в Photoshop ранее, но в новом Photoshop CC она стала еще более эффективной.
К примеру, теперь с помощью панели свойств можно получить доступ к изменению радиусов при вершинах фигуры «Прямоугольник со скруглёнными углами» (Rounded Rectangles). Не секрет, что это всегда было головной болью в предыдущих версиях. А теперь мы можем задать свой собственный радиус каждой отдельной вершине:
Помимо работы с угловым радиусом, из новой панели свойств Вы также можете быстро настроить ширину и высоту самого прямоугольника, его отступов от краёв документа, а также ширину и цвет обводки.
Вы даже можете быстро синхронизировать настройки углового радиуса между несколькими фигурами в документе с помощью линии значений радиуса, надо только скопировать (Ctrl+C) нужное значение и вставить в панели свойств других фигур:
Эта новая функция особенно пригодится Web-дизайнерам.
Изолировать Слои
Новая опция «Изолировать Слои» (Isolate Layers) очень пригодится пользователям Photoshop, работающим с большим количеством слоёв. Находится она в меню «Выделение (Select), вызвать её также можно и из самой панели слоёв:
Эта опция поможет Вам быстро отфильтровать и отображать только выбранные слои в панели слоёв.
У меня были документы Photoshop, где присутствовали сотни, а иногда даже тысячи слоёв, и как я не старался организовать их в группы, всё равно было очень трудно найти то, что я искал. Благодаря это новой опции Вы можете выбрать несколько слоёв или групп слоёв и изолировать остальные, т.е. скрыть отображение не выбранных в панели слоёв.
Таким образом, вы будете видеть эти выбранные, нужные на данный момент Вам слои, а, когда вы закончите с ними работать, фильтрацию можно отключить при помощи красной кнопки в панели слоёв:
Фильтрация слоёв была введена в Photoshop CS6, но теперь у нас есть еще больше возможностей для фильтрации: