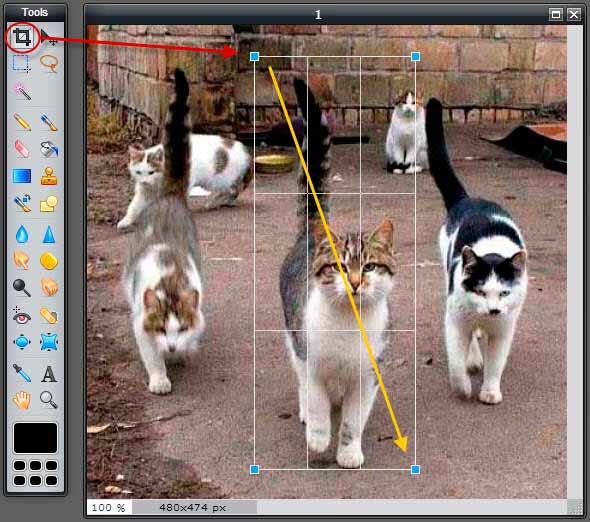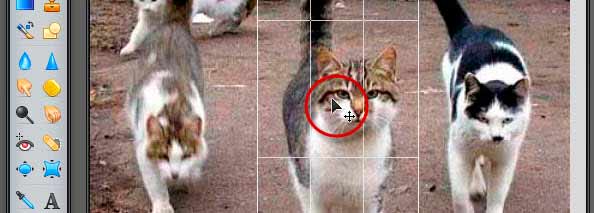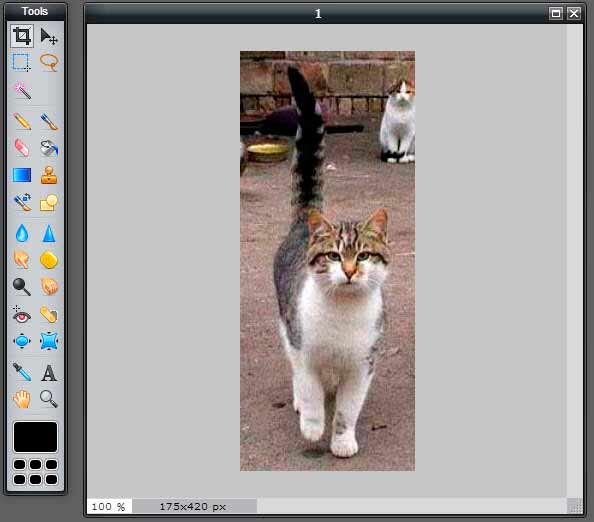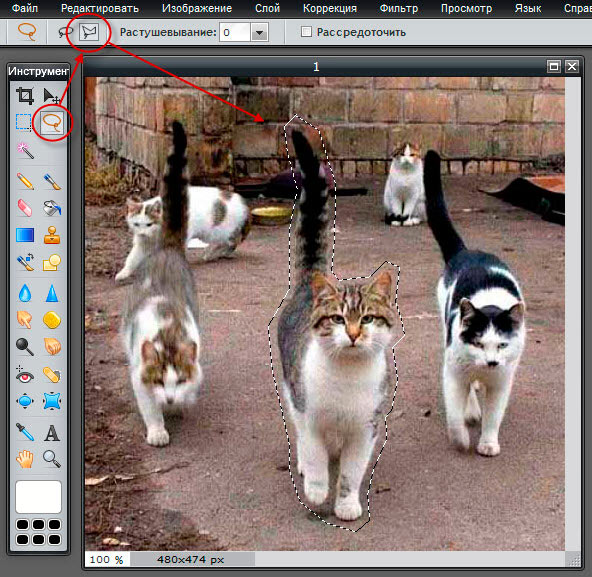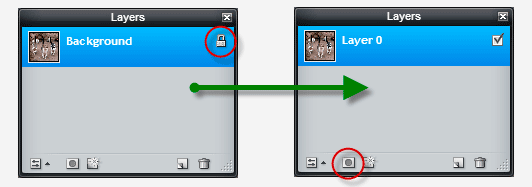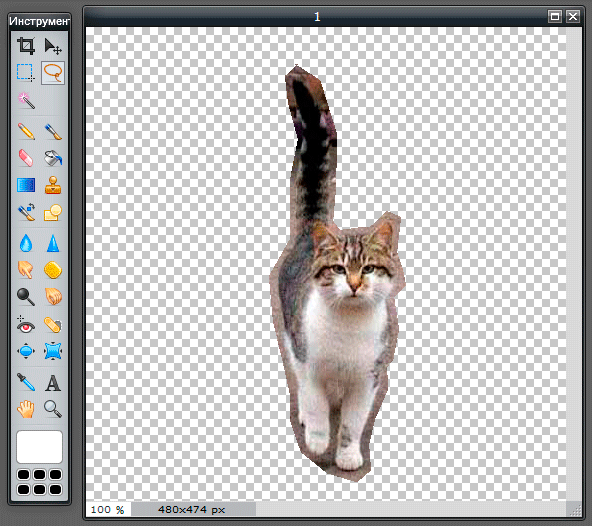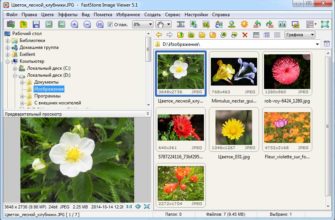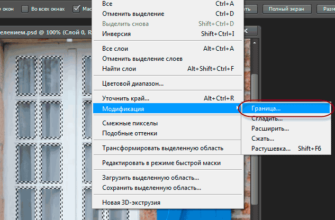В онлайн-фотошопе, имеющемся на нашем сайте, Вы можете самостоятельно обрезать фотографию, и, кроме этого, вырезать из фотографии участки простой и сложной формы, после чего продолжить редактирование и/или сохранить отредактированные изображения на свой компьютер или на удалённый сервер.
Обрезать фото онлайн не составит никакого труда и не потребует затрат времени даже для человека, совершенно незнакомого с методами компьютерного редактирования фотографий, а на сайте это сделать даже проще, чем использовать для этого программу, установленную Вашем на компьютере.
В данном материале мы рассмотрим, как это сделать на практическом примере.
Внимание! Для лучшего понимания материала смотрите видеоурок на этой страничке!
Для начала давайте обрежем лишние края от фотографии прямо в режиме онлайн. На этой фотографии я хочу оставить центрального кота:
Открываем онлайн-фоторедактор, кликаем по строке «Open image from computer» и открываем в нём нужное изображение.
В инструментальной панели (которая слева сверху) выбираем инструмент «Crop Tool» и проводим мышкой в нужном месте по изображению. Оранжевой стрелкой я показал направление протаскивания курсора. Обратите внимание,внизу окна с фото показан фактический размер изображения, в данном случае — 480 на 474 пикселя:
Вокруг кота получилась рамка с синими квадратиками по краям. Это — рамка обрезки, а квадратики — маркеры, потянув за которые, мы сможем изменять размер рамки.
Если же мы поместим курсор внутрь рамки, он изменит цвет на чёрный и около него появится крестик со стрелками. Теперь, нажав на левую клавишу мыши, мы сможем изменять положение рамки, фото при этом остаётся на месте:
После того, как рамке задано нужное положение, нужно применить действие обрезки. Для этого нам надо всего-лишь нажать на клавишу клавиатуры Enter. Для отмены рамки надо нажать Esc. Но я не буду отменять рамку, а применю её действие, нажав Enter. Фото имеет следующий вид, внизу окна отображён новый размер фото в пикселях:
Ну вот и всё, можно изображение сохранить на компьютер или продолжить редактирование.
Теперь попробуем вырезать участок из фотографии опять-таки, в онлайне.
В палитре Histori (Истории действий) вернёмся назад, кликнув по самой верхней строке, этим мы возвратим фото первоначальный вид.
Попробуем вырезать фигуру центрального кота.
Воспользуемся инструментом «Лассо», выберем тип «Прямоугольное Лассо» и грубо обведём котика, но так, чтобы контур лассо не залезал фигуру. Когда Вы замкнёте контур, он превратится в линию типа «марширующие муравьи»:
Теперь воспользуемся инструментом «Маска». Он аналогичен фотошоповской слой-маске, но, конечно, обладает куда меньшими возможностями.
В палитре слоёв, расположенной справа в окне браузера, дважды кликаем по замочку справа от слоя для его разблокировки, затем активируем маску слоя, кликнув по соответствующей кнопке:
Смотрим, что случилось с нашим котом. Область изображения, находившаяся вне выделения исчезла, осталось только то, что было внутри (фон из серо-белой клетки обозначает прозрачность). Но котидзе вырезан пока очень грубо:
Тут то нам и поможет «Маска». Берём инструмент «ластик» и аккуратно подтираем края фигуры. Почему это нельзя было сделать без маски? Да потому что, если Вы вдруг стёрли лишнее, этот участок нетрудно вернуть назад, если провести по нему кистью любого цвета. Да, есть отличие от фотошоповской слой-маски ))). Но, тем не менее, работает неплохо.
Для лучшего понимания материала смотрите короткое видео, уточняющее вырезание фигуры и обрезку фотографии на сайте в режиме онлайн.