Это вторая часть статьи, начало смотрите здесь
Если вы решите, что черно-белый вариант вашей фотографии или слишком светлый или темный, мы можем легко его осветлить или затемнить, комбинируя режим смешивания Яркость (Luminosity) с другими режимами наложения. Режим наложения «Экран» (Screen) может несколько подсветить тёмные изображения, в то время как «Умножение» (Multiply) режим смешивания является способом для затемнения слишком яркого изображения. Давайте рассмотрим, как использовать эти два режимы наложения для улучшения результатов.
Объединяем оба слоя в один новый слой
Photoshop не позволит нам использовать больше, чем один слой с режимом смешивания, так что давайте объединим наши два уже существующих слоя в один. Сейчас у нас выбран «Слой 0», нажмите Shift+Ctrl+Alt+E, эта команда объединит слои, создаст из них новый и разместит его вверху палитры слоёв. Новый слой содержит копию нашего черно-белого изображения:
Измените режимов наложения на «Экран» (Screen) или «Умножение» (Multiply)
Если черно-белый вариант получился слишком светлым, то можно измените режим наложения вновь созданного слоя «Умножение»
Это позволит мгновенно затемнить всю фотографию, в результате чего отображаются невидимые на светлом варианте детали изображения. К сожалению, в моем случае, режим Умножение делает изображение слишком темным:
Давайте попробуем его осветлить, для этого измените режим наложения верхнего слоя на «Экран».
На этот раз изображение у меня получилось слишком ярким:
Попробую конкретизировать проблему. Мне кажется, что пожилой мужчина на фото выглядит темнее, чем все остальные детали и персонажи изображения, и мне хотелось бы осветлить только его одного. Режим «Экран» помог бы это исправить, но вместе с мужчиной он повлияет на всё остальное изображение, делая всё слишком ярким. Давайте рассмотрим, как мы можем без особого труда осветлить только одного этого мужчину.
Добавление маски слоя, заполненной чёрным
При активном верхнем слое («Слой 2»), нажмите и удерживайте клавишу Alt и нажмите на значок «Добавить слой-маску» (Layer Mask), расположенный внизу палитры слоёв:
Это позволит добавить маску слоя, полностью скрывающую верхний слой. По умолчанию, Photoshop заполняет новые маски слоя белым цветом, который делает всё на этом слой видимым, но, удерживая Alt и нажимая на значок «Добавить маску», мы говорим Photoshop`e, чтобы вместо белого он заполнил маску чёрным цветом, скрывающим изображение на слое. Если мы посмотрим на «Слой 2» в палитре слоёв, то увидим изображение миниатюры маски слоя, причём чёрного цвета:
Так как верхний слой в настоящее время скрыт маской слоя, фотография отобразится в виде оригинального черно-белого документа (который был после применения режима наложения «Яркость»):
Теперь мне надо отобразить пожилого мужчину в светом варианте, сейчас он скрыт маской.
Для этого берём инструмент «Кисть» (Brush Tool). По умолчанию при активной маске цвет переднего плана должен быть белым, если это не так, нажмите на клавишу D:
С Brush Tool выбран и белый, как цвет переднего плана, просто закрасить любой области, что вам нужно, чтобы украсить (или темнее, если верхний слой установлен в режим наложения Multiply). Так как мы роспись на маске слоя, а не сам слой, мы не увидим белое. Вместо этого, мы раскроем «Layer 2» в тех областях, которые будут гореть (или темнее) областях мы закрасить.
Вы можете изменить размер кисти, нажав левую клавишу квадратной скобки ( [ ) для уменьшения или правую квадратную скобку ( ] ) для увеличения диаметра. Также, мы можем изменять жёсткость краёв кисти, нажав комбинацию Shift + левая квадратная скобка ( [ ), чтобы сделать края мягче, либо Shift + правая квадратная скобка ( ] ), чтобы сделать края жёстче. Обычно при работе с масками я делаю жёсткость кисти 70%, а дальше по обстоятельствам. Вообще, размер и жёскость кисти следует подбирать индивидуально для каждого изображения
Давайте прорисуем кистью для начала по рубашке мужчины:
Если вновь посмотрим на миниатюру маски слоя в палитре слоёв, то увидим области, закрашенные белым цветом. Остальная часть слоя, где маска по-прежнему заполнена черным, скрыта от просмотра в документе:
Если вы обнаружили, что области, которые вы только что закрасили, оказались слишком светлыми или темными по сравнению с остальной частью изображения, просто уменьшите непрозрачность слоя с маской. Чем меньше вы установите непрозрачность, тем более прозрачным станет слой, что позволит ему органично вписаться в находящиеся под ним слоя с изображениями.
В моем случае мужчина стал слишком светлым после его закраски на маске, так что я собираюсь уменьшить непрозрачность до 70%.
Благодаря всем этим действиям, теперь все трое на фото имеют схожие уровни яркости:

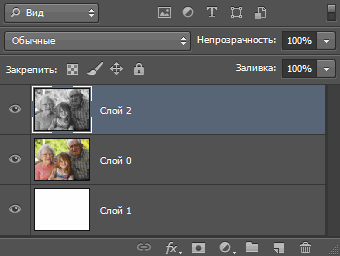


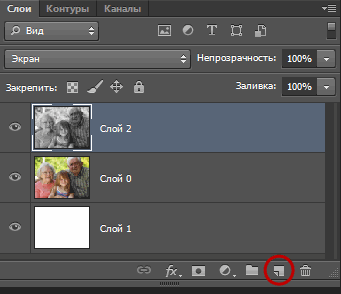
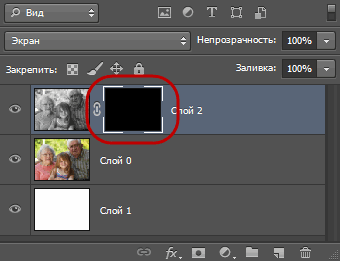

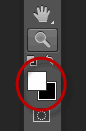

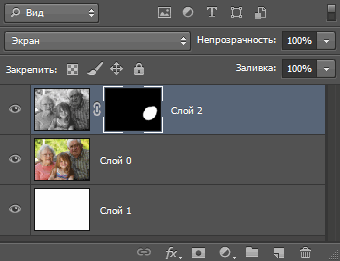



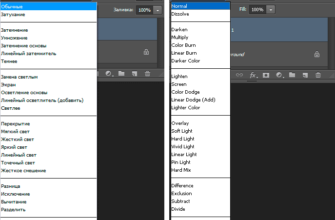
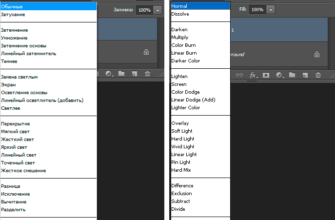

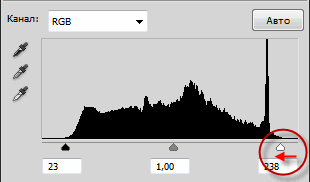
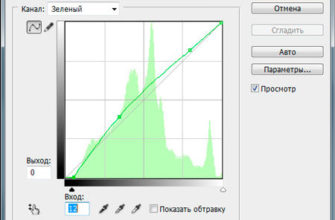

Дмитрий. поправьте картинку для добавлении слоя-маски — там иконка «квадратик с дырочкой» надо, а не то, что обведено…я так дууумаю 🙂