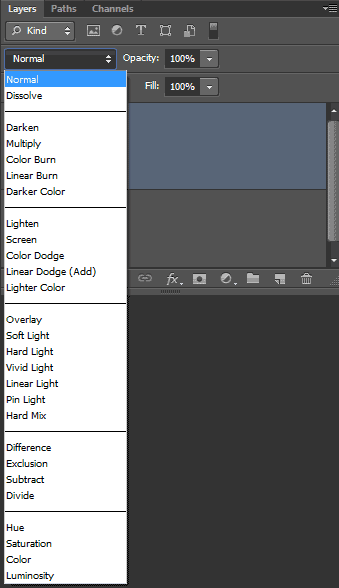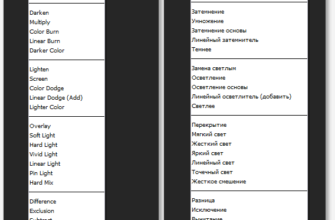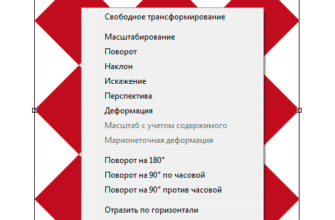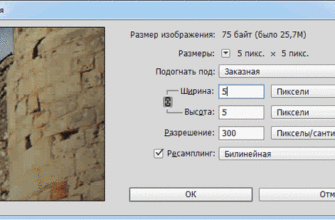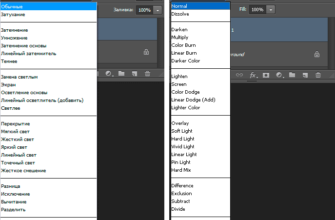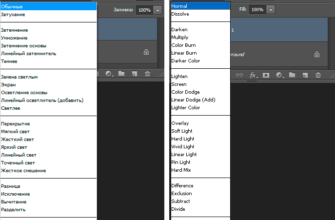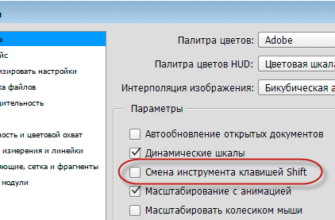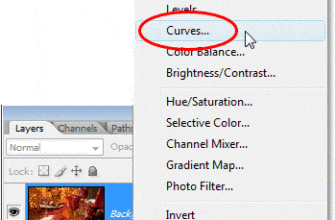При редактировании, ретушировании и восстановлении фотографий, разработке веб-макетов или создании новых эффектов фото, понимание того, как в Photoshop работают режимы наложения слоёв, какие функции они выполняют, и как их использовать, является важным фактором успешной работы.
Тем не менее, независимо от Вашего опыта в использовании Photoshop, или степени того, как Вы знакомы с режимами наложения, не всегда легко предсказать их влияние на изображение в каждом конкретном случае, и поэтому довольно части приходится использовать классический метод тыка.
Для выбора режима наложения надо нажать на их опцию в верхней части Панели слоёв и выбрать нужный из выпадающего списка. Если каждый раз применять этот метод, то такой подход может привести к большим потерям времени впустую. В этом материале мы рассмотрим быстрые способы выбора режимов с помощью прокрутки или с помощью горячих клавиш.
Как правило, мы выбираем режимы наложения кликнув по их опции в верхнем левом углу Панели слоёв. Это действие раскрывает список, который по умолчанию установлен в положение «Обычные» (Normal). Слева я привёл список режимов наложения в официальной русской версии CS6, справа — в CS6 с английским интерфейсом:
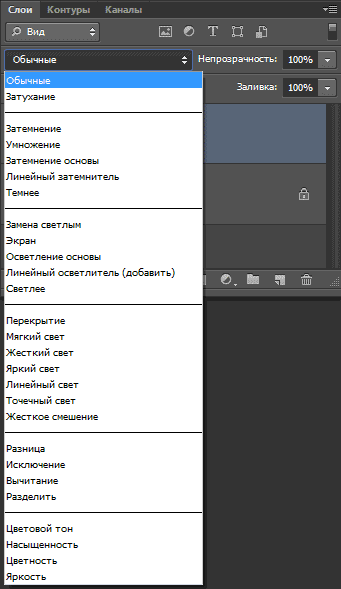
Англо-русский перевод режимов наложения и стилей слоёв смотрите в этом материале.
Прокрутка Режимов наложения
Имеется два способа выбора режимов методом прокрутки:
Способ 1. Выбор колёсиком мыши
Этот способ я использую наиболее часто.
Надо всего-лишь кликнуть левой клавишей мыши по слову «Обычные» (Normal) в верхнем левом углу Панели слоёв, а затем просто вращать колёсико мыши, режимы будут сменяться при каждом щелчке колёсика.
Главное, потом не забыть кликнуть мышью в любом месте рабочего окна Фотшопа для отмены выбора прокруткой, а то можно потом нечаянно изменить режим наложения случайным поворотом колёсика.
Способ 2. Прокрутка клавишами
Для начала вам нужно выбрать инструмент «Перемещение» (Move Tool), т.к. этот способ работает только при активном этом инструменте (на самом деле, он работает и при активных некоторых других, но не всех, инструментах, но мне достаточно запомнить Move Tool):
Активировать его можно, просто нажав клавишу клавиатуры «V».
Затем, зажимаем Shift и нажмите клавишу «знак плюс» ( + ) на клавиатуре для перемещения вниз по списку, или нажмите на знак минус ( — ) для прокрутки вверх по списку.
Выбор горячими клавишами
Каждый режим наложения имеет собственное сочетания клавиш для активации, чтобы, нажав их, мы могли перейти прямо к нему. Конечно, запоминать все горячие клавиши не имеет смысла, но, если Вы часто используете один и тот же режим наложения, то для его вызова целесообразно будет применять комбинацию клавиш.
Normal (Обычные) Shift + Alt + N
Dissolve (Затухание) Shift + Alt + I
Darken (Затемнение) Shift + Alt + K
Multiply (Умножение) Shift + Alt + M
Color Burn (Затемнение основы) Shift + Alt + B
Linear Burn (Линейный затемнитель) Shift + Alt + A
Lighten (Замена светлым) Shift + Alt + G
Screen (Экран) Shift + Alt + S
Color Dodge (Осветление основы) Shift + Alt + D
Linear Dodge (Линейный осветлитель) Shift + Alt + W
Overlay (Перекрытие) Shift + Alt + O
Soft Light (Мягкий свет) Shift + Alt + F
Hard Light (Жесткий свет) Shift + Alt + H
Vivid Light (Яркий свет) Shift + Alt + V
Linear Light (Линейный свет) Shift + Alt + J
Pin Light (Точечный свет) Shift + Alt + Z
Hard Mix (Жесткое смешение) Shift + Alt + L
Difference (Разница) Shift + Alt + E
Exclusion (Исключение) Shift + Alt + X
Hue (Цветовой тон) Shift + Alt + U
Saturation (Насыщенность) Shift + Alt + T
Color (Цветность) Shift + Alt + C
Luminosity (Яркость) Shift + Alt + Y
Для получения дополнительной информации о работе режимов наложения, смотрите материал «Пять основных режимов наложения».