В предыдущем уроке мы узнали, как работает инструмент Photoshop «Прямоугольная область» (Rectangular Marquee Tool), с помощью которого можно быстро выделить объекты и области простой прямоугольной или квадратной формы.
Инструмент «Овальная область» (Elliptical Marquee Tool), который мы рассмотрим в данном материале, также является одним из основных инструментов выделения Photoshop. Принцип его действия практически совпадает с «Прямоугольной областью», единственное реальное различие в том, что «Овальная область» позволяет создать не прямоугольные, а овальные или круглые области.
По умолчанию, инструмент «Овальная область» находится за инструментом «Прямоугольная область» в панели инструментов. Чтобы его открыть, нажмите правой клавишей мыши на иконку инструмента «Прямоугольная область» и выберите его из списка:
Либо, для быстрого выбора инструмента, нажмите клавишу M и затем один или несколько раз нажать комбинацию Shift+M до выбора инструмента.
Совет. Можно переключать инструменты и без использования клавиши Shift. Для этого откройте диалоговое окно Редактирование —> Установки (Edit —> Preferences), вкладку «Основные» (General), или просто нажмите комбинацию Ctrl+K. Затем снимите галку у опции «Смена инструмента клавишей Shift» (Use Shift Key for Tool Switch). Так переключать инструменты удобнее и быстрее. Подробнее о быстром выборе и смене инстументов рассказывается здесь.
Рисование овального выделения
Чтобы нарисовать овальное выделение с помощью инструмента «Овальная область» (Elliptical Marquee Tool), просто наведите курсор мыши на точку, откуда Вы хотите начать выделение, затем, удерживая кнопку мыши, перетащите курсор в нужном Вам направлении нужно до тех пор, пока не получится выделение нужного размера и формы. Для завершения создания выделения отпустите клавишу мыши.
Давайте рассмотрим применение этого инструмента а практическом примере. Для работы я возьму эту фотографию:
Допустим, я хочу добавить классический эффект белой виньетки к этому фото. С помощью Elliptical Marquee Tool это сделать совсем нетрудно.
Для начала, следует добавить новый пустой слой, с которым мы будем работать дальше, чтобы не испортить исходное изображение.
Зальём этот слой белым цветом (клавиша D, затем Ctrl+Delete). Отключаем видимость этого слоя, в следствии чего в документе отображается исходная фотография:
Теперь создадим овальное выделение. Берём инструмент «Овальная область» (Elliptical Marquee Tool), нажимаем в верхнем левом углу фотографии и тащим курсор в нижний правый угол:
Отпускаем левую клавишу мыши. Выделение создано.
Если овал получился не на своём месте и его необходимо переместить, то это сделать можно либо курсором мыши, либо клавиатурными стрелками. Одно нажатие на стрелку перемещает выделение на один пиксель в направлении стрелки.
Кроме того, если форма овала получилась не совсем такая, как нужно, изменит форму овала можно, кликнув правой клавишей мыши внутри области и, затем, по строчке контекстного меню «Трансформировать выделенную область» (Transform Selection). При этом запускается инструмент «Свободное трансформирование«, но трансформировать он будет не слой, а границы выделенной области:
Для принятия результатов трансформирования нажимаем Enter.
Растушёвка овала
Для получения нормального эффекта виньетки необходим плавный переход, для этого надо растушевать границы выделенной области Идём Выделение —> Модификация —> Растушёвка (Select —> Modify —> Feather) и вводим значение размытия. Для фото с разными размерами приходится эмпирически подбирать индивидуальные значения. В моём случае это будет 30 пикселей:
Нажимаем ОК для выхода из диалогового окна. Пока эффект растушёвки не виден. Давайте снова включим видимость белого слоя.
Осталось только нажать клавишу Delete для удаления лишних белых пикселей. Виньетка готова, можно только уменьшить непрозрачность белого слоя до 80%. Результат:
Вырезка и перенос круглых элементов фотографии на другие изображение
Elliptical Marquee Tool позволяет нам легко создать выделение в форме идеального круга.
Имеется два способа для создания геометрически правильного круга.
Первым способом является установка параметров на панели параметров в верхней части экрана.
Для примера, я открыл фото Луны, на этом фото она полная и имеет круглую форму:
При выборе инструмента «Выделенная область» (как и любого другого инструмента), на панели параметров отображаются настройки, присущие именно этому инструменту. Одной из этих настроек является «Стиль» (Style). По умолчанию он установлен в режим Обычный (Normal), этот режим позволяет нам создать эллипс любой формы и размеров. Чтобы выделение получилось в форме идеального круга с произвольным размером, нам нужно выбрать режим «Заданные пропорции» (Fixed Ratio). По умолчанию, Photoshop будет установит значения ширины и высоты по единице, это задаст соотношение ширины к высоте как 1:1, что выдаст нам идеальный круг:
Чтобы нарисовать круглое выделение вокруг луны, я протащу курсор сверху слева вниз вправо:
Построение идеально круглого выделения с помощью горячих клавиш
Хотя технически нет ничего плохого в изменении настроек в панели параметров для получения круга, есть одно «но». После того, как Вы закончите, Photoshop автоматически не отменяет настройки и не устанавливает опцию «Стиль» в режим «Обычный», следовательно, это необходимо сделать самостоятельно, в противном случае выделение будет создаваться в режиме фиксированных пропорций.
Для создания правильного круга имеется способ лучше — зажатая клавиша Shift при создании выделения. Если Вы зажмёте Shift перед началом создания овальной области, у Вас получится геометрически правильный круг.
Однако, имейте в виду, что порядок нажатия клавиш очень важен. Сперва зажимаем Shift, затем зажимаем левую клавишу мыши, тащим курсор, создавая выделение, отпускаем левую клавишу мыши и только в самом конце отпускаем shift. Если Вы не будете соблюдать правильный порядок, вы можете получить неожиданные результаты.
Создание геометрически правильного круглого выделения «из центра»
Вы также можете создать круглое выделение методом от центра к периферии, таким образом можно обвести круглый объект на фотографии. Наведите курсор точно на центр объекта, зажмите клавиши Alt+Shift, зажмите левую клавишу мыши и тащите курсор от центра.
Когда закончите протаскивать курсор, отпустите сперва левую клавишу мыши и только потом клавиши Alt+Shift:
Итак, выделение готово. Теперь я хочу перетащить его на другое фото. Для этого сначала следует открыть в Photoshop целевую фотографию, затем выбрать инструмент «Перемещение» (Move Tool).
Переходим на документ с Луной, зажимаем клавишу Alt (чтобы выделение было не вырезано, а скопировано) и тащим Луну на целевую фотографию:
Затем, используя «Свободное трансформирование«, можно при необхоимости уменьшить луну и поместить в нужное место:
Удаление выделения
Когда вы закончите работу с выделением, его следует удалить. В Photoshop существует три способа удаления выделения. Это:
- Пройти по вкладке главного меню Выделение —> Отменить выделение (Select —> Deselect)
- Нажать комбинацию клавиш Ctrl+D
- При активном инструменте «Овальная область» (Elliptical Marquee Tool) кликнуть в любом месте документа

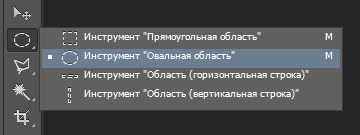

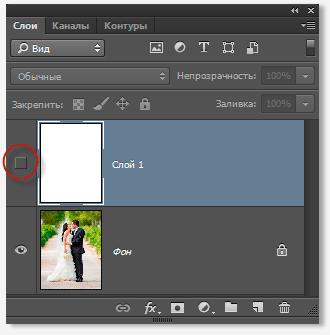
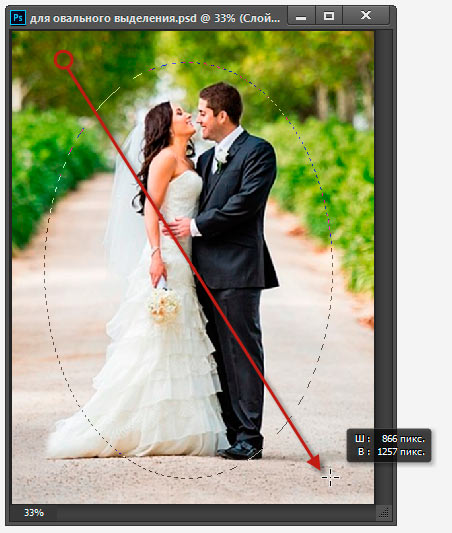
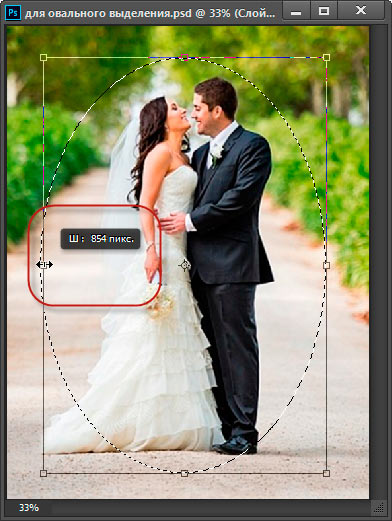




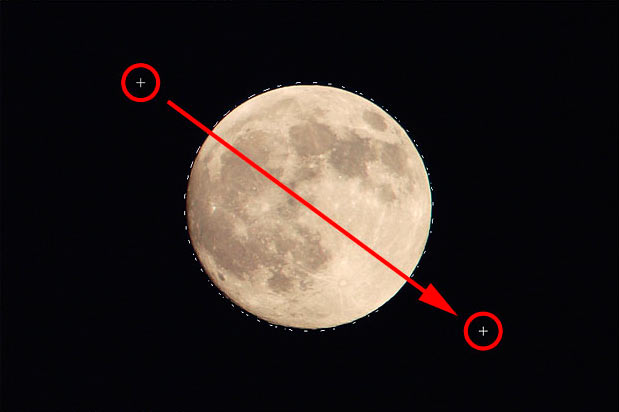
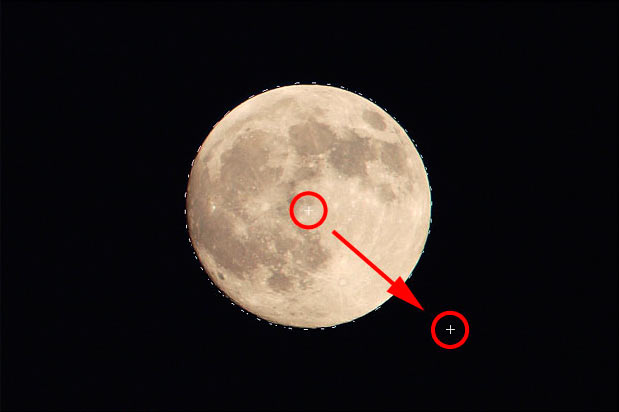
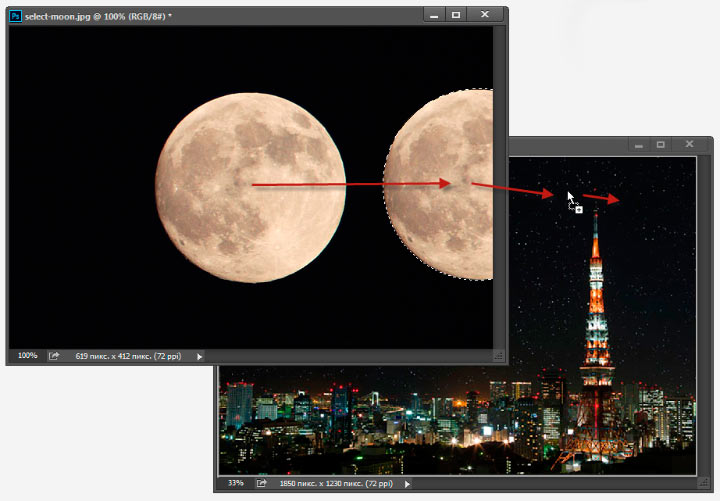

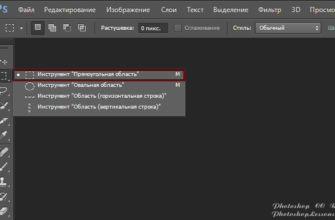
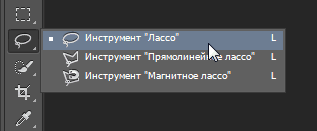
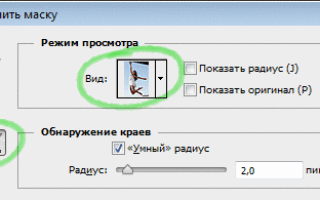
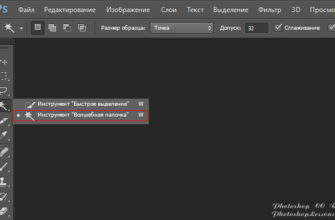
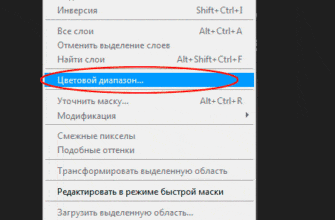
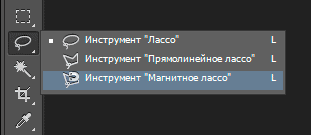
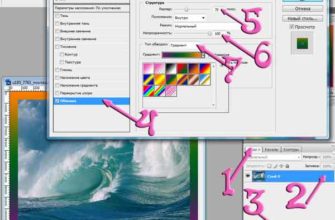

Здравствуйте, скажите пожалуйста, можно ли применить выделение, например овала, (инструмент овал М)сразу к нескольким слоям? Вот например, я накидал в новый документ 20 детей, всех их ровно скадрировал и мне нужно выделить и переместить у них определённое место (лицо)в другой документ, сразу у всех? Надеюсь понятно выразился.
Если я правильно понял, то нужно скопировать выделенную область сразу из нескольких слоёв на новый документ, при том, что выделенная область каждого слоя исходного документа должна стать отдельным новым слоем в целевом документе?
Нет, напрямую так сделать не получится, Photoshop не предусматривает одновременные действия с пикселями в выделенной области на нескольких слоях, если только эта область — не документ целиком.
Но обойти данное ограничение можно, всё зависит от востребованности работы.
Самый простой способ — это сохранить выделение, как альфа-канал, перенести в целевой документ слои с лицами и выделение, и просто произвести вырезку лиц на фото уже в целевом, а не исходном, документе.
Ну и более продвинутые методы, в случае, если такая работа будет производится постоянно.
Лучше всего написать скрипт, для этого, конечно, необходимы начальные знания языка JS, я как-то несколько лет назад писал подобный скрипт.
Можно ещё написать action с шагами типа Ctrl+Sift+I —> Delete —> Alt+] —> Delete, т.е. инвертировать выделенную область —> удалить активные пиксели слоя —> сделать активным слой, расположенный выше —> удалить активные пиксели слоя и т.д. Но для этого нужно в первом и следующих документах всегда иметь одно и то же количество слоёв.
При разовой работе можно сделать следующее:
Ещё один момент. Мне кажется, что правильно позиционировать лица на куче фото весьма затруднительно, и вариант с масками более подходит в этом случае. т.к. маску. а следовательно, и видимую область фотографии, можно перемещать, и, кроме того, можно масштабировать лицо на фото, при том, что размеры видимой области фото (в нашем случае, овала) останутся неизменными.