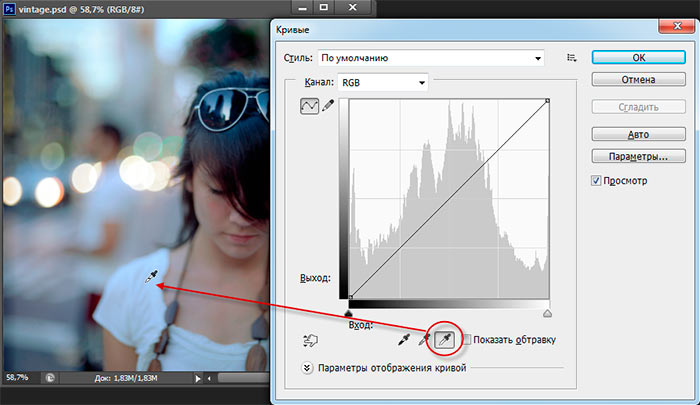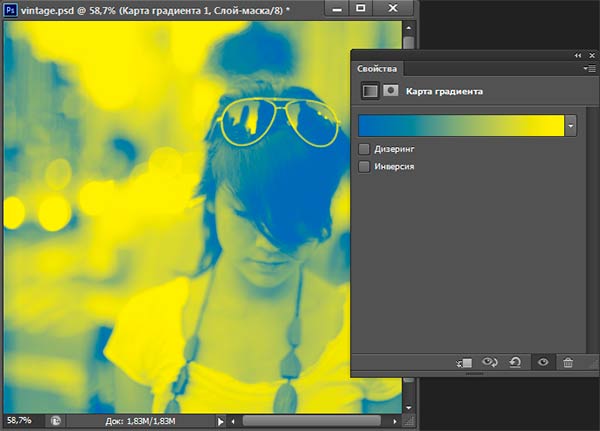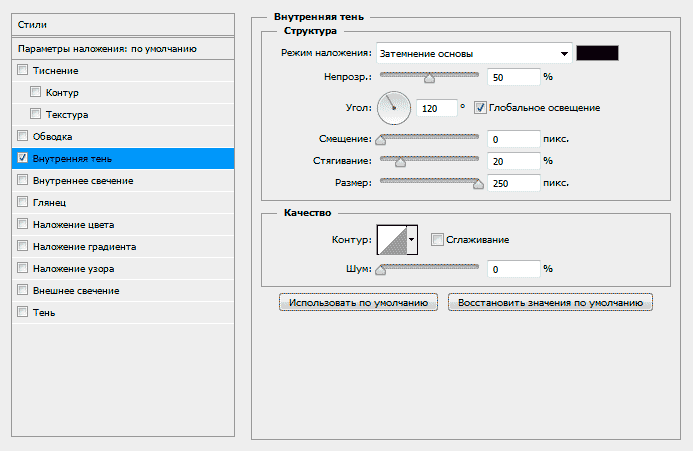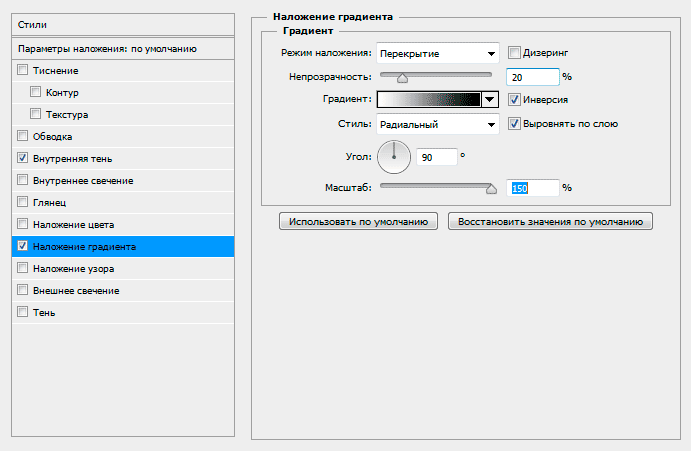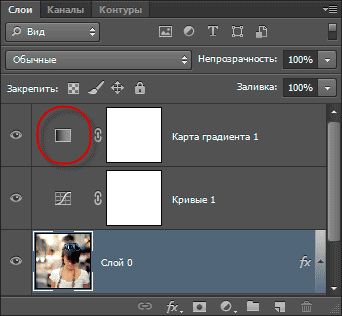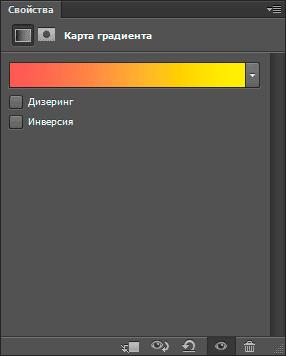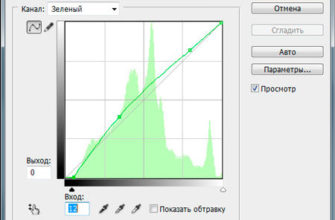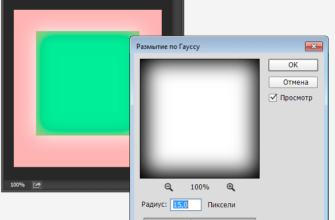Винтажный эффект — это когда современная фотография подгоняется под старину, на фото добавляются оранжеватый оттенок и как текстура накладывается что-то вроде старой бумаги. Кроме того, вокруг фотографии накладывается еле заметный тёмный ореол.
В этом материале мы покажет вам, как создать несложный эффект винтажной фотографии с помощью Photoshop. Мы собираемся использовать некоторые настройки изображения, корректирующие слои и стили слоя, для того, чтобы в любой момент мы смогли изменить настройки винтажного эффекта на уже готовом изображении.
Вот, что мы сделаем из обычной современной фотографии (исходная — слева):
Итак, открываем фотографию в Photoshop`е.
Шаг 1: Применение корректирующего слоя «Кривые» (Adjustmet Curves)
Первое, что мы сделаем, это добавим корректирующий слой «Кривые». Идём по вкладке главного меню Изображение —> Коррекция —> Кривые (Image —> Adjustment—> Curves) или просто нажмите комбинацию клавиш Ctrl+M.
Мы собираемся несколько осветлить фотографию, для этого нажмём на правый значок пипетки, образец, взятый с помощью которой, мы будем использовать для установки точки белого на изображении. Нажмите на самую яркую белую точку, которую мы сможем найти на изображении, в моём случае она находится на футболке субъекта:
Шаг 2: Добавляем корректирующий слой «Карта градиента» (Gradient Map)
Теперь идем по вкладке главного меню Слой —> Новый корректирующий слой —> Карта градиента (Layer —> New Adjustment Layer —> Gradient Map).
Открывается панель управления градиентом, кликаем по полосе градиента, открывается редактор и создаём жёлто-сини градиент примерно такого цвета:
Затем, в панели слоёв, уменьшаем непрозрачность корректирующего слоя примерно до 30%. Теперь рисунок у нас выглядит так:
Шаг 3: Добавляем корректирующий слой «Кривые» (Curves)
Перейдите по вкладке Слой —> Новый корректирующий слой —> Кривые (Layer —> New Adjustment Layer —> Curves).
В
Шаг 4. Добавление стилей слоя
По умолчанию в Photoshop, фотография, которую вы используете, будет открыта как
фоновый слой и этот слой будет нередактируемым (обозначается значком с изображением замка). Поэтому Вам следует его разблокировать, как сделать это, описано здесь.
Затем перейдите в Слой —> Стили слоя —> Внутренняя тень (Layer —> Layer Style —> Inner Shadow) и примените параметры, указанные ниже:
Затем добавим стиль «Наложение градиента» (Gradient overlay) со следующими параметрами:
Примечание. Перевод режимов наложения находится здесь
Дополнительно: Изменение карты градиента.
Вы можете изменить результат, дважды щелкнув по слою с картой градиента и откорректировав его:
Например, если Вы создадите следующий градиент:
То получите такой результат: