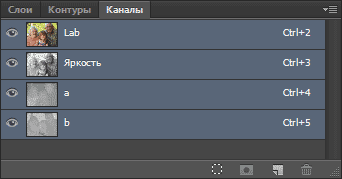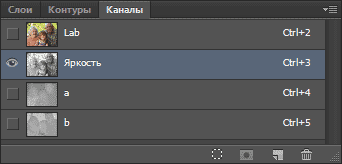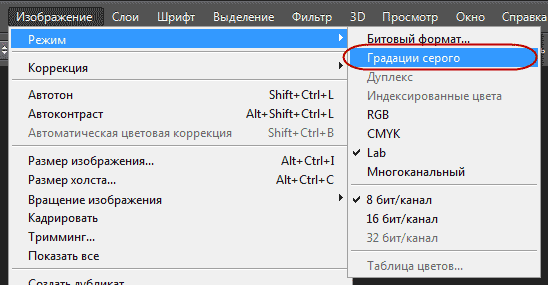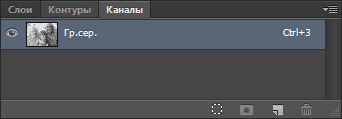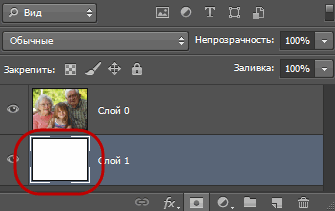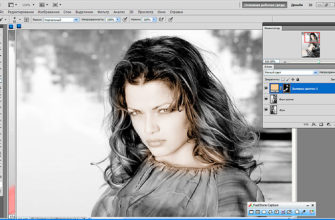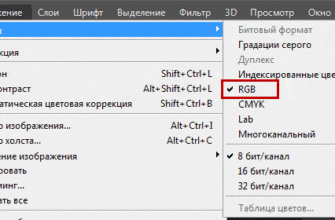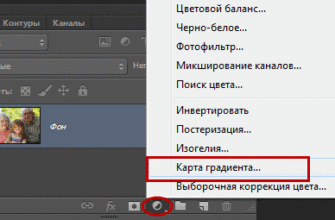Это очередная статья из цикла о конвертации цветных фотографий в черно-белые, по этой ссылке Вы можете посмотреть остальные способы преобразования.
Здесь мы рассмотрим немного более продвинутый способ такого преобразования, на этот раз с использованием цветового режима Lab, который является аналогичным технике использования метода режима наложения Яркость (Luminosity). Он также похож на метод градаций серого, так как они оба связаны с преобразованием изображения из RGB в другой цветовой режим.
Этот метод несколько отличается от предыдущих, но, в то же время имеет определённые преимущества и заслуживает отдельного рассмотрения.
В серии этих материалов я использую данную фотографию:
Преобразование фотографии из режима RGB в режим Lab Color
Для этого преобразования следует кликнуть по вкладке главного меню Изображение —> Режим —> Lab ( Image —> Mode —> Lab Color). В подменю появится список всех цветовых режимов которые имеются в Photoshop. У режима, который используется в данный момент, проставлена галка. Чтобы преобразовать изображение в Lab Color, кликните по соответствующему пункту списка:
В окне документа не произошло никаких визуальных изменений. Но на самом деле изменения есть, и, чтобы их увидеть, давайте заглянем в палитру каналов, она сгруппирована вместе с палитрой слоёв.
Когда изображение находится в режиме RGB, палитра каналов отображает три цветовых канала (красный, зеленый, синий) и RGB. Вот как палитра выглядела перед преобразованием в режим Lab:
А вот как она выглядит после преобразования. Красный, зеленый и синий каналы были заменены на три других канала — канал «Яркость» (Lightness), содержащий информацию об яркости изображения, и два цветовых канала «а» и «b»:
Выбор канала «Яркость»
Разделяя значения яркости цвета в изображении, режим Lab Color, по сути, создал черно-белый вариант нашего изображения. Все, что нам нужно сделать, это выбрать его в палитре каналов, просто кликнув по каналу «Яркость»:
При выборе канала «Яркость» мы отменяем действие цветовых каналов «a» и «b», оставляя только карту яркости изображения, что, по сути, является чёрно-белой фотографией:
Из режима Lab в режим «Градации серого» (Grayscale color mode)
В режиме Lab Color можно было выбрать только значения яркости цветов в изображении, но при этом цвет не был полностью удалены.
Если мы хотим распечатать это изображение на принтере или загнать его в другое электронное устройство, мы должны использовать другой цветовой режим, т.к. большинство устройств не распознаёт режим Lab.
Мы можем решить эти проблемы, преобразовав изображение в «Градации серого» (Grayscale color mode).
Для этого надо просто пройти по вкладке главного меню Изображение —> Режим (Image —> Mode), в этот момент галка будет стоять у пункта «Lab», и выбрать «Градации серого»:
В Photoshop появится диалоговое с просьбой подвердить выполнить сведение каналов, нажимаем ОК.
Опять таки, в рабочем окне документа не произойдёт никаких видимых изменений изображения, но если мы посмотрим на палитру каналов, то увидим, что наше изображение теперь состоит из одного канала «Гр. сер.» (Gray), и вся информация о цветах изображения была полностью удалена: