В этом материале мы узнаем всё о новом корректирующем слое, появившемся в Photoshop CS6 — Поиск цвета (Color Lookup). Этот корректирующий слоя позволяет нам мгновенно изменить внешний вид фотографии, просто выбрав новый «взгляд» из списка пресетов, используя файл LUT. LUT расшифровывается как Look Up Table, или таблица поиска. Такие файлы применяются в основном для переноса информации о цветах из одного приложения в другое, в основном, в киноиндустрии.
В Photoshop же «Поиск цвета» позволяет быстро получить фотографию с определенным «настроением». Например, фото осенних цветов, сделанную при лунном свете. В Photoshop есть более трех десятков вариантов изменения цветов на изображении, но при желании можно использовать и собственные файлы LUT.
В зависимости от выбранной таблицы поиска, разница между оригиналом и изменённой версией изображения может быть тонкой и еле заметной, или, наоборот, весьма значительной. Если сейчас эти таблицы поиска покажутся сложными и непонятными, не переживайте. Нам не нужно знать подробности и принципы их работы, нам нужно узнать то, что они могут сделать для нас полезного и как их использовать.
Для работы я воспользуюсь этим изображением:
Выбираем «Поиск цвета» (Color Lookup)
Вы найдете этот корректирующий слой в панели коррекций, для выбора просто нажмите на его иконку (крайняя справа в средней строке):
Это действие добавит новый корректирующий слой, автоматически названный «Поиск цвета 1» (Color Lookup 1) в Панель слоёв:
Выбор таблицы поиска
Как только вы добавили слой «Поиск цвета», вы сможете найти все таблицы поиска в панели свойств. Таблицы делятся на три основные категории — Файл 3DLUT (3DLUT File), Абстрактный (Abstract), Связь с устройством (Device Link) Link (я знаю, эти названия звучат странно, но пока потерпите):
Большинство таблиц поиска находятся в первой категории в верхней части файла 3DLUT. Мы уже узнали, что «LUT» означает «Look Up Table», но прежде, чем мы пойдем дальше, я должен отметить, что в данном случае символы «3D» не имеет ничего общего с объёмным изображением. В данном случае, «3D» обозначает то, как таблица поиска использует три цветовых канала RGB в Photoshop.
Чтобы выбрать таблицу поиска, просто нажмите на поле справа от названия категории. Я выберу категорию «Файл 3DLUT» и кликну по кнопке «Загрузка 3D LUT …»:
Это действие открывает меню со всеми таблицами из данной категории. Имя каждой таблицы дает вам представление о том, на какой результат вы можете рассчитывать. Кстати, в моей официальной русскоязычной версии Photoshop CS6 названия не переведены. Для выбора и загрузки таблицы поиска, просто нажмите на её имя в списке. Например, я выберу таблицу Crisp_Warm.look, кликнув по ней:
Photoshop мгновенно преобразует оригинальные цвета фотографии в новые цвета, используя инструкции из таблице поиска, и теперь мы видим, что моя фотография стала теплее и имеет более высокую контрастность:
Так как мы используем корректирующий слой, изменения в изображении не являются постоянными, а значит, мы можем попробовать любые таблицы поиска, которые захотим, чтобы сравнить результаты и найти тот, который нам больше всего понравится. Посмотрим, что будет, если я выберу таблицу Crisp_Winter.look.
Photoshop снова перераспределяет оригинальные цвета фотографии на основе инструкций этой таблицы, и теперь мы видим, что изображение по-прежнему имеет то же большее количество контраста, который мы видели при применении таблицы Crisp_Warm, но на этот раз цвета выглядят холоднее:
Для придания фото гранжевого эффекта я использую таблицу LateSunset.3DL:
Вы, наверное, выдели, как иногда в кинофильмах имитируются сцены при ночном освещении. Действия снимаются при свете дня, а затем накладываются соответствующие фильтры. Теперь мы можем сделать подобный эффект с фотографией в Photoshop CS6 с помощью таблицы NightFromDay.CUBE:
Регулировка результата с помощью непрозрачности слоя и режимов наложения
Еще одним преимуществом использования корректирующего слоя является то, что мы можем продолжить дальнейшие корректировки и уточнения результатов, просто изменив непрозрачность и режим наложения этого корректирующего слоя, в нашем случае — «Поиска цвета». Я все еще ??использую таблицу NightFromDay.CUBE, но при этом понижу непрозрачность корректирующего слоя до 50%:
Это позволяет показать сквозь корректирующий слой некоторые из оригинальных цветов фотографии, в результате я получаю более интенсивные цвета на итоговом изображении:
Мы также можем изменить режим наложения слоя «Поиск цвета». Опция изменения режимов наложения находится в левом верхнем углу Панели слоёв. По умолчанию он установлен в «Обычные» (Normal), но давайте изменим его на один из основных режимов наложения, я изменю свой режим на «Перекрытие» (Overlay):
В данном случае режим наложения «Перекрытие» используется для увеличения контраста и это позволяет таблице поиска NightFromDay сильнее воздействовать на изображение:
Итак, новый корректирующий слой Поиск цвета (Color Lookup) в Photoshop CS6 дает нам быстрый и простой способ попробовать разные взгляды на наши фотографии. Чтобы дать вашим фото свой ??собственный уникальный стиль с помощью этих наборов, попробуйте использовать разные режимы наложения и значения непрозрачности, или даже встроить корректирующий слой в слой-маску, чтобы ограничить область изображения, на которую слой воздействует.


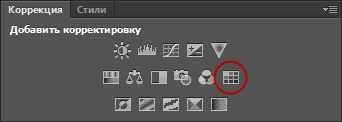
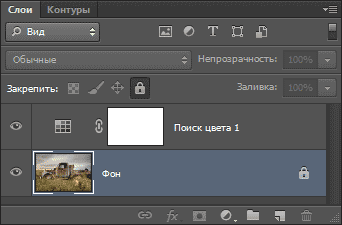
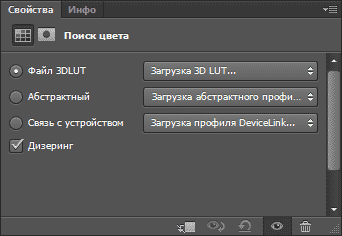
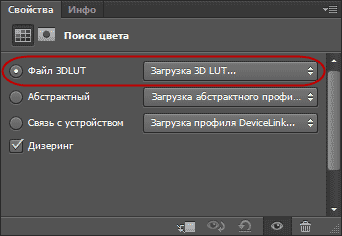
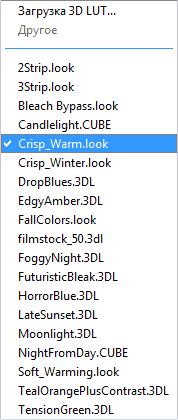


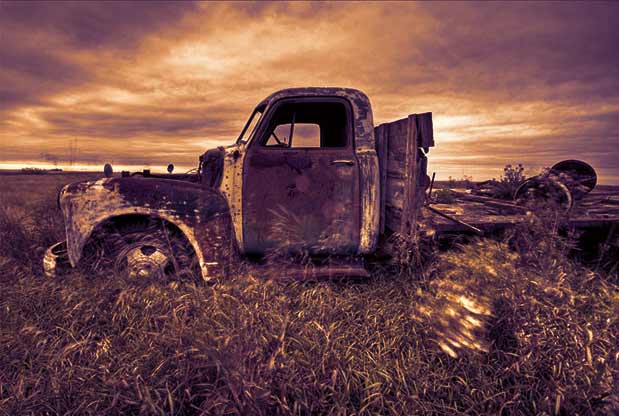

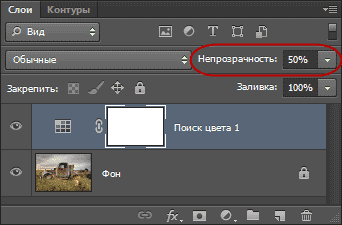


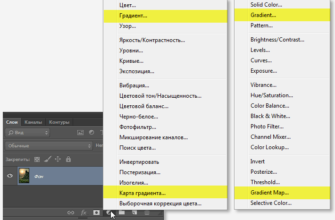
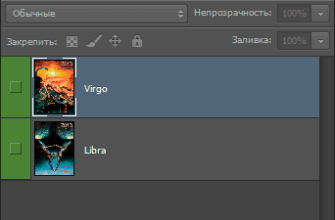
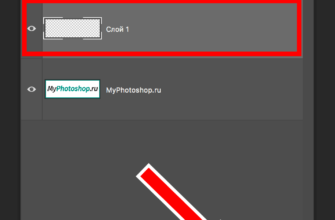
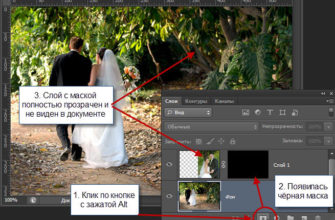
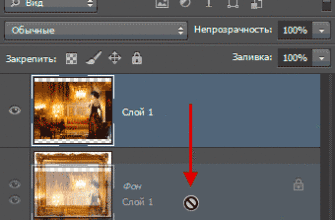
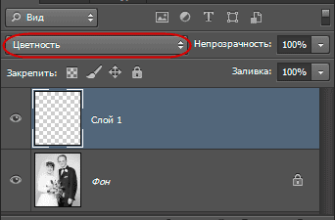
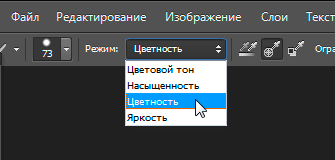

Хороший шаблон. Отлично подойдет для коррекции фотографий в фотошопе.