Что это такое?
Вы можете создавать собственные стили слоя, используя один или несколько следующих эффектов:
• Drop Shadow (Тень) – добавляет тень, которая имеет форму слоя и располагается вне его.
• Inner Shadow (Внутренняя тень) – добавляет тень только внутри слоя, придавая объемный вид.
• Outer Glow и Inner Glow (Внешнее и внутреннее свечение) – добавляют свечение, которое располагаются внутри или снаружи слоя.
• Bevel and Emboss (Тиснение) – добавляют различные комбинации подсветок и теней к уровню, придающие объем стилю.
• Satin (Глянец) – добавляет внутри слоя цвет таким образом, что создаётся эффект глянца
• Color, Gradient, and Pattern Overlay (Наложение цвета, градиента или узора) – заполняют содержание уровня цветом, градиентом, или узором.
• Stroke (Обводка) – выделяет слой на текущем уровне, используя цвет, градиент, или образец.
Основы работы
В программе варианты стилей располагаются в палитре «Стили». Если она отсутствует у Вас в окне программы, вызвать ее можно через пункт меню «Окно»
Обычно в палитре «Стили» расположены варианты, предлагаемые по умолчанию. Для того, чтобы заменить их, в палитре нажмите на стрелочку, и выберите стиль из выпадающего списка, либо можно выполнить другие действия:
На рисунке отображены возможные варианты.
Что касается создания
Сейчас нет никакой необходимости создавать собственный стиль с нуля, ибо все уже создано до Вас. Вы можете скачать любой понравившийся стиль, а я расскажу, как внести в него изменения по своему вкусу.
Предположим, Вы скачали такой стиль:
и применили его к этому тексту:
Результат будет вот таким:
Как видно, что-то не в порядке с Тиснением (Bevel and Emboss). Двойной щелчок по слою с текстом в палитре Слои (Layers), и Вы увидите все настройки этого стиля:
Теперь Вы можете изменить любой параметр этого стиля. На вкладке «Тиснение» параметр «Размер» первоначально был установлен 30 пикс. Если его уменьшить до 10 пикс., он будет больше подходить к тексту данного размера.
Основной параметр любого стиля — узор. Предположим, этот Вам не нравится. Можно выбрать любой другой узор из своих файлов. Файлы с наборами узоров имеют расширение «PAT». Выберите вкладку «Перекрытие узора» (Pattern Overlay) и загрузите необходимые узоры:
Применение другого узора изменяет стиль до неузнаваемости:
Изменение масштаба узора
также кардинально меняет стиль:
Когда Вы все настроите по своему вкусу, можете сохранить свой собственный стиль в файл ASL. Для этого в палитре «Стили» кликните по иконке создания нового стиля (1) и он тут же появится внизу палитры (2). Для сохранения стиля удалите все посторонние стили из палитры (Зажмите Ctrl+Alt и кликайте по иконкам стилей).
Затем зайдите в меню палитры (3) и выберите пункт «Сохранить стили»

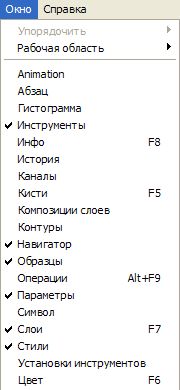
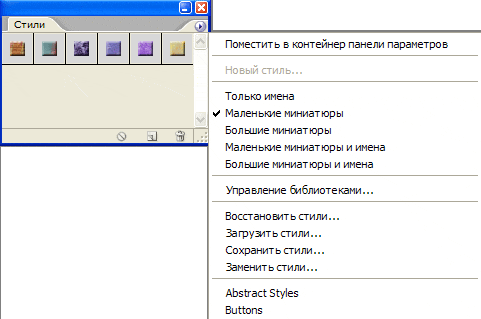

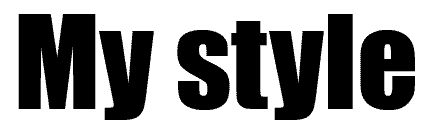

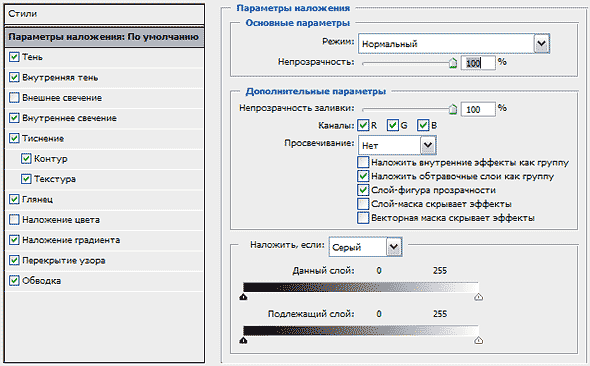
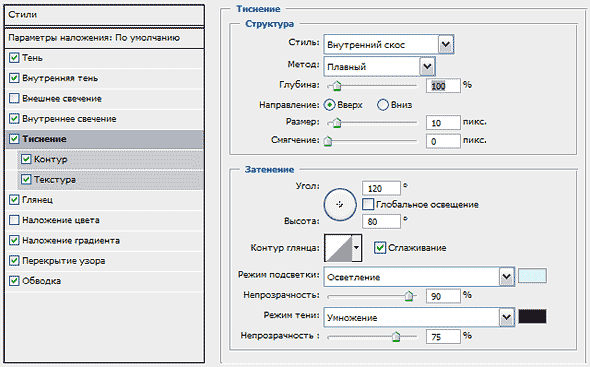
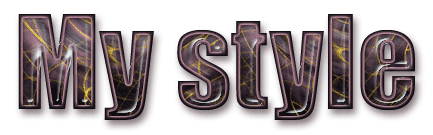
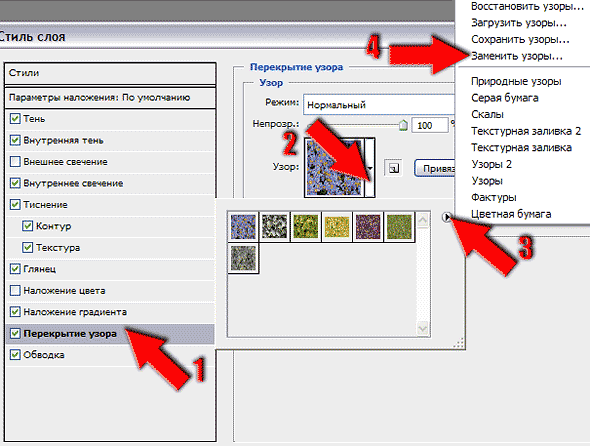
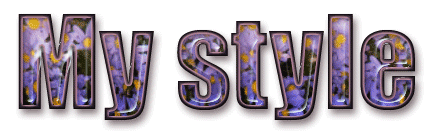

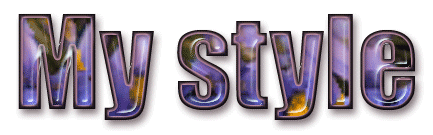
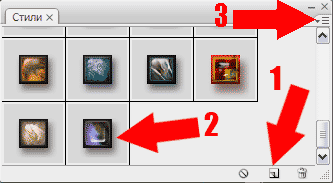
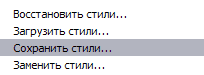

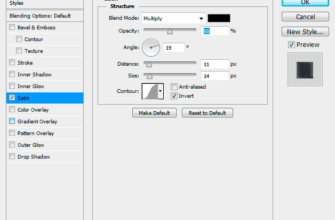
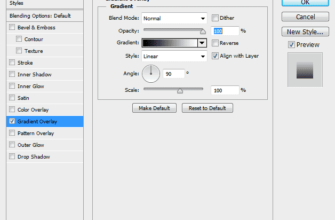
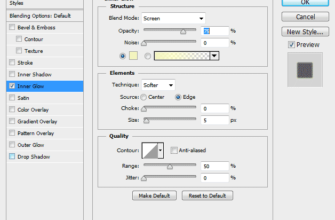
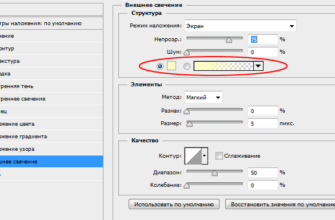

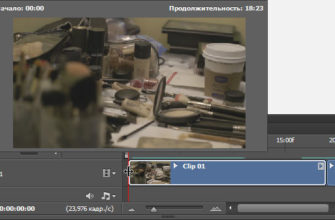
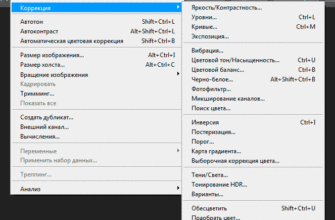
Статия,супер !