В текущих версиях Photoshop (CS6 и старше), видео клип открывается точно так же как любой другой файл (тем более, что Photoshop поддерживает все самые распространенные форматы файлов кино, сделанных камерами DSLR), но в данном уроке речь зайдёт не только о первоначальной загрузке видео в программу, но и о добалении новых фрагментов к уже открытому видео.
Открыть видеофайл очень просто — вкладка Файл —> Открыть, или даже можно просто перетащить мышкой файл на окно программы.
Основная тема о том, что делать после того, как вы начали видео проект, потому что чёткое знание, что делать
дальше — как добавлять к фильму клипы — может существенно сохранить время работы и защитить от лишней нервотрепки. Позже я расскажу, как наложить на видео неподвижные изображения, а также аудио дорожку.
Шаг 1
Как только видеоклипы импортированы из камеры на компьютер, можно открыть эти клипы в Photoshop точно
так же, как любой другой файл – заходим в меню File (Файл) и выбирая команду Open (Открыть), что я сейчас и сделал. Ниже, в Шаге 4, я расcкажу об остальных способах первоначального открытия видео в Photoshop
Когда он откроется, Photoshop автоматически распознает видеофайл и открывает панель Timeline (Шкала времени) внизу и по всей его ширине окна, в этой панели мы и будем компилировать фильм. Длина синей линейки соответствует длине видео (в минутах и секундах). Чем длиннее линейка, тем длиннее видеоклип. Можно изменить размер (но это лишь изменение масштаба) полоски с помощью ползунка внизу панели, я обвёл ползунок изменения масштаба зелёным:
В процессе редактирования Вам постоянно придётся использовать эту регулировку масштаба отображения видеодорожки.
Шаг 2
Если вы хотите добавить новый видеоклип, чтобы воспроизводить его сразу после уже добавленного клипа, то щелкните по небольшой иконке в виде кинопленки справа от Video Group 1 (Группа видео 1) на левой стороне панели Timeline, (иконка выделена здесь зелёным кружком) и выберите опцию Add Media (Добавить объекты):
В диалоговом окне Open (Открыть) дважды кликните по нужному видеоклипу, это добавит видеоклип сразу после первого клипа (клипы воспроизводятся в панели Timeline по порядку, слева направо):
Шаг 3
Если нужно открыть сразу пакет клипов, щелкните по иконке в виде кинопленки, выберите опцию «Добавить объекты» (Add Media), затем в диалоговом окне Открыть (Open), зажмите клавишу Ctrl и мышью выделите все клипы,
которые хотите использовать и кликните по кнопке по Открыть (Open) в нижнем правом углу окна:
В результате клипы появятся на шкале времени и в панели слоёв:
Шаг 4
Это действие откроет все файлы в Photoshop, каждый в собственном слое. Перед тем, как открыть эти клипы, я переименовал их в том порядке, в котором они должны воспроизводиться, и имена клипов являются их номерами (Clip 01.mov, Clip 02.mov и так далее). При их открытии они располагаются на шкале времени по порядку – первым Clip 01, за ним Clip 02 и так далее. Крайний левый клип на шкале времени (нижний слой в стеке на панели слоёв) будет первым воспроизводимым клипом, клип выше в стеке воспроизводится следующим и т.д.
Примечание. Если Вы открываете первый клип через Файл —> Открыть, то первый открытый клип называется «Слой 1» (Layer 1 в английском) и является чем-то вроде аналога фонового слоя для изображений. Если же Вы открываете все клипы через опцию «Добавить объекты» (Add Media) или кликом по иконке «Добавить мультимедийные данные в дорожку» (Add Media To Track), то первый клип будет иметь такие же свойства, как и последующие и открыт под собственным именем, без переименования в «Слой 1».
Шаг 5. Остальные способы открытия видео в Photoshop.
Итак, Вы уже знаете, что видеофайл в Photoshop можно открыть таким же способом, как и изображение, через Файл —> Открыть.
Но чаще используются другие методы.
Для начала запускаем Photoshop и открываем панель Окно —> Шкала времени (Window —> TimeLine). На данный момент в на панели активны только две кнопки — кнопка добавления объектов (иконка в виде киноплёнки) и кнопка в виде плюсика, расположенная справа «Добавить мультимедийные данные в дорожку» (Add Media To Track).
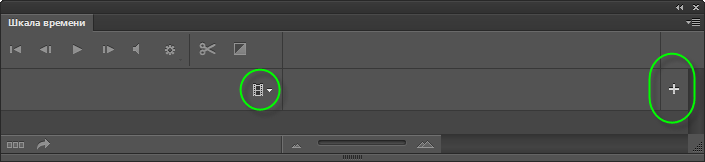
Кнопки добавления видео в Photoshop на шкале времени
Важно! Но здесь имеется один нюанс.На момент открытия видео одной из этих кнопок в Photoshop не должно быть открытых документов! Если в Photoshop имеется открытый документ(ы), необходимо его (их) закрыть, если же этот документ важен и закрыть его нет возможности, то открывать видео в новом документе следует через Файл —> Открыть.

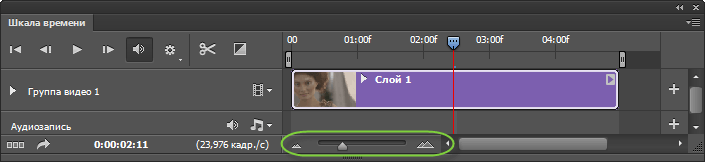
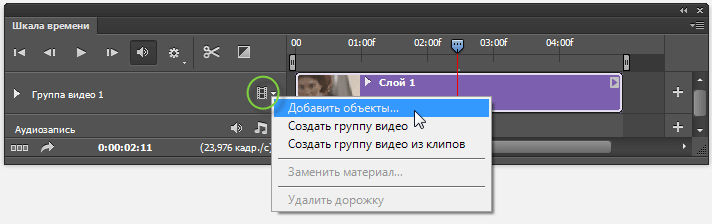
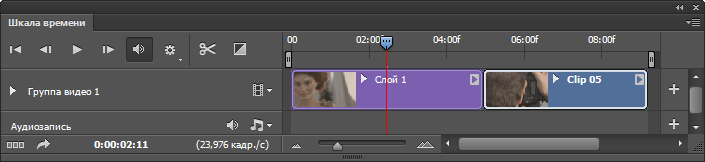
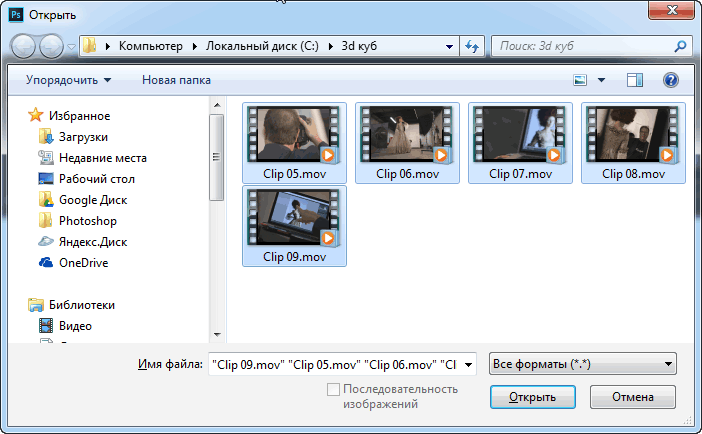
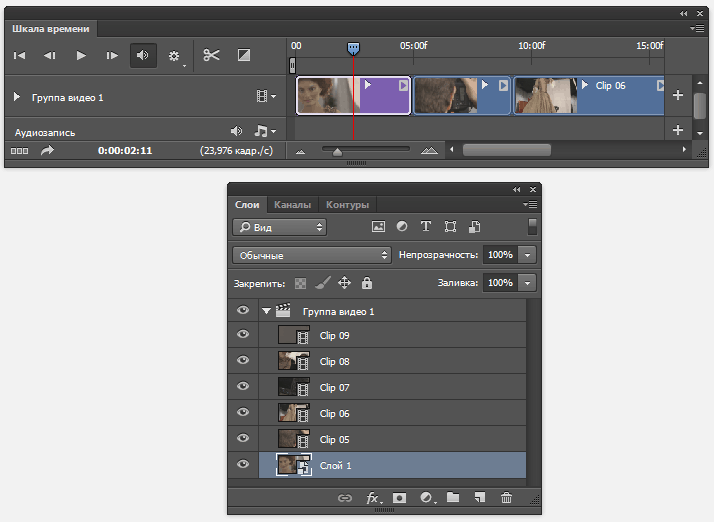
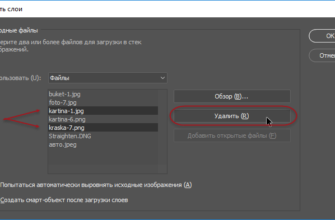

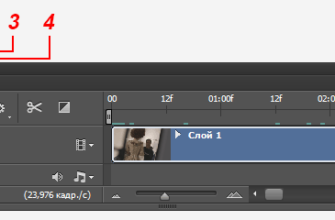
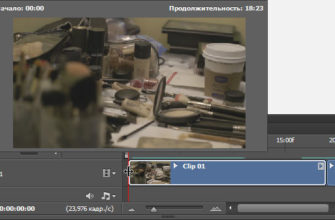
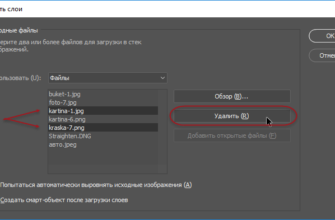
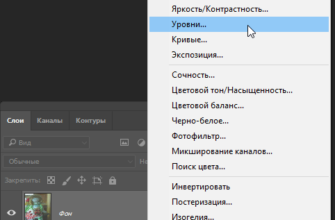
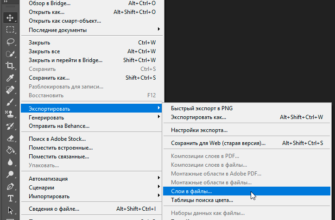

Я новенькая в фотошопе и впервые решила выполнить урок фотошопа, как сделать вырезку из видео Но с первых шагов столкнулась с проблемой. Выполняя меню «Импортировать слои в видео» видела белое поле. В поисках проблемы наткнулась на ваш сайт.По вашим ссылкам установила заново программу Quicktime, а также пришлось заново конвертировать видео с помощью видео конвертер XviD4PSP 5.0, скачанного и установленного по вашей ссылке.Естественно к нему скачала и установила утилиту AviSynth 2.5. Но когда я стала просматривать видео после конвертации,я с ужасом увидала,как оно исказилось по диагонали и вытянулось сильно.В чем может быть причина. В фотошопе я уже не стала открывать это видео,я сразу от испуга удалила его. Помогите, пожалуйста разобраться с моей проблемой.
Ну, это вопрос скорее не по Photoshop, а по конвертации видео )))
Дело в том, что при конвертации Вы каким-то образом изменили Aspect Ratio Вашего видео.
Aspect Ratio — это соотношение сторон картинки, будь то видео или фото, например, 4:3 или 16:9.
В программе XviD4PSP этот параметр вызывается из вкладки Видео —> Разрешение/Аспект.
На картинке я показал окно этой регулировки. Сделайте так, чтобы параметр «Конечный аспект» был равен «Исходному аспекту».
P.S. И указывайте версию своего Photoshop`a.