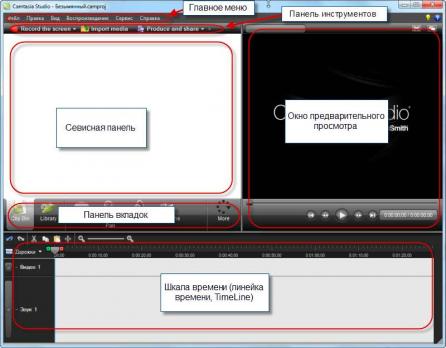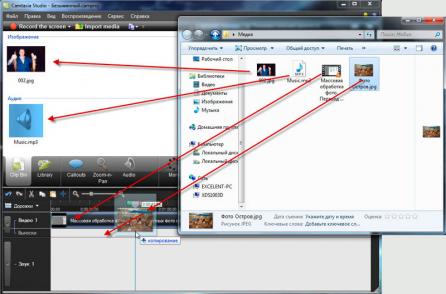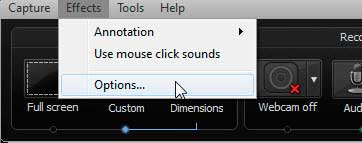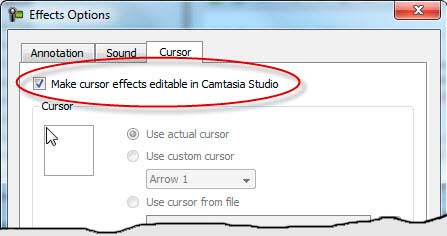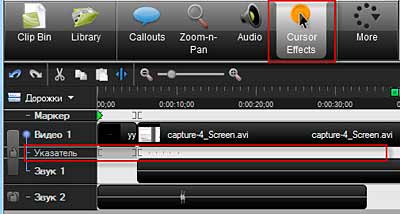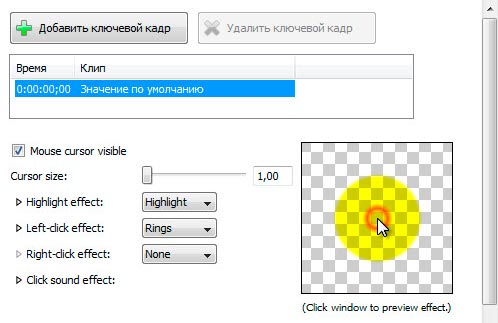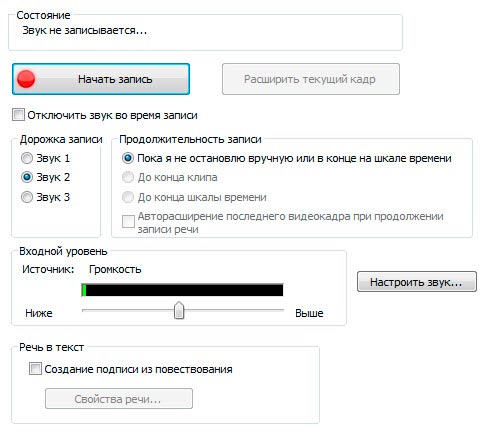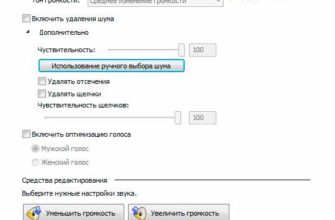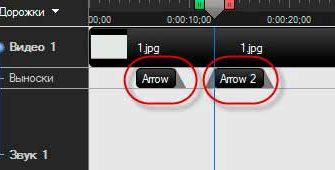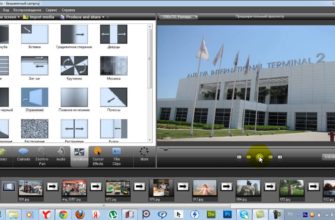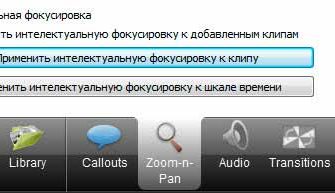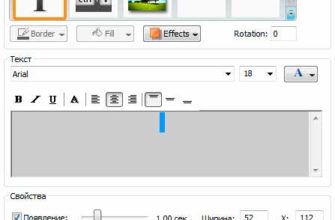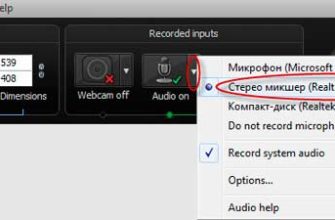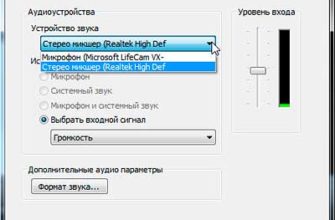Camtasia Studio, кроме всего прочего, является несложным и интуитивно-понятным видеоредактором. Возможности у неё, конечно, не как у Adobe Premier, но, тем не менее, весьма серьёзные.
Интерфейс программы
Открываем файл видео в Camtasia Studio 7
Открыть любой медиа файл в этой программе можно разными способами.
- Вкладка меню Файл—> Импорт мультимедиа (Или нажать сочетание клавиш Ctrl+I) и выбрать папку и нужный файл в ней.
- Открыть папку с медиафайлами и мышкой перетащить файл на Сервисную панель.
- Открыть папку и мышкой перетащить медиафайл на шкалу времени (Timeline).
Но лучше все нужные клипы перетащить на сервисную панель, в последствии так будет удобнее.
Перед записью действий с экрана в Панели записи мы можем установить эффекты, которые будут применены к указателю мыши. Делается в меню Effects (Эффекты) пункт Options (Опции) на панели записи с экрана Camtasia Recorder.
В окне Options на вкладке Cursor мы можем установить настройки для подсветки указателя и щелчков мыши.
Если отмечена опция Make cursor effects editable in Camtasia Studio (Создать эффекты указателя мыши для редактирования в редакторе видео Camtasia Studio), тогда другие опции в этом окне будут не активны, и мы сможем добавить эффекты к указателю в процессе редактирования нашего видео. Впрочем, эта опция задана по умолчанию.
Внимание! Если отключить эту опцию и не включить при последующем запуске программы, то курсор мыши визуализируется при записи, и дальнейшая редакция его будет невозможна!
Для того, чтобы перейти к редактированию эффектов курсора мыши, необходимо на панели вкладок навести мышь на кнопку More и кликнуть по строке Cursor Effects. При этом на панели вкладок появиться новая кнопка Cursor Effects, а на временной шкале появляется дополнительная дорожка — Cursor (Указатель).
Щелчки мыши на этой дорожке отмечены маленькими рисками. Для того чтобы применить эффекты к указателю мыши необходимо изменить значения параметров в сервисной панели.
Под кнопкой Add keyframe находится список ключевых кадров, которые появляются на дорожке Cursor. Здесь имеется только один пункт Значение по умолчанию (Default value). Это означает, что если мы определим какие-либо эффекты указателя мыши, тогда они будут применены на всем протяжении нашего видео. Для того чтобы применить эффекты указателя только на определенном участке видео необходимо добавить ключевые кадры. Первый ключевой кадр необходим для включения эффектов, а второй для выключения эффектов указателя мыши. Для добавления ключевого кадра необходимо нажать на кнопку одноимённую кнопку (Add keyframe).
Для удаления ключевого кадра необходимо выделить его в списке и также нажать на одноимённую кнопку (Remoove kevframe).
Итак, после того, как мы добавили ключевой кадр, на дорожке Cursor появляется красный ромбик, как раз и обозначающий ключевой кадр. После этого в сервисной панели изменяем необходимые нам параметры. Далее
добавляем еще одни ключевой кадр, который по времени идет позже. В сервисной панели убираем назначенные ранее эффекты для указателя, либо назначаем другие. Это означает, что после прохождения ползунком этого ключевого кадра, эффекты указателя мыши исчезнут либо изменяться на другие.
Ниже списка ключевых кадров в сервисной панели имеется пункт
Mouse cursor visible (Курсор мыши видимый). Если отключить эту опцию, тогда указатель не будет виден при просмотре записи.
Ниже с помощью ползунка мы можем увеличить размер указателя мыши.
Еще ниже мы определяем следующие эффекты для указателя мыши:
Highlight effects — эффекты подсветки,
- None — эффект отсутствует
- Highlight — подсветка указателя. Вокруг указателя имеется цветовое пятно, цвет которого можно поменять,
- Spotlight — все пространство кадра затемнено, кроме небольшого кружка вокруг указателя.
Magnify — увеличение. Небольшая область вокруг указателя мыши увеличивается, словно мы смотрим сквозь увеличительное стекло, лупу.
Left-click effects — эффекты щелчка левой кнопки мыши
- None — эффект отсутствует
- Rings — кольца. В момент щелчка вокруг указателя появляются кольца.
- Warp — искривление. В момент щелчка вокруг указателя плоскость кадра вдавливается,
- Ripple — водные круги. В момент щелчка вокруг указателя расходятся круги, подобные кругам на воде от упавшего камня.
Right- click effects — эффекты щелчка правой кнопки мыши. Свойства такие же, как и у левого, None, Rings, Warp, Ripple.
Просмотреть эффекты указателя можно в небольшом окошке предварительного просмотра здесь же в сервисной панели. Для того чтобы вновь просмотреть эффект необходимо щелкнуть левой кнопкой мыши в этом окошке.
Если щелкнуть на небольшую стрелочку напротив каждого параметра эффекта можно раскрыть дополнительные настройки конкретного эффекта. Например, можно определить размер и цвет подсветки курсора.
Доступны такие значения.
Size — размер
Opacity — непрозрачность
Soft edge — мягкие края
Magnify — увеличение
Blur — размытие
Color — цвет
Duration — продолжительность
Ниже находится самый последний эффект — это Click sound effect (Звуковой эффект шелчка), в котором определяем звуковой эффект нажатия левой и правой кнопки мыши, а также его громкость.
Вставка изображений в видео
Изображения можно вставить двумя способами, в разрез самого видео, а также поверх видео, в дорожку «Выноски». Каждый из этих способов имеет свои преимущества и недостатки. Подробнее об втавке изображений рассказывается в соответствующей статье этого сайта.
Также, Camtasia Studio 7 позволяет создать слайд-шоу исключительно из одних изображений, без использования видео.
Поверх видео, в режиме выноски, можно наложить PNG или GIF изображение, имеющие прозрачные участки, что может придать очень интересный эффект.
Callouts (выноски, подсказки, указатели)
В программе Camtasia Studio 7 просто шикарно (не побоюсь этого слова) реализовано добавление выносок, указателей и сносок. Имеется возможность даже визуализировать клавиши клавиатуры, нажимаемые при записи видео, причём, визуализацию клавиш можно добавить при редактировании готового видео, но можно отобпазить и клавиши, нажимаемыепри записи этого видео! Т.к. материал про выноски занимает приличный объём, он вынесен в отельную статью Добавление выносок, подсказок, указателей в видео
Выноски в Camtasia Studio 7 бывают статические и динамические. Также в виде выноски можно использовать свои файлы с изображениями.
Статические выноски могут быть текстовые, т.е. те, в которые можно ввести текст, и обычные, выделяющие, подсвечивающие или замутняющие изображение.
Кроме того, выноски могут быть активными, представлять собой так называемые Flash-точки. Это позволяет сделать видео интерактивным, и выполнять функции, к примеру, по клику по кнопочке на видеокадре можно перейти на определённую вэб-страницу или на какой-либо участок видео.
Применение увеличения (Zoom)
Программа Camtasia Studio предоставляет очень интересный методический инструмент, который можно и нужно использовать при создании своих видео — это инструмент приближения или увеличения отдельных участков кадра (Zoom).
Для того, чтобы перейти к использованию этого инструмента, необходимо в Панели вкладок нажать на вкладку Zoom-n-Pan. После этого на временной шкале появится дополнительная дорожка Масштаб (Zoom). Для добавления увеличения в сервисной панели необходимо нажать на кнопку «Добавить ключевой кадр» (Add keyframe).
Включение эффектов курсора мыши
На временной шкале, на дорожке Масштаб (Zoom) появится ключевой кадр в виде синего ромбика. Это означает, что когда ползунок дойдет до этого ромбика, на экране будет произведено увеличение участка кадра, расположенного за этим ромбиком и действует это до конца клипа или следующего ромбика (ключевого кадра масштаба).
Задать необходимое увеличение кадра, происходящее после ключевого кадра масштаба можно в демонстрационном окошке сервисной панели, для чего необходимо кликнуть по нему во временной шкале.
В демонстрационном окошке появится рамка увеличения с круглыми белыми маркерами по краям. После того, как вы добавили ключевой кадр на временной шкале, эта рамка занимает все пространство кадра. В этом случае увеличения не происходит. Далее с помощью маркеров габаритной рамки мы можем уменьшить размеры этой рамки. Это означает, что когда ползунок дойдет до ключевого кадра, будет произведено увеличение до пределов этой рамки. Это будет видно в окне предварительного просмотра справа.
В разделе Scale (Увеличение) мы можем указать значение масштабирования с помощью ползунка или ввода числа. В разделе Продолжительность (Duration) мы указываем время увеличения в секундах. На временной шкале время, в течение которого происходит увеличение, отмечено синим треугольником слева от ключевого кадра.
После того как мы произвели увеличение определенного участка кадра, нам нужно это увеличение ликвидировать, т.е. произвести обратную операцию. Для этого добавляем в нужном нам месте еще один ключевой кадр с помощью нажатия на кнопку «Добавить ключевой кадр» (Add keyframe). В настройках этого ключевого кадра указываем увеличение (Scale) равное 100%. Т.е. дойдя до этого кадра, зритель опять
увидит весь кадр полностью.
Если нажать вверху сервисной панели на кнопку , то тогда появится список всех ключевых кадров, которые мы вставили на временную шкалу.
Справа от этого списка имеется кнопка Развернуть выбранные ключевые кадры на полный экран (Expand the selected keyframe(s)
to full-screen), при нажатии на которую увеличивающая рамка занимает все пространство кадра, т.е. увеличения не происходит. Кстати в списке можно выделять сразу несколько ключевых кадров, зажав клавишу Ctrl.
В сервисной панели инструмента Zooin-n-Pau имеется также раздел «Интеллектуальная фокусировка» (SmartFocus). Суть инструмента SmartFocus заключается в том, что в процессе записи действий с экрана, рекордер Camtasia Studio сам автоматически добавляет ключевые кадры увеличения-уменьшения Zooin-n-Pau на основании движений и положений указателя мыши на экране. После добавления видео на временную шкалу автору удобнее и проще редактировать ключевые кадры масштаба.
Подробно про применение интеллектуальной фокусировки рассказывается в статье «Советы по применению интеллектуальной фокусировки в Camtasia Studio 7»
Назначение переходов между фрагментами
Для того чтобы перейти к использованию эффектов переходов, необходимо на Панели вкладок нажать на кнопку Transitions. Временная шкала автоматически перейдет в режим раскадровки. Также в этот режим можно перейти из меню View (Вид) пункт Storyboard (Раскадровка), либо с помощью нажатия сочетания клавиш Ctrl+G.
Каждый кадр, по сушеству, здесь представляет собой отдельный клип. К примеру, если мы перейдем в режим раскадровки сразу после начата редактирования, т.е. после того, как только мы закончили запись с экрана, то тогда здесь будет присутствовать только один кадр (клип).
Отдельные кадры (клипы) можно сортировать, просто перетаскивая их указателем мыши. В сервисной панели мы видим иконки, которые обозначают тот или иной вид эффекта переходов. Для того чтобы просмотреть конкретный переход необходимо сделать двойной щелчок указателем мыши на определенной иконке. Пример применения эффекта перехода мы можем видеть в окне предварительного просмотра.
На временной шкале в режиме раскадровки между клипами присутствует иконка со стрелкой. Для того чтобы применить эффект перехода необходимо перетянуть курсором мыши иконку эффекта на стрелку между клипами
как показано на рисунке выше.
По умолчанию длительность эффекта перехода 3 секунды. Для того чтобы изменить эту длительность, установленную по умолчанию, необходимо перейти в пункт меню Сервис—> Параметры (Tools —> Options), и на вкладке Программа (Program), в разделе Длительность по умолчанию (сек) (Default duration (seconds), в пункте Переходы (Transitions) изменить значение.
Для того чтобы изменить длительность эффекта перехода на временной шкале, необходимо щелкнуть по нему правой кнопкой мыши и в контекстном меню выбрать пункт Продолжительность перехода (Transition duration).
В появившемся окошке указать необходимую продолжительность в секундах.
Редактирование звука в Camtasia Studio 7
Данная программа предоставляет широкие возможности редактирования звука, как отдельных аудиофайлов, так и звука, наложенного на видео. И что очень важно для создания видеоуроков, программа позволяет накладывать звук с микрофона на готовое видео в режиме реального времени.
Опять-таки, материала на данную тему очень много, поэтому он вынесен в отдельную статью «Редактирование звука в Camtasia Studio 7»