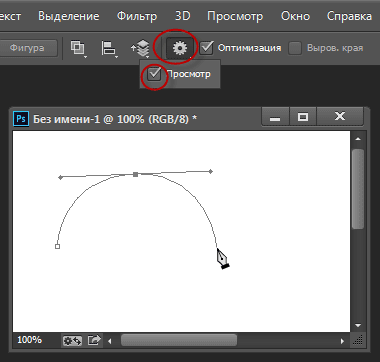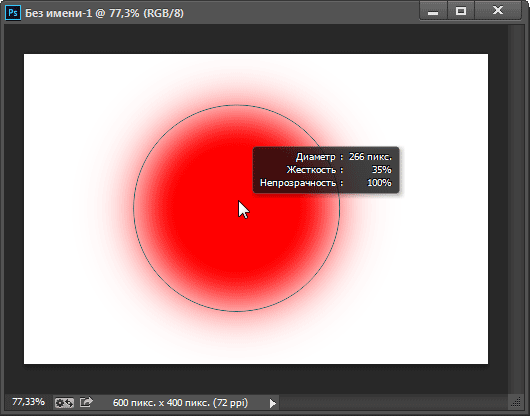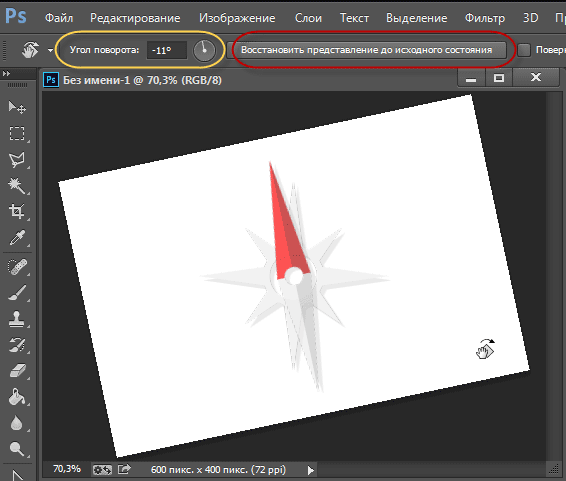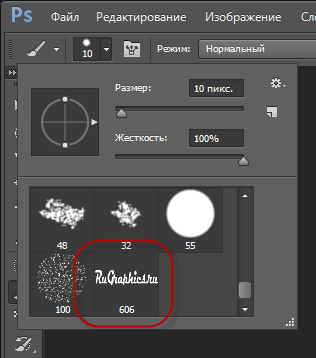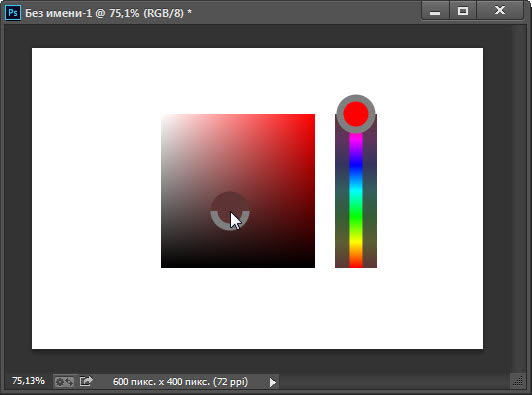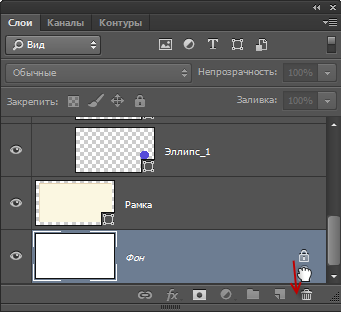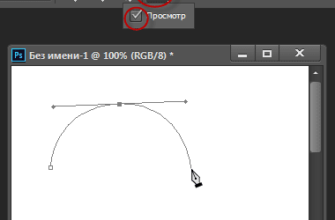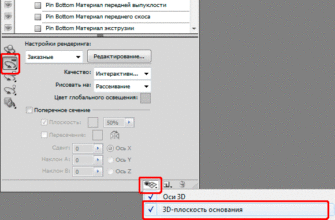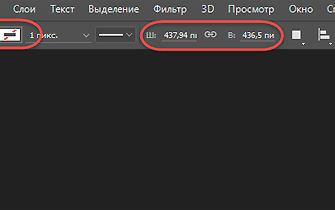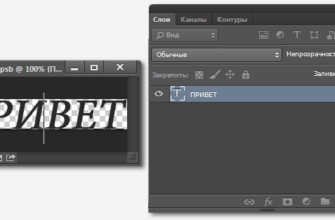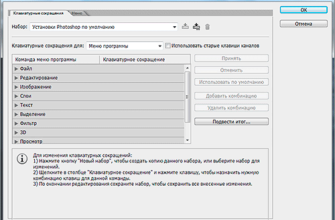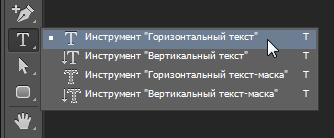- Предварительный просмотр кривых, создаваемых «Пером» (Pen Tool)
- Вставить выделенную область из одного документа на то же место в другой документ
- Интерактивная настройка кисти
- Контекстное меню инструментов
- Поворот холста
- Превратите свой логотип в кисть
- Удаление пятен, прыщей на лице
- Превращаем горизонтальную направляющую в вертикальную и наоборот
- Быстрое изменение цвета кисти
- Быстрое изменение непрозрачности кисти
- Быстрая заливка документа
- Горячие клавиши для оформления текста
- Сброс параметров текста до начальных параметров
- Разблокировка фонового слоя
- Советы по работе с «Пером» (Pen Tool)
- Перетаскивание опорных точек
- Добавление опорной точки
- Удалить направляющие опорной точки
- Контур из выделения
- Сделать из острой вершины закруглённую (добавить к ней направляющие)
- Магнитное перо
- Как быстро залить слой белым или чёрным цветом
Предварительный просмотр кривых, создаваемых «Пером» (Pen Tool)
Если вы новичок в работе с инструментом «Перо» (Pen Tool) то это один из самых ценных советов по Photoshop для Вас! При построении контура Пером, начинающий пользователь не совсем уверен, куда пойдёт следующая кривая после простановки очередной опорной точки. Но панели параметров имеется одна мегаполезная функция, способная решить эту проблему.
Нажмите на значок шестерёнки и поставьте галку у опции «Показать» (Rubber Band). Теперь, при использовании «Пера», Вы увидите интерактивный предварительный просмотр Вашей следующей кривой, прежде чем её добавить.
На скриншоте, слева до опорной точки уже созданный контур, справа — предполагаемый:
Вставить выделенную область из одного документа на то же место в другой документ
Если Вы создадите выделенную область в одном документе, скопируете её (Ctrl+C), перейдёте на другой документ и вставите в него область (Ctrl+V), то она расположится точно по центру документа.
Если же Вы хотите, чтобы выделение разместилось в том же месте, где оно и было в исходном документе, например в углу, вместо Ctrl+V нажмите Ctrl+Shift+V
Смотреть другие материалы по секретам Photoshop:
Секреты Photoshop: улучшите свои навыки
Секреты Photoshop: тонкости работы с текстом
Работа с выделением в Фотошопе, некоторые полезные приёмы
Интерактивная настройка кисти
Для регулировки диаметра и жёсткости кисти «на ходу», нажмите и удерживайте Alt и правую клавишу для предварительного просмотра размера отпечатка кисти, диаметр регулируется горизонтальным перемещением курсора, жёсткость — вертикальным:
Подробнее о динамической настройке отпечатка кисти здесь.
Контекстное меню инструментов
Почти каждый инструмент Photoshop имеет своё контекстное меню. Как правило, там находятся основные элементы управления инструментом и быстрые настройки.
При работе с инструментами пользуйтесь правой клавишей мыши, это значительно ускорит и облегчи работу.
Поворот холста
Для выполнения ряда задач бывает очень удобно повернуть сам холст относительно горизонтального положения.
Поворот холста осуществляется с помощью инструмента «Перемещение» (Move Tool) при зажатой клавише R. Просто протащите курсор по диагонали, при этом на холсте появится большая стрелка, указывающая положение (мой холст чисто белый):
Угол наклона холста можно задать также, введя числовое значение в окно ввода. Чтобы вернуть холсту нормальное положение, следует нажать клавишу R и нажать на кнопку «Вернуть представление до исходного состояния» (Reset View).
Превратите свой логотип в кисть
Для этого Ваш логотип должен быть на прозрачном фоне. Откройте логотип aв Photoshop, пройдите по вкладке Редактировать —> Определить кисть (Edit —> Define Brush) и вуаля! Когда Вы будете использовать инструмент «Кисть», откройте ваши кисти и вы должны увидеть ваш логотип в виде кисти в панели наборов кистей. Теперь можете сохранить кисть в файле, как написано здесь.
На примере я сделал логотип из URL-адреса своего сайта:
Удаление пятен, прыщей на лице
Для удаления пятен, прыщей и сыпи с лица и аналогичных дефектов изображений отлично подойдёт инструмент «Точечная восстанавливающая кисть» (Spot Healing Brush).
Превращаем горизонтальную направляющую в вертикальную и наоборот
Чтобы из горизонтальной направляющей сделать вертикальную, и, наоборот, из вертикальной горизонтальную, нажмите клавишу V для выбора инструмента «Перемещение (Move Tool), зажмите Alt, наведите курсор на направляющую, нажмите левую клавишу мыши и немного протащите курсор. Направляющая преобразуется.
Быстрое изменение цвета кисти
Кроме быстрого изменения размера и жёсткости, Вы можете быстро изменить цвет кисти. Для этого при активном инструменте «Кисть», надо зажать клавиши Shift+Alt и нажать правую клавишу мыши. Появится вот такой интерфейс, где Вы быстро сможете задать кисти нужный цвет:
Быстрое изменение непрозрачности кисти
Непрозрачность кисти изменяется с помощью цифровых клавиш, клавиша 0 соответствует 100% непрозрачности, клавиша 1 — 10% и т.д.
Быстрая заливка документа
Мгновенно залить слой основным цветом Вы можете, нажав комбинацию Alt+Delete, а для заливки фоновым цветом надо нажать Ctrl+Delete.
А если на слое имеются прозрачные области, которые Вы не хотите заливать, нажмите Alt+Shift+Delete и Ctrl+Shift+Delete для заливки основным и фоновым цветом соответственно. Заливка будет произведена с учётом растушёвки границ областей.
Горячие клавиши для оформления текста
Эти комбинации действуют на активный выделенный текст
Ctrl+Shift+B — жирный шрифт
Ctrl+Shift+I — курсив
Ctrl+Shift++ — текст становится надстрочным (надиндекс)
Ctrl+Shift+- — текст становится подстрочным (подиндекс)
Ctrl+Shift+K — все буквы переходят в верхний регистр (становятся заглавными)
Ctrl+Shift+H — все буквы переходят в нижний регистр (становятся прописными)
Ctrl+Shift+U — подчёркивание текста
Ctrl+Shift+/ — зачёркивание текста
Сброс параметров текста до начальных параметров
Иногда, после длительного редактирования текста, возникает потребность вернуться к его первоначальным параметрам. Для этого также существуют комбинации горячих клавиш:
Ctrl+Shift+Y — отмена жирного шрифта, курсива, подчёркивания, зачёркивания, под- и надтекста
Ctrl+Shift+X — сброс вертикального масштаба до 100%
Ctrl+Alt+Shift+X — сброс горизонтального масштаба до 100%
Ctrl+Shift+
Разблокировка фонового слоя
Разблокировать фоновый слой можно, перетащив значок замочка в корзину:
Советы по работе с «Пером» (Pen Tool)
Перетаскивание опорных точек
При работе «Пером», зажмите Ctrl, чтобы временно переключиться на инструмент «Стрелка» (Direct Selection). Данная функция позволяет перемещать опорные точки и поворачивать направляющие опорных точек за маркеры, причём обе направляющие будут связаны.
Добавление опорной точки
Чтобы добавить точку, наведите курсор на существую кривую и инструмент «Перо» автоматически изменится на «Перо+ (Add Anchor Point).
Удалить направляющие опорной точки
Удалить направляющие от опорной точки и превратить её в вершину с острыми углами (Bezier Corner) можно, зажав Alt (при этом «Перо» превратится в инструмент «Угол») и кликнув по точке.
Контур из выделения
Любое выделение можно преобразовать в контур, если, при активном инструменте выделения кликнуть правой клавишей мыши в любом месте внутри выделения и выбрать пункт «Образовать рабочий контур» (Make Work Path)
Сделать из острой вершины закруглённую (добавить к ней направляющие)
Для того, чтобы из остроугольной вершины (Bezier Corner) сделать вершину со скруглениями (Bezier Smooth), т.е. добавить к ней направляющие, зажмите Alt, нажмите на точку и протащите курсор от точки.
Магнитное перо
Для активации инструмента «Магнитное перо», которое ведет себя так же, как и
«Магнитное лассо», выберите инструмент «Свободное перо» (Freeform Pen) на Панели инструментов, затем поставьте галку у опции «Магнитное» (Magnetic) на панели параметров.
Как быстро залить слой белым или чёрным цветом
Для того, чтобы быстро залить слой белым цветом, нажмите клавишу D, после чего цвета на панели слоёв станут по умолчанию — чёрный — основной, белый — фоновый. Затем нажмите клавиши Ctrl+Delete, слой мгновенно будет залит фоновым, в нашем случае, белым цветом.
Для быстрой заливки слоя чёрным цветом нажмите клавишу D, затем Alt+Delete.