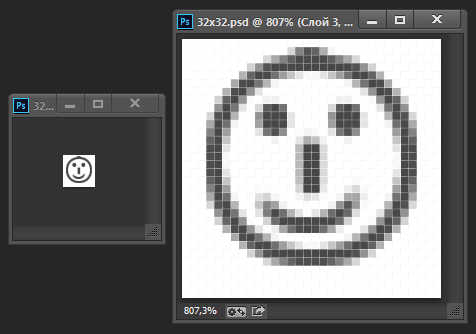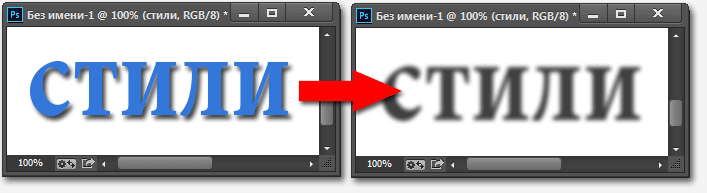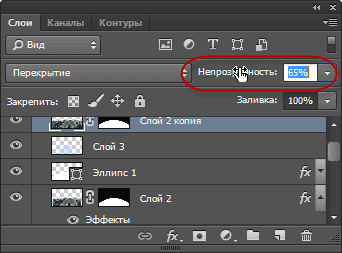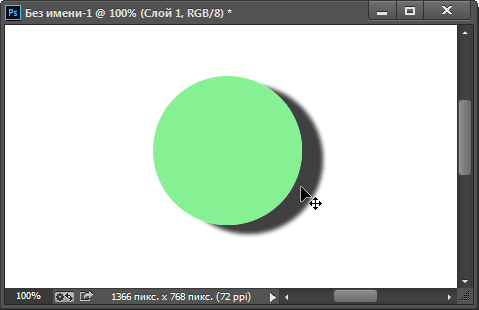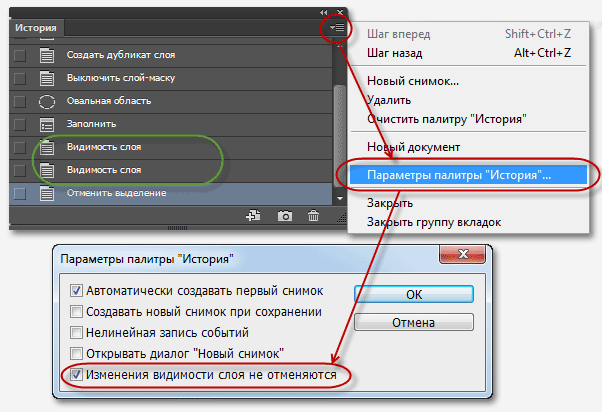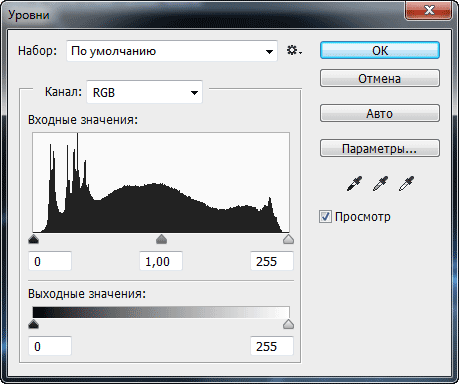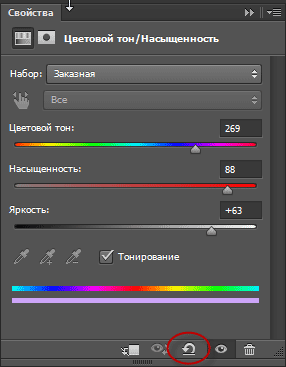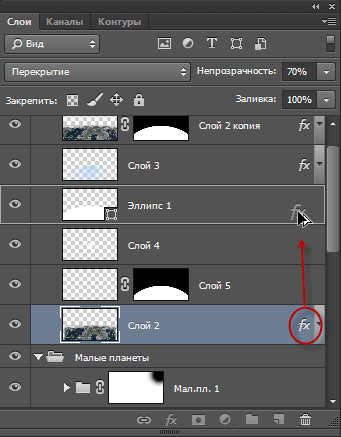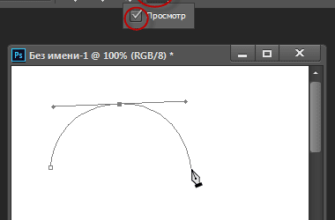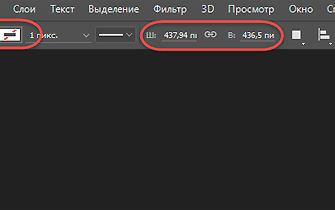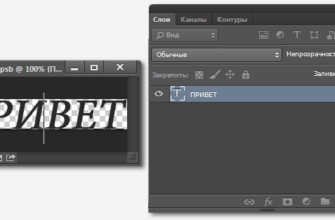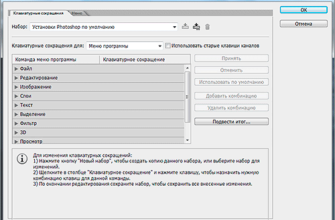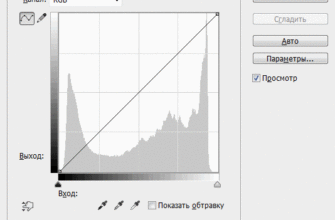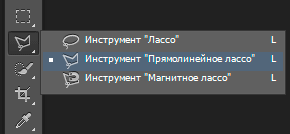- Временное отключение привязки
- Редактирование маленького изображения одновременно в двух окнах
- Создаём из стилей слоя самостоятельный слой
- Точное управление значениями
- Восстановление удалённой выделенной области
- Повторное применение фильтра с настройками
- Быстрое создание нового слоя без открытия диалогового окна
- Как открыть несколько изображений на разных слоях
- Копирование смарт-фильтров в другой документ
- Быстрое включение/отключение маски слоя
- Найти габаритную рамку у больших документов
- Быстрый временный переход к масштабу по размеру окна
- Интерактивное изменение стилей слоя
- Как просмотреть один слой
- Запись включения/отключения видимости слоёв в историю
- Закрыть все открытые изображения сразу
- Сброс настроек диалоговых окон
- Быстрое копирование слоёв и стилей слоя
- Быстро открыть новый документ
- Быстрый способ изменения единиц измерения
- Быстрый поиск слоя в панели слоёв в многослойном документе
Временное отключение привязки
При позиционировании слоёв и элементов с помощью инструмента «Перемещение» (Move Tool) относительно друг друга привязка (Snap) бывает очень полезна, ну, к примеру, чтобы совместить края фотографий точно встык. Но, бывают случаи, когда необходимо между элементами оставить зазор в пару-тройку пикселей, а включенная привязка этого сделать не даёт, она «склеивает» объекты. Тогда привязку приходится отключать, а потом включать заново.
Но существует способ быстрого временного отключения привязки — при работе «Перемещением» нажать клавишу Ctrl. При зажатой Ctrl привязка временно отключается!
Временное отключение привязки клавишей Ctrl работает и при использовании инструмента «Обрезка» (Crop Tool)!
Редактирование маленького изображения одновременно в двух окнах
При работе с маленькими изображениями, иконками и т.п., удобно их редактировать в увеличенном масштабе, а результат необходимо просматривать уже в нормальном размере. В Photoshop для этого предусмотрен прекрасный инструмент — Новое окно для… (New window for…).
Открываете маленькое изображение в Photoshop, идёте Окно —> Упорядочить —> Новое окно для.. (Window —> Arrange —> New window for…) и программа открывает второе окно этого же документа. Масштаб второго окна Вы можете увеличить, как Вам надо и производить в нём редактирование. Все изменения тут же отобразятся во втором окне, которое с нормальным размером:
Смотреть другие материалы по секретам Photoshop:
Секреты Photoshop: улучшите свои навыки, продолжение
Секреты Photoshop: тонкости работы с текстом
Работа с выделением в Фотошопе, некоторые полезные приёмы
Создаём из стилей слоя самостоятельный слой
Иногда нам могут понадобится стили слоя, добавленные к слою, как отдельный, самостоятельный элемент, например, тень от текста, при этом появится больше возможностей для редактирования содержимого стиля. Для отделения стилей слоя от слоя нажимаем правой клавишей мыши по стилю и в контекстном меню жмём пункт «Образовать слой» (Create Layears):
Этот способ хорош для «допиливания» стилей слоя вручную.
Точное управление значениями
Если Вы подведёте курсор к любому полю ввода числовых значений интерфейса Photoshop, вид курсора изменится на палец с двусторонней стрелкой. Нажмите на левую клавишу мыши и тащите курсор вправо или влево для изменения значений. Удерживайте нажатой клавишу Shift и параметр будет изменяться с градацией десять единиц, а если зажать клавишу Alt, то, наоборот, параметр будет меняться со скоростью в 1/10 от нормальной, что позволит спокойно сделать более точную настройку.
Восстановление удалённой выделенной области
Если Вы создали выделенную область, а затем сняли выделение, Вам легко её восстановить, если только Вы создали после этого новую выделенную область. Вам достаточно воспользоваться всего одной командой — Выделение —> Выделить снова (Select —> Reselect), либо нажать комбинацию Ctrl+Shift+D.
Повторное применение фильтра с настройками
Большинство пользователей Photoshop знают горячую комбинацию клавиш для повторного применения фильтра — Ctrl+F. Но в этом случае фильтр будет применён сразу, без открытия диалогового окна. А вот если Вы нажмёте Ctrl+Alt+F — откроется диалоговое окно последнего применённого фильтра с предыдущими настройками
Быстрое создание нового слоя без открытия диалогового окна
Все знают комбинацию клавиш для создания нового слоя — Ctrl+Shift+N, но при этом открывается диалоговое окно ввода названия слоя, что раздражает. А если нажать Ctrl+Shift+Alt+N, то слой будет создан сразу, без открытия диалогового окна.
Как открыть несколько изображений на разных слоях
В Photoshop имеется способ, позволяющий сразу открыть несколько изображений на разных слоях в одном документе без использования Adobe Bridge. Начиная с версии CS3, программа содержит встроенный скрипт, в Photoshop, с помощью которого можно загрузить разом несколько изображений в один документ, каждое на отдельный слой. Причём, можно выбрать изображения вручную, а можно выбрать папку, из которой будут загружены все имеющиеся изображения. Для запуска скрипта идём Файл —> Сценарии —> Загрузить файлы в стек (Files —> Scripts —> Load Files into Stack).
Копирование смарт-фильтров в другой документ
Поскольку нельзя непосредственно перетащить смарт-фильтр из одного документа в другой, перетащите смарт-объект, к которому относится смарт-фильтр, затем просто перетащите смарт-фильтр из скопированного смарт-объекта на целевой смарт-объект, после чего удалите скопированный смарт-объект.
Быстрое включение/отключение маски слоя
Для быстрого включения/отключения маски слоя зажмите Shift и кликните по миниатюре маски в панели слоёв.
Найти габаритную рамку у больших документов
Если Вы применили «Свободную трансформацию» для изменения размера документа, а документ настолько велик, что габаритная рамка трансформации вышла за пределы окна и не видна, то, для того, чтобы увидеть рамку, нажмите Ctrl+0. Документ будет уменьшен так, чтобы рамка стала видна.
Быстрый временный переход к масштабу по размеру окна
Если Ваш документ очень большой и не помещается в окно, а Вам необходимо быстро посмотреть на весь документ, или, наоборот, документ очень маленький, а Вам нужно временно быстро его увеличить, а также, если масштаб отображения документа сильно увеличен, или, наоборот, уменьшен зуммированием, есть способ быстрого просмотра документа полностью в окне. Зажмите клавишу H, при этом курсор превратится в руку, и немного протащите курсор по документу. При этом документ отобразится по размеру окна.
Интерактивное изменение стилей слоя
Положение элементов стилей слоя (например, внешней тени) в документе можно менять при помощи курсора мыши, для этого должно быть открыто диалоговое окно редактирования этого стиля слоя.
Таким образом можно менять не все стили слоя, а Тень, Наложение узора, Наложение градиента и Глянец.
Как просмотреть один слой
Если в документе много слоёв, а Вам необходимо посмотреть один слой откуда-нибудь из середины, нет необходимости отключать все верхние слои. Достаточно зажать клавишу Alt и кликнуть по иконке отключения видимости (глаз) слоя. Для возврата к предыдущему состоянию кликните снова по этому значку, зажав Alt. Слои, видимость которых была отключена ранее, останутся скрытыми и сейчас. Обратите внимание, что если Вы случайно нажмёте на значок отключения видимости другого слоя, Вы уже не сможете вернуться к предыдущему состоянию.
Запись включения/отключения видимости слоёв в историю
По умолчанию, в историю записи действий Photoshop не записывается изменения состояния видимости слоёв. Если по каким то причинам Вам нужно записывать историю включения/отключения видимости, и соответственно, отменять эти действия в панели «История» или клавишами Ctrl+Alt+Z, поставьте галку у пункта «Изменения видимости слоя не отменяются» (Make Layer Visibility Changes Undoable):
Закрыть все открытые изображения сразу
Удерживая Shift, кликните по крестику «Закрыть» в правом верхнем углу любого окна, все окна закроются.
Сброс настроек диалоговых окон
Частенько возникает необходимость восстановить коррекции в диалоговых окнах (например, «Уровни», Ctrl+L) до значений по умолчанию. Но такой кнопки в диалоговых окнах нет. Для того, чтобы она появилась, необходимо нажать клавишу Alt:
Зато, в панелях свойств корректирующих слоёв кнопка «Восстановление значений коррекции по умолчанию» имеется:
Быстрое копирование слоёв и стилей слоя
Многие пользователи Photoshop знают, что для быстрого копирования слоя нужно зажать клавишу Alt и немного протащить слой в окне рабочего документа инструментом «Перемещение» (Move Tool).
Но не все знают, что аналогичным образом можно копировать и стили слоя!
Для быстрого копирования стиля слоя необходимо зажать клавишу Alt, навести курсор на значок стилей fx справа на слое и перетащить его на целевой слой:
Быстро открыть новый документ
Вместо того, чтобы открывать новый документ через вкладку меню Файл —> Открыть ( File —> Open), дважды щелкните на монтажном столе внутри Photoshop (вне открытых окон). Откроется стандартное окно выбора — последняя папка Windows, из которой Вы открывали последний документ.
Быстрый способ изменения единиц измерения
Нередко возникает потребность изменить единицы измерения Photoshop. Стандартный способ переключения — переключаться между различными единицами. Нормальный способ изменить это Редактирование —>Настройки —>Единицы измерения и линейки (Edit —>Preferences —> Units & Rulers). Но есть и более быстрый способ. Включите отображение линеек, если оно не было включено (Ctrl+R), кликните правой клавишей мыши по линейке, и из контекстного меню выберите нужные единицы.
Быстрый поиск слоя в панели слоёв в многослойном документе
Если Вы работаете с многослойном документом, до для поиска слоя по документы зажмите Ctrl и ткните инструментом «Перемещение» (Move Tool) по нужному месту в документе. Слой, расположенный под курсором, станет активным (выделится) в панели слоёв.