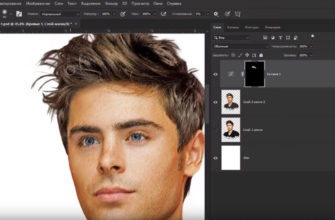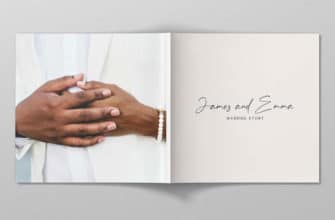Для создания эффекта рваной бумаги в фотошопе можно использовать несколько способов: с помощью кисти, имитирующей порванный край, готового шаблона или путем создания эффекта. Изобразить порванные края бумаги возможно самостоятельно, без готовых инструментов. Это придаст работе уникальный вид, позволит подкорректировать изображение под потребности.
Создание объекта
Для начала необходимо создать новый файл таким образом:
- Установить ширину в 1600 пикселей, а высоту в 1070
- Далее зайти в меню созданного файла по пути «Слои» (Layer) – «Новый слой-заливка» (New fill layer) – «Цвет» (Solid color)
- Создать новый слой
- Вписать его название «Фон» и нажать ОК
- Настроить цвет в окне с палитрой (Color picker) под кодом #d8d8d8. Слой приобретет бледно-серый цвет
Находясь на этом слое, используйте инструмент «Лассо» (Lasso tool) и нарисуйте форму оборванного края. После того как обрывок выделится (вокруг него появится мерцающий контур), создайте новый слой по той же схеме: «Слои» (Layer) – «Новый слой-заливка» (New fill layer) – «Цвет» (Solid color) и назовите его «Тень». На этот раз задайте цвет для слоя под кодом #020202, при этом он приобретет более темный оттенок.
Находясь на слое «Тень», сочетанием клавиш Ctrl+J продублируйте его и назовите «Цвет». Установите оттенок этого слоя под кодом #f6f6f6, кликнув по его миниатюре.
Продублируйте слой «Цвет» аналогичным сочетанием. Назовите слой «Порванная бумага». Установите на нем цветовой код #eae7e7.
Преобразование слоя
На слое «Порванная бумага» установите маску слоя «Тень», нажав на соответствующую кнопку на панели слоев. Трансформируйте слой, активировав эту функцию комбинацией клавиш Ctrl+T. Установите параметры ширины и высоты слоя соответственно на 105% и 101%. Если эффект рванья должен быть выразительнее, увеличьте значения. Данная манипуляция увеличит слой по отношению к остальным. Перепроверьте, что центр преобразования находится ровно посередине.
Отрегулируйте радиус размытия, пройдя по пути: «Фильтр» (Filter) – «Размытие» (Blur) – «Размытие по Гауссу» (Gaussian Blur). Установите значение 2.
Перейдите на слой «Тень». На панели слоев активируйте режим «Умножение» (Multipy) и установите «Непрозрачность» (Opacity) на 10%.
На слое «Цвет» примените фильтр по пути: «Фильтр» (Filter) – «Галерея фильтров» (Filter gallery). Зайдя в раздел «Имитация», задайте эффекту «Аппликация» следующие данные:
- количество уровней (number of levels) – 3;
- простота краев (edge simplicity) – 2;
- четкость краев (edge fidelity) – 3.
Вернитесь на слой «Порванная бумага». Примените комбинацию клавиш Ctrl+F, чтобы наложился такой же фильтр. Не отключая маску «Тень», повторите комбинацию Ctrl+T, чтобы запустить трансформацию. Затем отрегулируйте параметры ширины и высоты на 101% и 99% соответственно. Теперь центр преобразования должен оказаться слева наверху. Если надо сделать эффект выразительнее – увеличьте изменяемые значения.
Перейдите на слой «Цвет» и пройдите путь: «Слои» (Layer) – «Стиль слоя» (Layer style) – «Внутренняя тень» (Inner shadow). Выберите режим наложения «Умножение» (Multiply) и присвойте параметры:
- «Непрозрачность» (Opacity) — 10%
- «Угол» (Angle) – -90°
- «Смещение» (Distance) – 3 пикселя
- «Размер» (Size) – 10 пикселей
- «Шум» (Noise) – 40%.
Все основные элементы созданы.
Теперь необходимо разместить кусочки бумаги на основном слое «Фон». Для этого перейдите на него и разместите над ним любое изображение, заполняя пространство холста полностью. Это будет текстура бумаги. Затем разместите другое изображение над слоем «Порванная бумага». Чтобы завершить создание этого элемента, пройдите по пути: «Слои» (Layer) – «Создать обтравочную маску» (Create clipping mask) и активируйте ее.