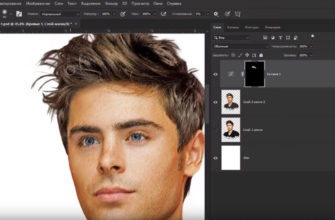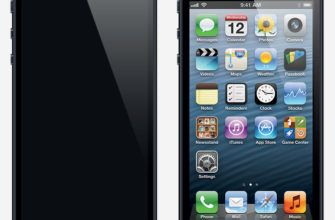В этом уроке я расскажу о том как сделать альбом используя Adobe Photoshop. Как пример я буду использовать свадебные фотографии. Но после изучения данного руководства вы сможете с нуля сделать фотоальбом для выпускного, свадьбы, детского сада или обычную семейную фотокнигу в Фотошопе просто изменяя шаблоны обложек и страниц.
Как сделать шаблон обложки альбома в Фотошопе
- Откройте Photoshop и нажмите Ctrl+N, чтобы создать новый документ. Установите размер 24 на 24 дюйма и цветовой режим CMYK.
- Нажмите Ctrl+R, чтобы активировать направляющие, и перетащите по одной направляющей на каждую сторону и в центр документа. Эти направляющие станут областью вытеснения на следующем этапе. Направляющие можно скрыть и открыть, нажав Ctrl+H.
- Перейдите в меню Image → Canvas и добавьте по 0,25 дюйма с каждой стороны документа.
- Создайте заголовки, используя шрифт Anamortee размером 147 pt. Измените трекинг до 25 и используйте следующий цветовой код: #363a4e.
- Добавьте второй текстовый слой Anamortee Sans размером 21 pt и трекингом 175, а затем поместите этот текст под первым слоем.
- Добавьте еще две направляющие с левой стороны и переместите их на 6,125 дюйма и 18,125 дюйма. Выберите оба текстовых слоя и поместите их в центр обложки.
- Теперь сделаем заднюю обложку документа. Создайте прямоугольник и нажмите Ctrl+T, а затем измените его размер в соответствии с направляющими отступа.
- Перейдите в меню File → Place и поместите первую фотографию над слоем с прямоугольником, измените ее размер с помощью Ctrl+T, а затем щелкните правой кнопкой мыши → Create a Clipping Mask.
Вот как будет выглядеть макет передней и задней обложки на шаблоне фотоальбома:
Как создать макет страницы фотоальбома в Photoshop
- Теперь давайте создадим макет первой страницы шаблона нашего фотоальбома. Выберите все слои и сгруппируйте их, назвав эту новую группу «Front/Back Covers».
- Сделайте группу обложки невидимой и создайте новый прямоугольник размером 10 на 10 дюймов, а затем поместите его в центр левой страницы.
- Создайте еще два прямоугольника размером 8 на 5,3 дюйма и поместите обе эти фигуры в центр правой страницы.
- Привяжите верхнюю сторону первой фигуры к горизонтальной линии, а затем привяжите нижнюю сторону второй фигуры к той же направляющей.
- Переместите первую фигуру на 0,05 дюйма вверх, а вторую — на 0,05 дюйма вниз от горизонтальной направляющей.
- Теперь перейдите в меню File → Place и поместите третью фотографию над первой фигурой, добавив обтравочную маску, как мы делали раньше.
- Таким же образом добавьте еще две фотографии на места справа.
Вот как будет выглядеть наш макет фотоальбома:
- Сделайте группу для первой страницы, и давайте сделаем другой макет страницы. Создайте прямоугольник размером 10,8 на 7,2 дюйма и поместите эту фигуру в центр левой страницы.
- Создайте еще один прямоугольник размером 8 на 9,3 дюйма и переместите его в центр правой страницы.
- Наконец, просто разместите фотографии и создайте обтравочные маски, как мы это делали ранее.
А вот предварительный просмотр нашего нового макета на шаблоне фотоальбома:
Теперь я хочу показать вам несколько других вариантов макета, которые вы можете легко создать, используя те же шаги.
Этот вариант может стать отличным выбором, если вы хотите совместить одну широкую фотографию с двумя вертикальными:
Если вы хотите совместить крупный текст с горизонтальной фотографией, попробуйте этот макет:
И вот последний вариант с тремя фотографиями:
Отличная работа, вы закончили свой первый альбом в Photoshop!
Как видите, используя эти простые методы, мы можем сделать шаблоны дизайна свадебных или любых других фотоальбомов в формате PSD. Теперь, когда вы знаете, как создать макет альбома с нуля в Фотошопе, вы можете использовать эти приемы для создания своих собственных фотокниг!
Если вам нужен готовый детский выпускной альбом и нет времени делать его в Фотошопе самостоятельно, переходите по указанной ссылке и выбирайте готовые фотоальбомы из огромной коллекции.