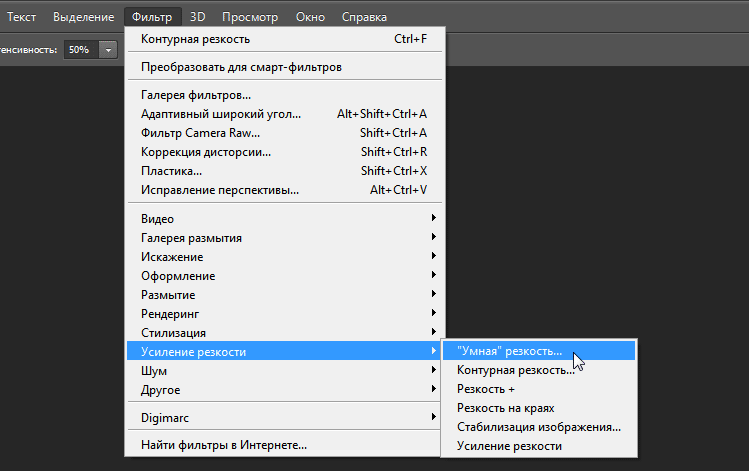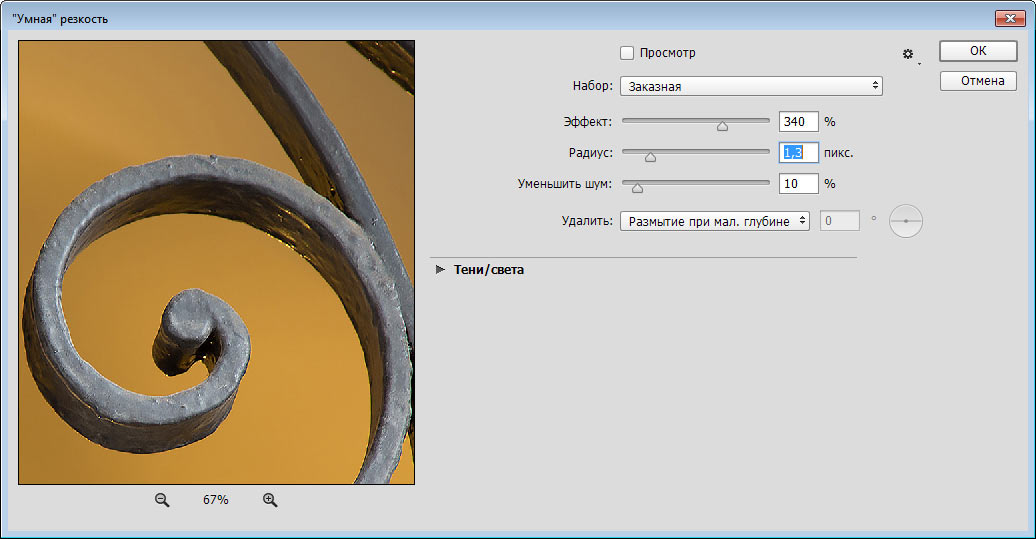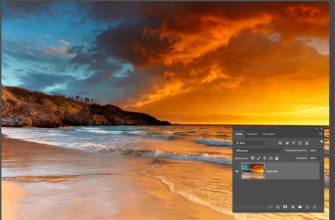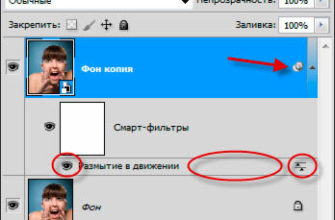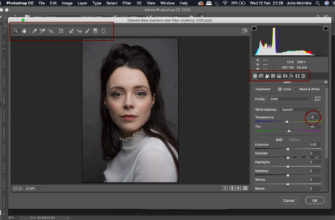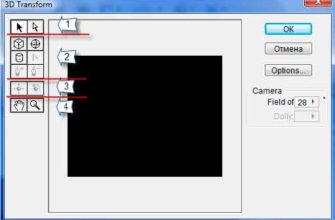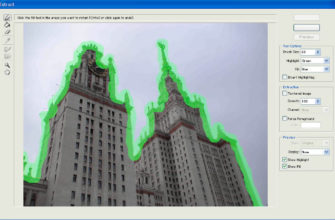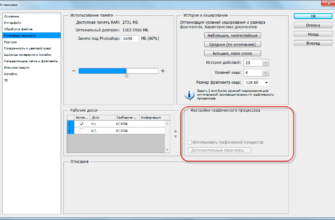Инструмент «Умная» резкость» (Smart Sharpen) уже давно имелся в списке фильтров Photoshop, но не так давно Adobe обновил и математику, и интерфейс, сделав его самым мощным из всех инструментов повышения резкости. Интерфейс приобрел интеллектуальное окно, размеры которого можно изменять, перетаскивая за угол, а вид окна стал проще. Но «за кулисами» происходят вещи, которые и делают инструмент особенным и благодаря которым он допускает значительное повышение резкости без образования гало (этот эффект называется «замыливание краёв»). Новый ползунок позволяет повышать резкость, не повышая резкость шума, уже имеющегося в изображении.
Шаг 1:
Инструмент «умного» повышения резкости находится вместе с остальными аналогичными фильтрами: зайдите по вкладке главного меню Фильтр —> Усиление резкости (Filter —> Sharpen) и выберите строку «Умная» резкость» (Smart Sharpen), как показано на рисунке:
Это действие откроет улучшенное диалоговое окно фильтра «Умная резкость» (Smart Sharpen), размеры которого, как я упоминал выше, можно изменять. Элементы управления находятся примерно в тех же местах, как и в старом диалоговом окне, но с одним отличием: добавлен ползунок «Уменьшить шум» (Reduce Noise). Что интересно, этот ползунок предназначен не для уменьшения шума – он позволяет сильно увеличивать резкость без увеличения шума.
После повышения резкости перетащите этот ползунок вправо, пока шум в окне предпросмотра не станет примерно таким, каким он был до повышения резкости изображения.
Шаг 2:
Одной из отрицательных сторон повышения резкости было то, что при большом значении повышения вокруг кромок всегда начинали возникать «гало», но новый алгоритм фильтра «Умная» резкость» позволяет значительно повышать резкость до того, как гало начинают появляться. А как узнать, до какой степени можно повышать резкость? Adobe рекомендует начинать с перемещения ползунка Amount (Эффект) по крайней мере до 300 %, затем начинать перетаскивать ползунок «Радиус» (Radius) вправо до появления гало вокруг кромок:
Когда они появятся, верните ползунок немного назад, пока гало не исчезнут:
Шаг 3:
После того, как вы правильно установили значение «Радиуса» (Radius), вернитесь к ползунку Amount (Эффект) и начните перетаскивать его вправо, за значение в 300 %, пока резкость не усилится до вида, который вас устроит (или не появятся гало, хотя чтобы их вызвать, необходимо весьма значительно увеличить Amount (Эффект)). Думаю, что новый алгоритм повышения резкости существенно лучше, чем в предыдущем эффекте Smart Sharpen («Умная» резкость), но если требуется применить старый метод (или использовать его просто в целях сравнения), нажмите быструю клавишу L, и сразу новый алгоритм «Умной резкости» будет отменён и применён старый.
Нажмите L снова для возврата к новому алгоритму повышения резкости.
Можно также выбрать дающую тот же эффект опцию Use Legacy (Использовать прежние) из всплывающего меню параметров, которое вызывается кликом по иконке в виде шестерни в верхнем правом углу диалогового окна фильтра.
Шаг 4:
В предыдущей версии фильтра имелась радио-кнопка «Дополнительно» (Advanced) и после щелчка по ней появлялись две закладки – одна для уменьшения резкости в светах (я никогда ее не использовал) и одна для уменьшения резкости в тенях (эту я иногда использовал, но только на изображениях, действительно содержащих шум – это позволяло уменьшать или отключать повышение резкости в тенях, где шум обычно самый заметный – но теперь, при наличии
ползунка Reduce Noise (Уменьшить шум), я не уверен, буду ли я когда-либо снова использовать функцию «уменьшать повышение резкости в тенях).
В новом окне можно получить доступ к обеим этим функциям, нажав на небольшой треугольник слева от надписи «Тени/света» (Shadows/Highlights) — щелкните по треугольнику и появятся два набора ползунков, показанные на рисунке ниже:
Вот фрагмент картинки, к которой я применил фильтр по описанной выше методике:
Результат применение умного фильтра. Наведите мышку на картинку и увидите исходное изображение