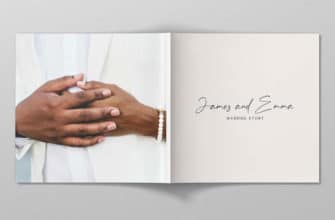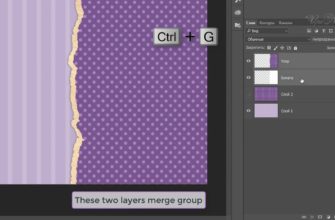Портреты в стиле Dream Art — модная тенденция последнего времени. Сеть пестрит многочисленными предложениями от фотошоперов по созданию подобных фотографий. В этой статье расскажу как обработать фото Дрим Арт в Фотошопе самостоятельно.
Пошаговая инструкция создания портрета в стиле Dream Art
Тренироваться обрабатывать фото в Дрим Арте будем на первом попавшемся стоковом изображении.
Для начала портрет вырезается и перекладывается на отдельный фон. Руководство о том, как вырезать фото вы найдете в отдельной статье.
Чтобы придать получившейся модели форму в верхней панели кликаем на вкладку “Фильтр” и выбираем пункт “Пластика”.
В свойствах выбираем инструмент “Деформация” и видоизменяем нижнюю часть портрета — растягиваем ее правой кнопкой мыши с зажатой клавишей Alt. Получаем примерно такой результат.
После — переходим на фон и там создаем дополнительный слой. Для неординарного арт-портрета понадобятся самые разные кисти. В сети есть достаточно ресурсов, которые предлагают огромный выбор кистей для фотошопа, так что найти нужную — не проблема.
Мы остановились на кисти в форме кляксы. С зажатым Alt делаем кляксы по краям футболки. Для разнообразия меняйте периодически размер кисти и участки нанесения. Чем хаотичнее они будут расставлены, тем лучше. Проходимся кистью по внешнему краю изображения.
Далее мы взяли кисть с имитацией потеков краски. Чем большим набором кистей вы располагаете, тем шире будет поле экспериментов с формами, размерами и расположением. Все ограничивается только фантазией. Рисуем кистью по тому же принципу, что описывали выше и получаем итоговый результат.
Теперь объединяем слои: для этого выделяем их нажатием клавиши Shift и объединяем.
Получившийся результат копируем и скрываем слой, чтобы он не мешал, но осталась возможность сравнить результат.
Основная черта дрим-арт портретов — эффект рисунка. Мы сделаем то же самое. На верхней панели находим вкладку “Изображение” и кликаем на нее. В открывшемся списке выбираем “Коррекцию” и нажимаем на пункт “Тени/Света”.
Откроется окно с настройками только этих двух параметров. Чтобы открыть дополнительные настройки, поставьте галочку внизу, рядом с надписью “Дополнительные параметры”.
Обращаем внимание, что работать по шаблону не получится — каждое изображение требует индивидуальной настройки. Мы покажем только один из примеров работы с фильтрами, чтобы дать представление об алгоритме работы. После нескольких манипуляций с ползунками фотография приобретает эффект нарисованности, но при этом сохраняет реалистичность. Теперь полученное изображение можно сравнить с изначальным результатом, отобразив скрытый слой и при необходимости добавить эффекты.
После обработки изображения поработаем с фильтрами: в соответствующей вкладке на верхней панели выберите пункт “Галерея фильтров”. Если их не достаточно, их так же можно найти в сети.
Мы используем фильтр с эффектом пастели и устанавливаем настройки 0/6/200/26. Вы можете добиться более выраженной рисованности любым удобным способом.
Для применения фильтра нажмите кнопку “ОК”. Теперь усилим объем методом dodge and burn — затемним темное и осветлим светлое. Это нужно для усиления эффекта рисунка.
Теперь в правом углу добавляем слой “Кривые”.
На открывшемся графике ставим точку посередине и слегка оттягиваем в сторону. Пока ее удаленность от середины значения не имеет.
Закрываем график, а новому слою задаем черную заливку при помощи комбинации Ctrl+I. Теперь с помощью мягкой кисти белого цвета с левой панели прорисовываем темные складки рисунка (брови, волосы, ресницы, щетину и пр.). Если вы делаете мужской портрет, следите за тем, чтобы он не вышел слишком “накрашенным”. В итоге все элементы с темным эффектом должны быть еще немного темнее.
После завершения добавьте еще один слой “Кривые” и, чтобы осветлить картинку, поставьте точку на середине графика, а затем вытяните ее вверх.
Чтобы осветлить не затемненные участки (лоб и левая сторона лица без подбородка, часть шеи и т.д.), добавьте белые блики на футболке, осветлите пару прядей. Отредактируйте изображение на свой вкус.
Для завершения объедините корректирующие слои, выделив «шифтом». Чтобы забросить их в папку, нажмите Ctrl+G. В результате получаем такое изображение. Как видим, у нас получилось добиться максимальной рисованности.
Теперь уделим внимание фону. Для этого переходим на “слой 2 копия” и создаем новый слой. Здесь хаотично разместим разноцветные пятна соответствующими кистями.
Важно помнить, что не нужно использовать слишком много цветов. Предварительно изучите как правильно сочетаются цвета.
В итоге получаем крутое фото в стиле Дрим Арт, сделанное своими руками, которая ничем не отличается от того, что предлагают фотошоп-дизайнеры за деньги.