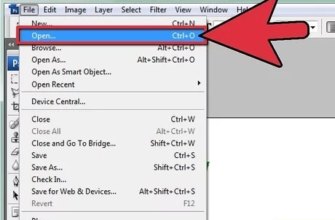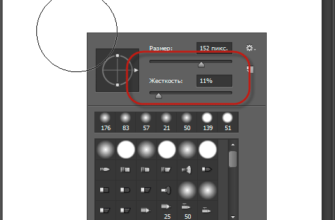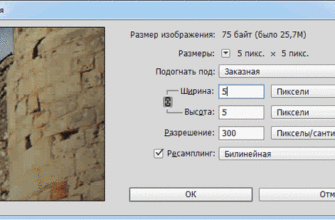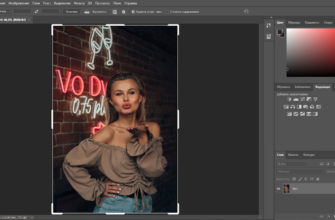Система 1С широко используется для автоматизации бизнес-процессов, но иногда её интерфейс нуждается в настройке, чтобы соответствовать потребностям компании и облегчить пользователям взаимодействие с системой. Например, изменение дизайна 1С может потребоваться при обновлении ПО или внедрении новых операционных действий.
Кстати, купить саму программу 1С можно на сайте https://www.mikos.ru/.
Изменение дизайна в 1С может быть необходимым в следующих случаях:
- Увеличение удобства использования: Улучшение интуитивности интерфейса и логичное расположение элементов помогают пользователям быстрее осваивать систему и снижать количество ошибок.
- Адаптация под бизнес-процессы: Подстройка интерфейса под уникальные требования компании позволяет создавать специфические отчеты и формы, повышая эффективность работы.
- Обновление визуального восприятия: Современный интерфейс и соответствие корпоративному стилю улучшают восприятие системы и удовлетворенность пользователей.
- Повышение производительности: Оптимизация интерфейса для ускорения выполнения задач и устранение избыточных элементов повышают скорость работы.
- Обратная связь от пользователей: Изменения, основанные на пожеланиях и замечаниях пользователей, повышают их удовлетворенность и исправляют выявленные недостатки.
Рассмотрим как правильно и легко изменить дизайн в 1С.
Подготовка к изменению дизайна
Прежде чем начать, убедитесь, что у вас есть:
- Права администратора: Чтобы вносить изменения в дизайн, вам нужны права администратора в системе 1С.
- Конфигуратор 1С: Это основной инструмент для разработки и изменения конфигураций.
- Резервная копия: Сделайте резервную копию текущей конфигурации перед началом работы, чтобы избежать потери данных в случае ошибки.
Основные способы изменения дизайна
Изменение интерфейса форм
- Запустите Конфигуратор 1С. Войдите в систему с использованием ваших прав администратора.
- Перейдите в раздел «Конфигурация» > «Открыть конфигурацию».
- Найдите интересующую вас форму. Это может быть форма документа, справочника или отчета.
- Щелкните правой кнопкой мыши по форме и выберите «Открыть».
- В окне редактирования формы вы можете перетаскивать элементы, такие как поля, кнопки и надписи, изменять их размеры и расположение.
- Убедитесь, что элементы удобно расположены для пользователя. Например, поля ввода должны быть логически сгруппированы.
- Выберите элемент, который хотите изменить. В правой части окна редактирования найдите свойства элемента.
- Измените шрифт, цвет текста или фона через свойства «Шрифт» и «Цвет».
Допустим, у вас есть форма заказа, где вы хотите выделить поле для ввода суммы ярким цветом. Выберите поле суммы, измените его цвет фона в свойствах на светло-жёлтый. Это поможет пользователю сразу заметить важное поле.
Настройка цветовой схемы
- В конфигураторе выберите «Общие» > «Стили».
- Здесь можно создать новый стиль или изменить существующий. Для этого выберите стиль и измените его свойства, такие как цвет шрифта или фона.
- Чтобы изменить общую цветовую схему приложения, создайте новую тему или отредактируйте существующую в разделе «Общие» > «Темы оформления».
- Настройте основные цвета: фоновый цвет, цвет текста, цвет выделения.
Вы можете создать стиль, который будет использоваться для всех заголовков в формах. Выберите шрифт Arial, размер 12, и тёмно-синий цвет для текста.
Кастомизация пользовательского интерфейса
Добавление пользовательских кнопок и панелей
- Откройте нужную форму в конфигураторе.
- Используйте панель инструментов для добавления новых элементов: кнопок, полей ввода, панелей.
- Разместите элемент в нужной части формы, перетащив его мышью.
- Чтобы кнопка выполняла определенное действие, нужно написать обработчик события. Щелкните дважды по кнопке и выберите «Добавить обработчик».
- В открывшемся окне напишите код, который будет выполняться при нажатии кнопки.
- После добавления новых элементов и написания скриптов, запустите 1С в режиме пользователя и проверьте работоспособность. Например, убедитесь что кнопка выполняет необходимое действие и не вызывает ошибок.
Изменение меню и навигации
- Перейдите в раздел «Команды» и откройте «Командный интерфейс».
- Здесь можно изменить структуру меню, добавив или удалив команды, а также переименовать пункты меню.
- Убедитесь, что пользователи могут легко найти необходимые функции. Удалите дублирующиеся или редко используемые команды.
- Добавьте часто используемые команды в панель быстрого доступа.
Например, в меню добавьте новый раздел «Отчёты», в который включите все часто используемые отчёты. Это упростит пользователям доступ к ним.
Оптимизация и тестирование
Проверка изменений
- Переключитесь в режим пользователя и проверьте все внесенные изменения. Убедитесь, что всё работает так, как задумано.
- Пройдите по всем формам и проверьте корректность отображения и работы новых элементов.
- Попросите пользователей протестировать обновлённый интерфейс и дать обратную связь. Учтите их пожелания для дальнейшего улучшения.
Устранение ошибок
- Используйте встроенные средства отладки для поиска ошибок. В конфигураторе 1С предусмотрен режим отладки, где можно выполнить пошаговое выполнение скриптов и отслеживать значения переменных.
- Убедитесь, что все скрипты работают корректно и не вызывают сбоев.
- Проверьте системные логи на наличие ошибок. Они могут содержать информацию о проблемах, которые не видны на первый взгляд.
Изменение дизайна в 1С — это мощный способ адаптировать систему под нужды вашей компании и улучшить её восприятие пользователями. Следуя этим инструкциям, вы сможете настроить интерфейс, чтобы он стал более удобным и интуитивным.