В этом уроке я расскажу, как превратить печатные буквы в нарисованные карандашом от руки.
Изюминка урока заключается в том, что для создания эффекта карандашного наброска мы будем использовать только стандартные фильтры Photoshop и никаких сторонних паттернов и кистей.
Этот метод можно применить не только для текста, но и для векторных и даже растровых объектов.
Кроме того, этот процесс не трудно автоматизировать, написав экшен (action).
Для лучшего понимания материала смотрите видео про этому уроку, в видео также показан процесс создания созданию Photoshop Action.
Исходные материалы, использованные в уроке, Вы можете скачать по ссылкам внизу страницы.
Давайте посмотрим на изображение, полученное в результате выполнения этого урока. как видите, я получил довольно реалистичный карандашный эскиз, который можно наложить на любую текстуру бумаги или изображение. Кроме того, к готовому результату можно применить приём обводки текста кистью. Для завершение композиции, я наложил на эскиз изображение карандаша.
Результат:
Давайте начнем с выбора фонового слоя.
Для нашего текстового эффекта лучше всего подойдёт текстура бумаги, поэтому я выбрал эту текстуру разлинованного тетрадного листа с полями (фрагмент обрезан по вертикали):
Пишем текст. Я использовал шрифт Cambria чёрного цвета, обычно, он предустановлен в Photoshop, высота букв зависит от размера документа, и сразу переименовываем этот текстовый слой в «основа»:
Дублируем этот слой и называем дубль «обводка-1». Уменьшите заливку (Fill) «обводка-1» до 0% и добавьте к слою стиль слоя «Обводка» (Stroke) толщиной 2px, черного цвета и положением «снаружи» (Outline):
Если теперь отключить видимость слоя «основа», то документ будет выглядеть так:
При включенной видимости слоя «основа», буквы будут полностью чёрными.
Дублируйте слой «обводка-1» два раза и назовите новые слои «обводка-2» и «обводка-3». На данный момент у нас имеется один слой — «основа» с обычными буквами и три слоя «обводка» с нулевой заливкой и стилем слоя в виде окантовки текста:
Сейчас мы будем работать с слоем «обводка-1». Отключите видимость остальных слоёв и конвертируйте слой в смарт-объект:
Добавьте слой-маску к смарт-объекту и примените к маске Фильтр —> Шум —> Добавить шум (Filter —> Noise —> Add Noise) со следующими параметрами:
Конвертируйте слой «обводка-1» со смарт-объектом с маской в новый смарт-объект (правый клик по слою —> Преобразовать в смарт-объект).
Примените к нему Фильтр —> Размытие —> Размытие в движении (Filter —> Blur —> Motion Blur) со следующими настройками:
Включите видимость слоя «обводка-2» и отключите видимость «обводка-1». Примените к «обводка-2» те же действия, с той лишь разницей, что в фильтре «размытие в движении» задайте значения угла (Angle) ноль градусов:
Выделите, зажав Ctrl, оба слоя «обводка-1» и «обводка-2» и преобразуйте их в смарт-объект. Примените к новому смарт-объекту фильтр «Умная резкость» (Smart Sharpen filter, применение этого фильтра не обязательно) и уменьшите непрозрачность слоя до 65%:
Включите видимость и преобразуйте в смарт-объект слой «обводка-3». Уменьшите непрозрачность слоя до 25% и примените к нему Фильтр —> Искажение —> Рябь (Filter —> Distort —> Ripple), на скриншоте видимость слоёв «обводка-1» и «обводка-2» включена:
Подошло время для обработки последнего текстового слоя, расположенного в низу панели слоёв — слоя «основа».
Конвертируйте его в смарт-объект, добавьте маску слоя, примените к маске фильтр «Добавить шум» со значением 150, как и ранее, затем снова конвертируйте слой в смарт-объект.
Примените к полученному смарт-объекту фильтр «Размытие в движении» со следующими настройками:
Уменьшите непрозрачность этого слоя до 40% и добавьте Фильтр —> Усиление резкости —> Умная резкость (Filter —> Sharpen —> Smart Sharpen):
На этом всё, итоговое изображение:
Кроме того, Вы легко можете задать буквам какой-нибудь цвет, для этого надо только добавить корректирующий слой «Цвет» (Solid Color) над нужным смарт-объектом или всеми слоями текста. Пример:
Процесс создания карандашного рисунка из букв не трудно автоматизировать, написав Photoshop Action. Узнать, как это сделать, а также скачать сам Action Вы можете на этой странице.
Скачать исходные материалы для создания рисунка из текста, а также готовый файл PSD:
Скачать с Depositfiles.com



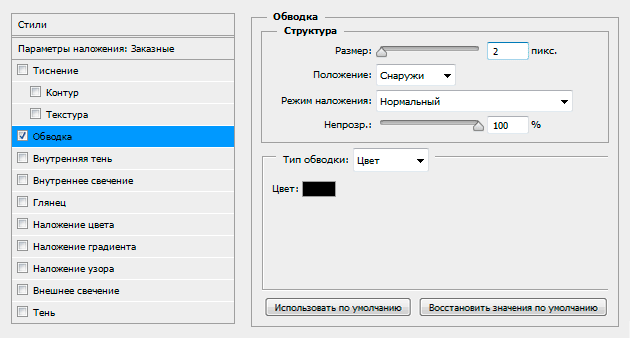
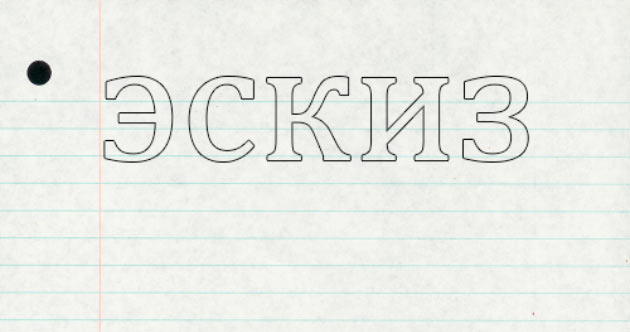
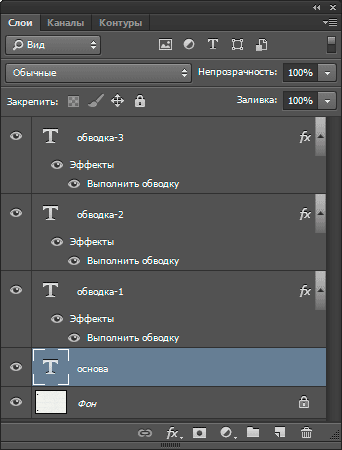







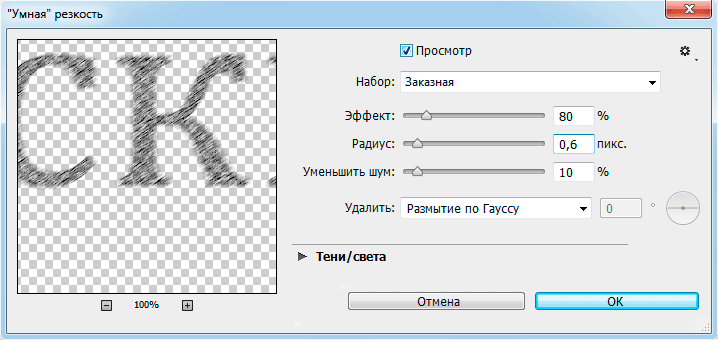
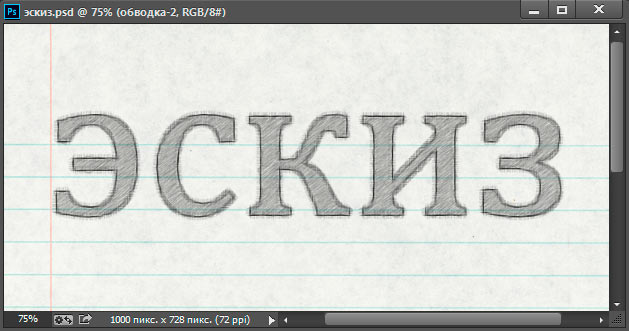







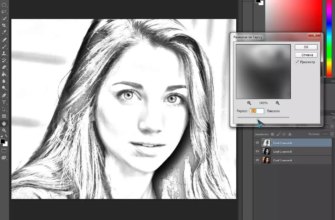
Какая версия этой программы, у меня CS6?
Какая версия этой программы, у меня CS6?