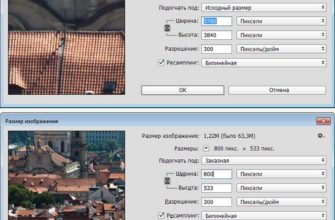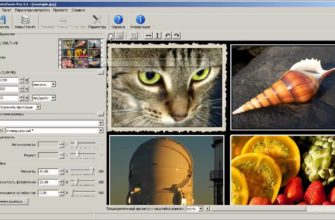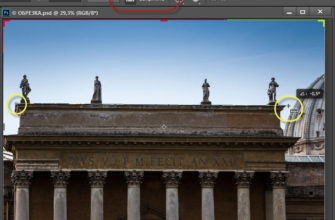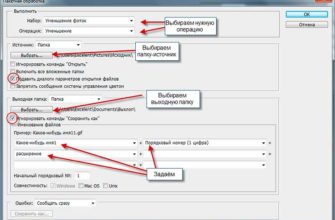Для поддержания возможно лучшего качества при уменьшении изображений, в Photoshop используются ряд правил, кроме того, существуют несколько разных способов для выполнения этой операции (два основных из них мы здесь опишем).
К счастью, поддержание качества изображений при их уменьшении намного проще, чем при увеличении. Фактически, будучи уменьшенными, снимки частенько выглядят много лучше – и резче – особенно если Вы будете следовать руководящим принципам, о которых рассказывается в этом материале.
Уменьшение размеров снимков, имеющих разрешение 300 точек на дюйм
Многие камеры выдают снимки с разрешением 300 точек на дюйм и с относительно небольшими физическими размерами. Обычно, при уменьшении, в диалоговом окне «Размер изображения» (Image Size) следует включить режим «Ресамплинг» (Resample), затем просто ввести нужный размер, и щелкнуть по ОК (просто щелкнуть по ОК, не изменяя настроек параметра «Разрешение» (Resolution).
Изображение уменьшится в этот размер, а разрешение останется прежним 300 точек на дюйм.
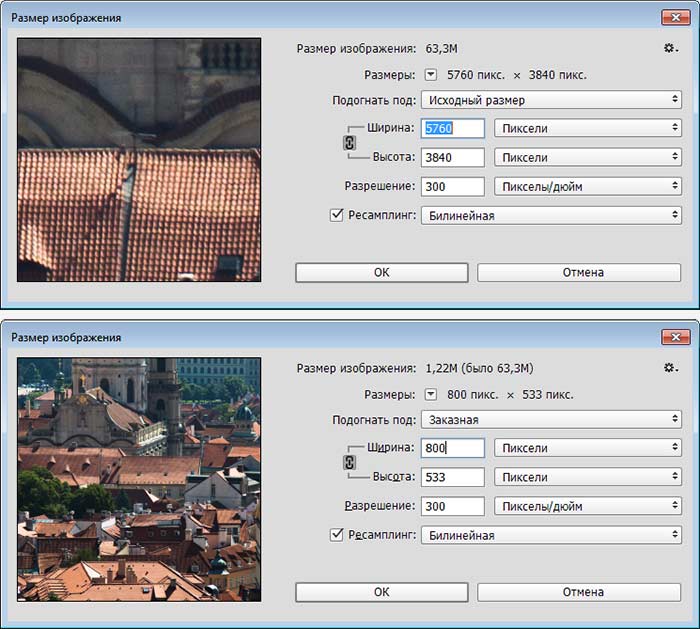
Верхний рисунок — окно «Изменение размеров» с исходными параметрами, нижний рисунок — изображение уменьшено.
ВАЖНО: Когда вы используете этот метод уменьшения, вероятно, изображение несколько размоется, так что после масштабирования следует применять фильтр «Контурная резкость» (Unsharp Mask), чтобы возвратить резкость, потерянную при изменении размеров. В этом материале подробно рассказано, какие настройки фильтра следует использовать для повышения резкости
Уменьшение снимка без уменьшения самого документа:
Если вы работаете с несколькими изображениями на разных слоях в одном и том же документе, то изменять размеры следует несколько иначе. Команда «Изменение размера в данном случае неприменима, т.к. она воздействует на весь документ, нам же нужен один только слой. Для этого сначала нажмите на нужный слой в панели слоёв , затем нажмите комбинацию горячих клавиш Ctrl+T для активации команды «Свободное трансформирование» (Free Transform). Сразу после этого вокруг видимых пикселей слоя появится габаритная рамка,похожая на рамку инструмента обрезки.
Зажмите клавишу Shift, чтобы сохранить пропорции снимка, захватите угловой маркер и перетащите его внутрь (здесь я захватил и перетащил внутрь верхний правый маркер, при этом уменьшив изображение). Когда размер станет таким, как надо, нажмите клавишу Enter. Если после изменения размеров изображение выглядит менее чётким, чем ранее, примените к нему фильтр «Контурная резкость» (Unsharp Mask). Опять же, обратитесь к статье о повышении резкости, чтобы уточнить настройки фильтра и возвратите исходную резкость.
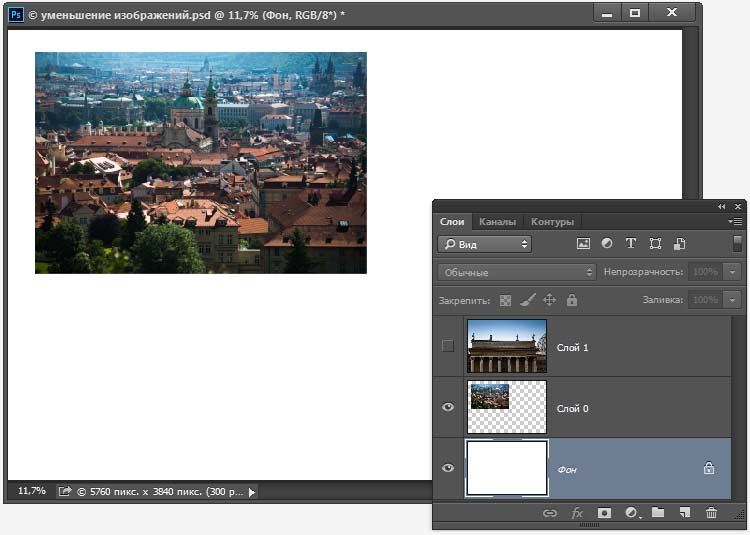
Изначально в документе все слои были одинаковыми.
СОВЕТ: Как получить доступ к элементам управления размерами снимка при свободном трансформировании.
Если вы перетащили изображение из одного открытого документа в другой часто требуется изменить размеры перетащенного изображения так, чтобы оно поместилось в границах другого изображения, в документ с которым Вы его перетащили. И если изображение слишком велико, то когда вы вызовите функцию Free Transform (Свободное трансформирование), то элементы изменения размеров будут находиться вне пределов досягаемости (то есть вне границ окна документа). К счастью есть способ сделать эти элементы доступными: просто нажмите быструю клавишу Ctrl+0 (ноль), и окно автоматически изменит размеры так, что доступными станут все маркеры рамки трансформации – независимо от того, как далеко вне области изображения они находились изначально. Но имейте в виду, что этот прием работает лишь при активной функции «Свободное трансформирование» (Free Transform)
Проблемы изменения размеров изображений при перетаскивании между документами.
Подобные проблемы возникают у многих начинающих пользователей там, где на первый взгляд проблем быть не должно. Предположим, у нас имеются два открытых документа, и визуально они имеют примерно одинаковый размер:
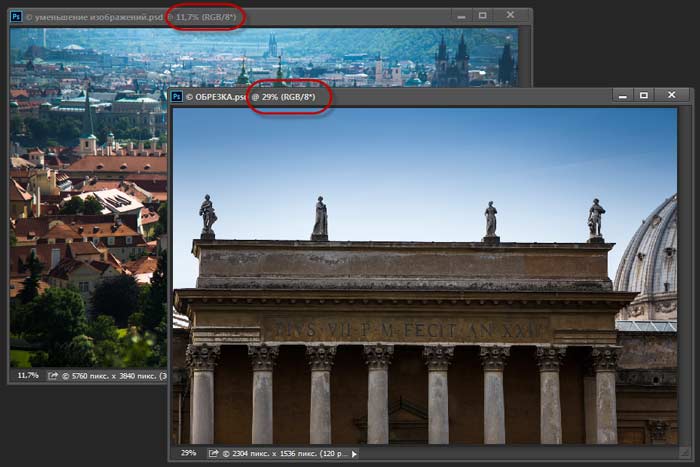
Визуально документы имеют один и тот же размер, но на самом деле это не так, посмотрите на масштаб их отображения, он выделен красным на каждом документе, а также на размер в пикселях, он показан в левом нижнем углу каждого документа. Физически, верхний документ больше нижнего почти в три раза.
Хотя документы, визуально, одинакового размера, они таковыми не являются. На самом деле физические размеры документов отличаются, а выглядят они одинаково, потому что отображаются в разных масштабах. Масштаб указан в верхней панели снимка, на рисунке выше эти данные обведены красным (11,7% и 29%)
Ключевым моментом при перетаскивании изображений из документа в документ является то, что они должны иметь одинаковыми как размер, так и разрешение.
СОВЕТ: Автоматизированная обрезка и выпрямление
Хотите сэкономить время в следующий раз, когда будете сканировать отпечатки? Попробуйте применить групповое сканирование (это когда планшетный сканер заполняется максимально возможным количеством снимков и все они сканируются как одно большое изображение), и тогда Photoshop автоматически распознает и выпрямит каждое отдельное изображение и поместит каждое изображение собственный отдельный документ.
Чтобы сделать это, зайдите во вкладку главного меню Файл —> Автоматизация —> Кадрировать и выпрямить фотографию (File —> Automate —> Crop and Straighten Photos). Далее не будет никакого диалогового окна. Вместо этого
Photoshop будет искать прямые края в снимках, выпрямлять их и копировать каждый в собственный отдельный документ.