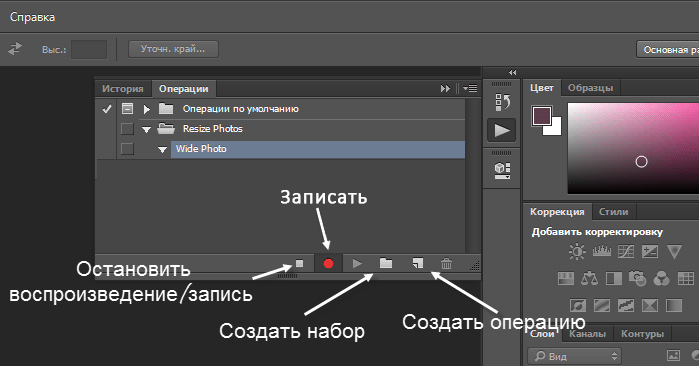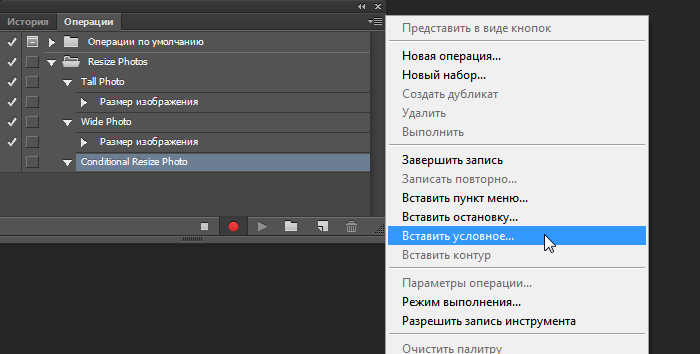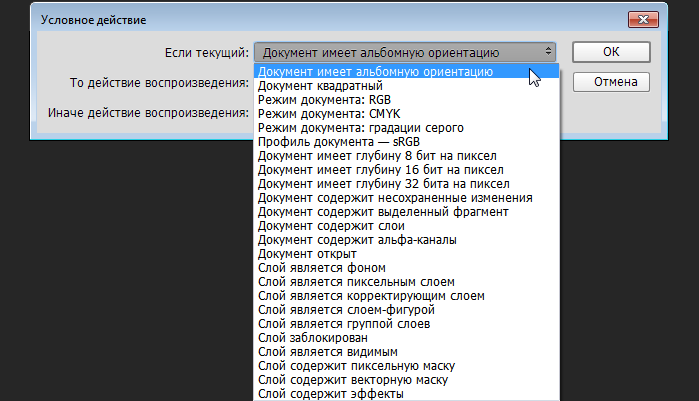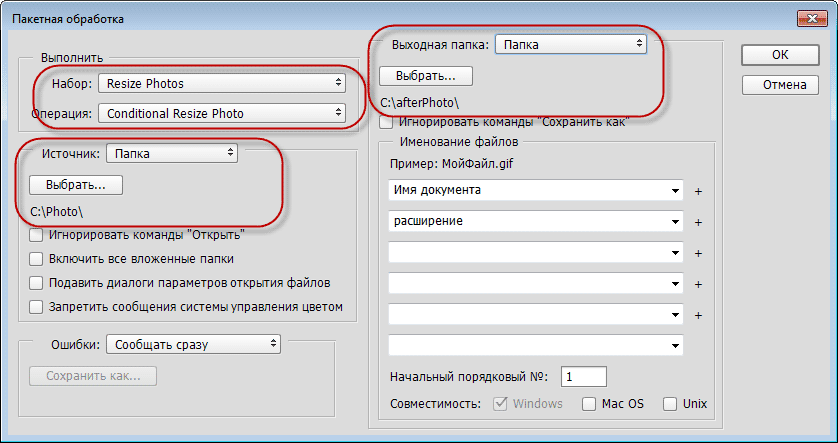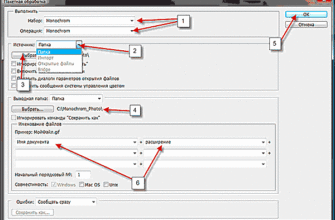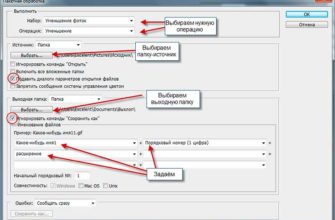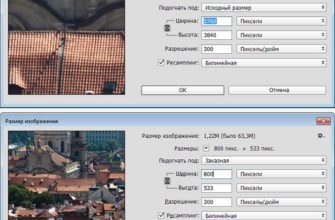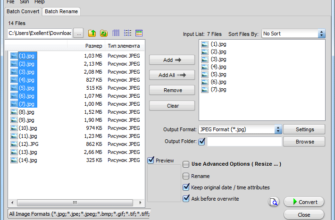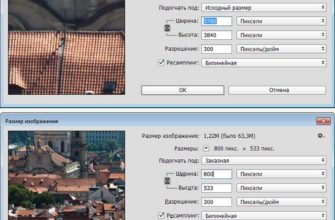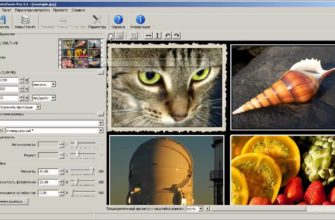Ранее я не раз писал про массовую обработку фотографий — например, про пакетное уменьшение размера.
В этом материале речь зайдёт так же об пакетном уменьшении размера и приведении множества фотографий к одному размеру с помощью операций (actions), но здесь я рассмотрю условную обработку фото.
Что значит «условную»? Сейчас разберёмся.
Не так трудно написать операцию (actions), с помощью которой Photoshop уменьшит все фотографии в папке до определённого размера, например, до ширины 800 и высоты 1200 пикселей. Но, как это часто бывает, фото в этой папке имеют разную ориентацию — книжную и альбомную (вертикальные и горизонтальные). Следовательно, если мы применим действие к папке, то на выходе получим все фотографии размером 800 на 1200. С вертикальными нет проблем, а вот горизонтальные будут испорчены.
Следовательно, Photoshop сначала должен определить, вертикальная эта фотография или горизонтальная, и после этого выбрать, какую операцию он к ней должен применить. Вертикальные фотографии нужно привести к размеру шириной 800 и высотой 1200 пикселей (если фото вертикальное, запустить одну операцию), а горизонтальные фотографии к ширине 1200 и высоте 800 (если фото горизонтальное, запустить другую операцию). Вот это и называют условной операцией (Conditional Action). Про условную операцию можно сказать и по другому — «если этой вещи нет, делайте то-то, если есть — делайте это».
Но хватит лирики, давайте приступим.
Итак, мы имеем папку с фотографиями книжной и альбомной ориентации.
Шаг 1
Откроем в Photoshop «широкое» изображение (с альбомной ориентацией).
Идём по вкладке главного меню Окно —> Операции (Window —> Actions), чтобы открыть одноимённую панель, также, для открытия панели можно нажать Alt+F9. Внизу панели нажмите на кнопку «Создаёт новый набор» (Create Set), откроется окно, где задайте имя набора Resize Photos (изменить размер фотографий), нажмите ОК, затем нажмите на кнопку «Создаёт новую операцию» (Create New Action), сразу после этого появится диалоговое окно «Создать операцию» (New Action), назовите свою новую операцию Wide Photo (Широкая фотография), затем кликните по кнопке «Записать» (Record):
Шаг 2
Теперь Photoshop будет записывать любое ваше действие, поэтому необходимо быть крайне внимательным. Пройдите по вкладке главного меню Изображение —> Размер изображения (Image —> Image Size) и измените размеры до 1200 пикселей в ширину и 800 в высоту и щелкните по OK. Затем нажмите квадратную иконку «Останавливает воспроизведение/запись» (Stop Recording). Отлично, одна операция готова.
Шаг 3:
Затем откройте вертикальное изображение (портретной ориентации) и сделайте то же самое, но назовите эту операцию
Tall Photo (Высокая фотография) и в диалоговом окне Image Size (Размер изображения) введите 532 пикселя в ширину и 800 пикселей в высоту. Нажмите ОК, а затем кликните по иконке «Останавливает воспроизведение/запись» (Stop Recording). Теперь у нас имеются две операции, и мы можем их использовать для создания условной операции в следующем шаге.
Шаг 4:
Еще раз кликните по иконке «Создает новую операцию», назовите эту операцию Conditional Resize Photo (Условие изменения размера фотографии) и нажмите кнопку Record (Записать).
Нажмите на кнопку в верхнем правом углу панели «Операции» (Actions), откроется выпадающее меню где выберите опцию «Вставить условное» (Insert Conditional):
Это как раз и есть тот инструмент, которым мы сообщаем Photoshop, какую операцию запускать, если открывается вертикальное изображение и какую операцию запускать, если открывается горизонтальное изображение. Можно видеть,
что имеется целый список различных условий для выбора из диалогового окна «Условная операция» (Conditional Action, в моём Photoshop это окно почему-то называется «Условное действие»):
Шаг 5:
Для нашей задачи в окне «Если текущий» (If Current) выбираем операцию «Документ имеет альбомную ориентацию» (Document is Landscape), и если это условие выполняется, то из всплывающего меню «То действие воспроизведения» (Then Play Action) для автоматического выполнения следует выбрать созданную нами ранее операцию Wide Photo (уменьшение для альбомной ориентации).
Наконец, из всплывающего меню «Иначе действие воспроизведения» (Else Play Action) для автоматического выполнения следует выбрать операцию Tall Photo:

Здесь мы создали условие: если текущий документ имеет альбомную ориентацию, применяем операцию Wide Photo, иначе (условие не выполнено и фото имеет не-альбомную ориентацию, в нашем случае, книжную) применяем операцию Tall Photo
Нажмите ОК, а затем по иконке Stop Recording (Останавливает воспроизведение/запись) внизу панели Операций.
Шаг 6
Теперь, чтобы применить эту условную операцию к какой-либо папке с фотографиями, зайдите по вкладке главного меню Файл —> Автоматизация —> Пакетная обработка (File —> Automate —> Batch). Мы используем эту команду, чтобы автоматически обработать в один прием все изображения, содержащиеся в папке.
Когда появляется диалоговое окно пакетной обработки, в секции «Выполнить» (Play) вверху слева, в графе «Набор» (Set) во всплывающем меню выберите созданный нами ранее набор Resize Photos, во всплывающем меню Операция (Action) выберите созданную нами ранее условную операцию Conditional Resize Photo. Затем выберите папку, где находятся исходные фотографии — в секции «Источник» (Source) нажмите на кнопку «Выбрать» (Choose) и выберите папку (у меня это папка C:Photo).
В секции «Выходная папка» (Destination) выберите папку, куда будут сохраняться готовые изображения (у меня это папка C:afterPhoto), либо, если вы хотите, чтобы снимки были просто заменены на уменьшенные в папке-источнике, вместо «Папка» (Folder) выберите опцию «Сохранить и закрыть» (Save and Close):
Шаг 7:
После пакетной обработки, несмотря на то, что в исходной в папке были как «широкие», так и «высокие» фотографии, вы увидите, что в выходной папке фотографии сохранены с учётом ориентации. Это лишь один пример использования условной операции, но теперь вы знаете, для чего они нужны и как их создавать (ничего сложного, не так ли?), и теперь вы легко можете приступить к созданию своих собственных, более сложных операций.