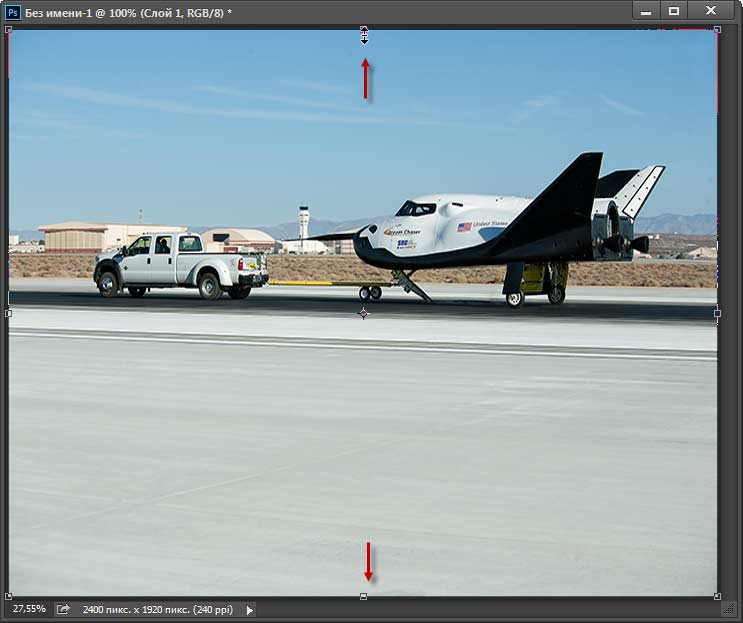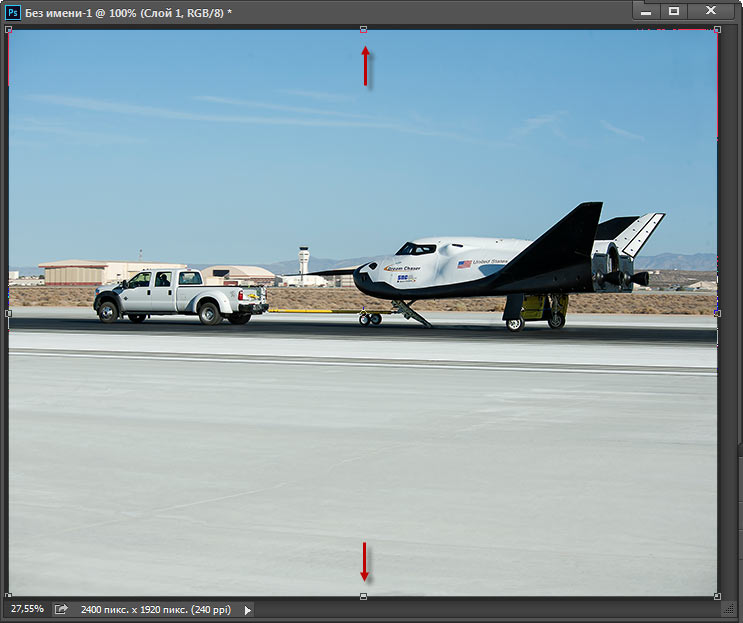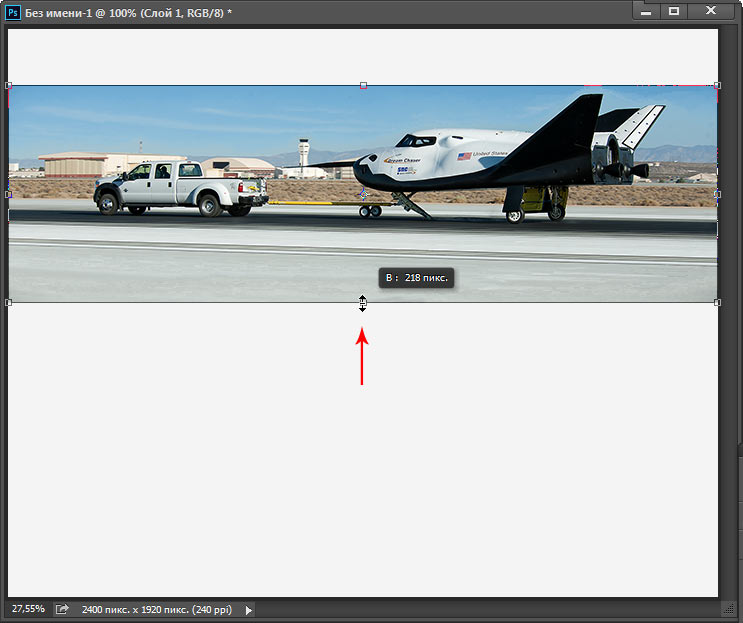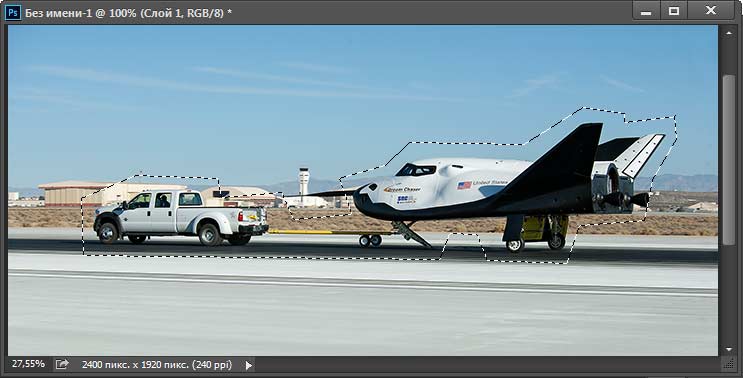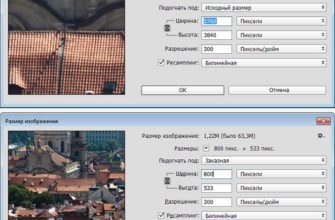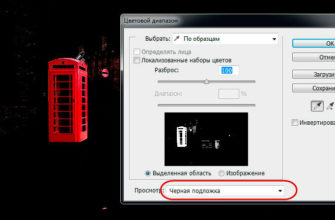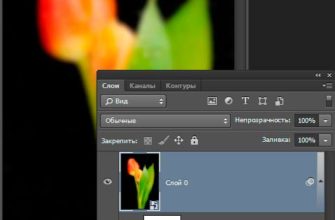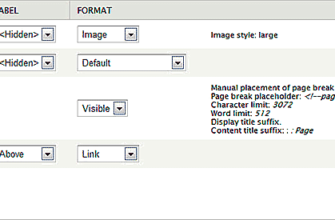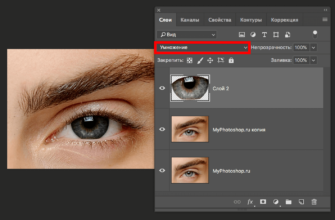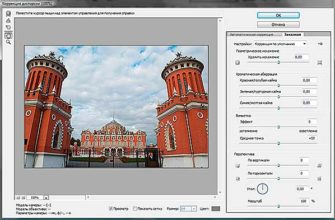Все мы сталкиваемся с ситуациями, когда изображение немного меньше, чем то пространство, которое оно должно заполнить. Например, если Вы изменяете размеры изображения, полученного цифровой фотокамерой так, чтобы оно заполнило часто используемый формат 8×10″, образуется пустое место выше и/или ниже изображения .
В подобной ситуации выходит на сцену новый инструмент Photoshop — «Масштабирование с учетом содержимого» (Content-Aware Scaling) – он позволяет изменять размеры какой-либо части изображения, сохраняя важные области нетронутыми. Инструмент анализирует изображение и увеличивает или сжимает те части изображения, которые Photoshop посчитает не особо важными. В этом уроке я расскажу о том, как использовать этот метод.
Совмещение горизонтальных размеров
Создайте новый документ с размерами 8 на 10 дюймов и разрешением 240 пикселей на дюйм. Откройте цифровое изображение, сделанное камерой. По линейному размеру в пикселях это изображение меньше, чем документ 8 на 10 дюймов.
Активируйте инструмент «Перемещение» (Move Tool) перетащите сделанное камерой изображение в новый документ, затем нажмите комбинацию Ctrl+T, для активации команды «Свободное трансформирование» (Free Transform) (если не видны все управляющие размерами рамки маркеры, нажмите комбинацию клавиш Ctrl+0 (ноль)).
Нажмите и удерживайте клавишу Shift (для сохранения пропорций), затем захватите любой угловой маркер и перетащите наружу, чтобы увеличить изображение с тем, чтобы оно вписалось в область 8×10″ по горизонтали:
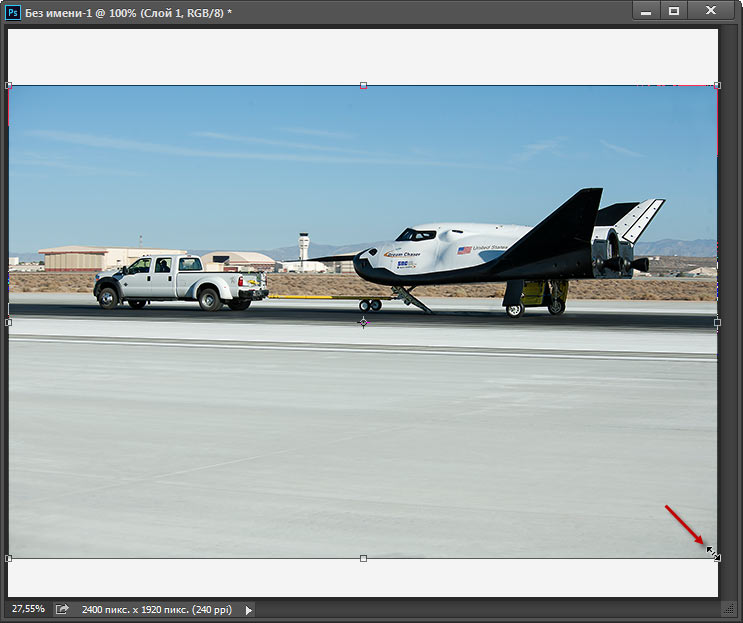
Для начала, совмещаем размеры изображений по горизонтали
Ну а посмотреть авиабилеты без пересадок на настоящий самолет можно на lowcost.pro
Нажмите клавишу Enter, чтобы применить результаты трансформирования.
Мы видим, что при одинаковой ширине, высота снимка меньше, чем у документа, поэтому у нас имеется белое пространство над и под снимком. Если вы хотите, чтобы это пространство заполнилось, то можно снова использовать команду «Свободное трансформирование» (Free Transform), растянув изображение, но при этом получили бы растянутые по вертикали автомобиль и самолет.
Это как раз тот случай, когда следует использовать новый инструмент Photoshop — «Масштаб с учетом содержимого» (Content-Aware Scale).
Применение инструмента
Верните документ к состоянию, показанному на верхнем рисунке в Шаге 1. Пройдите по вкладке главного меню Редактирование —> Масштаб с учетом содержимого (Edit —> Content-Aware Scale) или нажмите комбинацию горячих клавиш Ctrl+Alt+Shift+C, после чего вокруг снимка появится габаритная рамка, такая же, как и при «Свободном трансформировании.
Захватите верхний маркер габаритной рамки и перетащите его вертикально вверх,при этом удостоверьтесь, что он растягивает вверх небо, но оставляет автомобиль и самолет практически нетронутыми. Захватите нижний маркер габаритной рамки, перетащите его вниз, он должен растянуть только бетонную полосу, не затронув предметы в центре. Перетащив маркеры до верхней и нижней границ документа:
Нажмите клавишу Enter.
Примечание: В панели параметров инструмента «Масштаб с учетом содержимого» имеется кнопка, похожая на человеческую фигуру. Она указывает инструменты, что в снимке есть люди, и инструмент пытается избегать растягивать какие-либо объекты, имеющие тона человеческой кожи.
Кстати, масштабирование с учётом содержимого действует не только на увеличение изображения, но и на уменьшение. Вы можете таким же образом сжать картинку без искажений главных объектов:
Полезности для работы с инструментом
1. Защита определённой области изображения от масштабирования
Есть еще пара приемов для, работы с этим этого инструментом, о которых следует знать. Во-первых, если вы применяете команду «Масштаб с учетом содержимого» и она всё-таки растягивает главный объект больше, чем вы того хотите, надо применить одну хитрость. Отмените инструмент, нажав Esc. Активируйте наиболее подходящий в вашем случае инструмент выделения, например Прямолинейное лассо (Polygonal Lasso Tool) и создайте контур выделения вокруг объекта (ов):
Далее пройдите по вкладке главного меню Выделение —> Сохранить выделенную область (Select —> Save Selection). Когда появится диалоговое окно сохранения, введите любое имя (я назвал своё «выделение самолётика» и нажмите ОК. Затем нажмите Ctrl+D, чтобы отменить выделение. Снова активируйте команду «Масштаб с учетом содержимого», но на сей раз зайдите в панель параметров и выберите своё выделение из выпадающего списка кнопки «Защищать» (Protect):
Этим я укажу Photoshop, где находится главный объект. Теперь можно перетащить вверх или вниз маркеры рамки и заполнить пустое пространство с наименьшим возможным растягиванием.
Степень защиты от масштабирования
В панели параметров инструмента имеется также управляющий элемент «Количество» (Amount), который определяет, какая степень защиты предоставляется от растягивания. По умолчанию это 100 % – максимально возможная степень защиты. При 50 % это компромисс между защитой от изменения размеров и обычным свободным трансформированием, и для некоторых снимков это работает лучше всего.
Достоинством опции «Количество» является его интерактивность: пока элементы управления размерами находятся еще на месте, можно уменьшить значение опции и увидеть на экране отображение в реальном времени того, как изменение «Количества» изменяет размеры главного объекта.