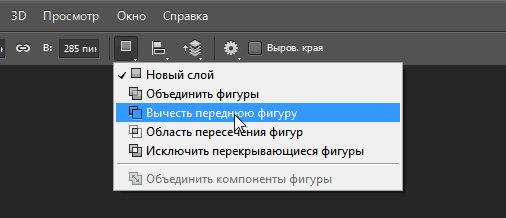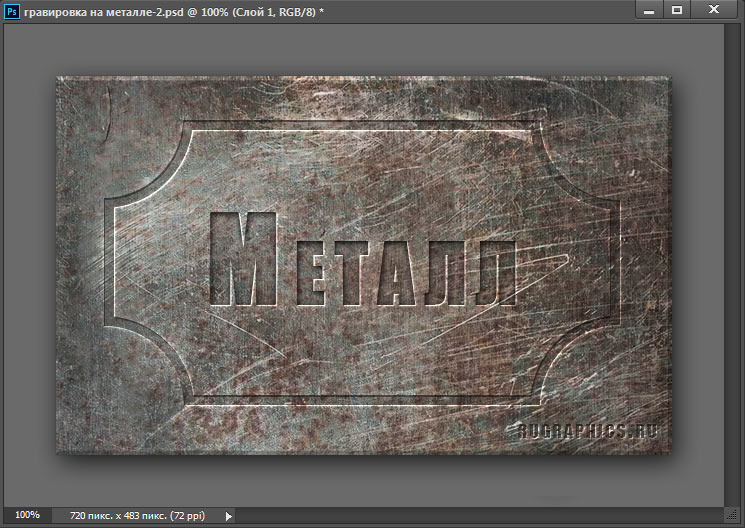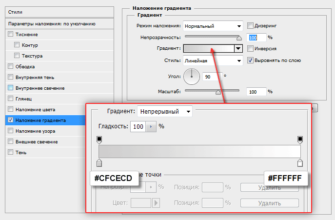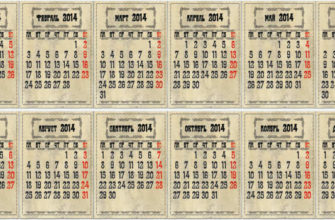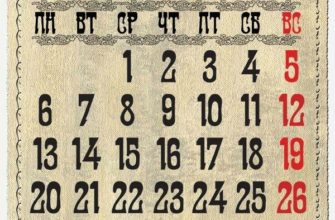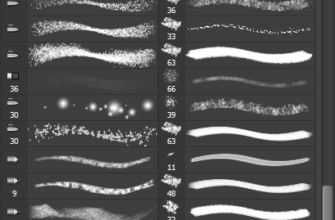В предыдущем уроке мы создали текст, имитирующий гравировку на металле.
В этой статье я расскажу, как придать буквам естественность и добавить рамку в ретро-стиле. Кроме того, я добавлю к металлу и буквам элементы ржавчины, чтобы гравировка получила гранжевый эффект.
Вот что получится в результате. Если Вы наведёте мышку на рисунок, то увидите результат предыдущего урока:
Итак, у нас имеется документ Photoshop с текстовым слоем, к которому применены стили слоя. Сейчас я хочу добавить рамку вокруг текста. Есть два варианта — взять готовую векторную рамку отсюда или нарисовать самому. Рассмотрим оба варианта.
Самостоятельное создание рамки для получения эффекта гравировки на металле
Создаём новый слой поверх всех остальных слоёв, берём инструмент «Прямоугольник» (Rectangle Tool), ставим режим «Фигура» (Snape), отключаем заливку, а обводку ставим на 10 пикселей, цвет не важен, ширину обводки потом можно будет изменить. Рисуем прямоугольник:
Выровняйте прямоугольник относительно текстуры с помощью инструментов выравнивания, подробнее о выравнивании слоёв и элементов в Photoshop рассказано здесь.
В панели слоёв кликаем правой клавишей мыши по стилям слоя (строчке «Эффекты»), в контекстном меню жмём строчку «Скопировать стиль слоя». Кликаем правой клавишей мыши по слою с фигурой, нажимаем на строчку «Вклеить стиль слоя. В результате рамка приняла вид гравировки на металле, точно так же, как и текст:
Но вид рамки довольно-таки простой Надо сделать её немного поинтереснее.
Убедитесь, что на данный момент у нас активен слой с прямоугольником. Берём инструмент «Эллипс» (Ellipse Tool). В панели параметров переключаем режим построения контура на «Вычесть переднюю фигуру» (Subtract Front Snape):
Наедите курсор точно на угол прямоугольника, зажмите левую клавишу мыши и немного протащите курсор. После того, как Вы начали передвигать курсор, зажмите клавиши Shift и Alt, создаваемый контур примет вид геометрически правильного круга с центром на углу прямоугольника. Постройте круг диаметром, скажем, 160 пикселей:
Когда мы отпустим левую клавишу мыши, построение контура будет закончено и стили слоя добавятся ко вновь созданному элементу:
Создайте окружности по остальным углам прямоугольника:
Создание рамки для получения эффекта гравировки на металле из готовых векторных фигур
Для начала нам потребуются готовые векторные фигуры. Построить их можно самостоятельно, либо скачать готовые отсюда.
Загружаем фигуры в Photoshop, как рассказано здесь, берём инструмент «Произвольная фигура» (Custom Shape Tool), на панели параметров выбираем одну из рамок, создаём рамку в документе:
С помощью свободного трансформирования позиционируем рамку и корректируем форму, регулируем толщину Обводкой и/или Заливкой контура, растрируем слой и вклеиваем стили слои от слоя с текстом:
Придаём гравировке эффект гранж и ржавчину
Моя гравировка выглядит чересчур «новой». Я бы хотел, чтобы она выглядела старинной и потёртой, видавшей виды, так сказать.
Cначала придадим металлу ржавчину. Скачайте архив с изображениями текстур с ржавчиной Текстуры ржавчины можно скачать отсюда. Вставьте слой с ржавчиной над слоем с металлической основой (под текстовым слоем), добавьте к нему обтравочную маску. Уменьшите непрозрачность слоя со ржавчиной и измените его режим наложения. Режим лучше подобрать опытным путём, подойдёт каждый режим даст свой эффект. Я изменил режим наложения на «Перекрытие» и сделал непрозрачность 60%:
В завершении я выделил все слои, кроме фонового, преобразовал их в смарт-объект и добавил фильтр «Зерно» из галереи фильтров и уменьшил его непрозрачность до 50%. Результат Вы можете посмотреть вверху страницы.