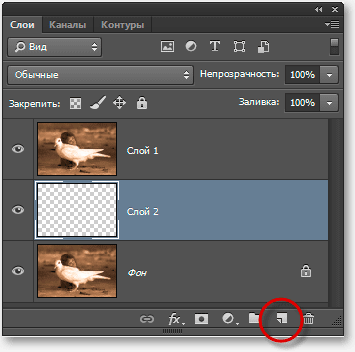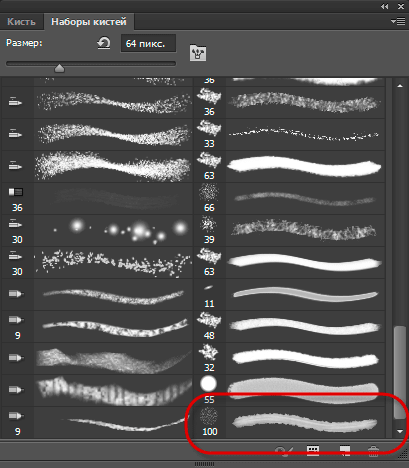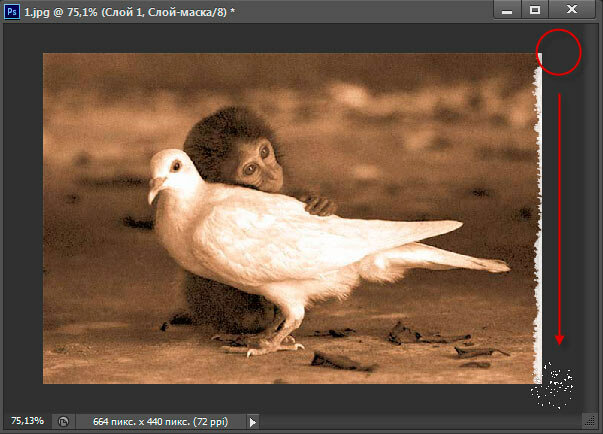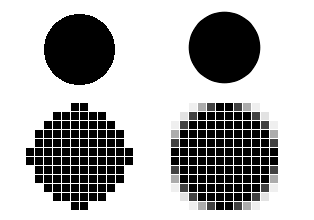Из этого материала мы узнаем, как у фотографии создать эффект изношенных, рваных краёв с помощью встроенных кистей Photoshop.
Кроме того, для создания эффекта рваных краёв мы используем слой-маску и для придания некоторого объёма применим стили слоя.
За основу я взял фотографию отсюда
Вот какой эффект у нас получится в результате:
Давайте приступим. Открываем изображение в Photoshop, и как обычно, нажав Ctrl+J, копируем фоновый слой, чтобы на всякий случай всегда под рукой иметь нетронутый оригинал.
Нажмём на значок «Создать новый слой», расположенный внизу панели слоёв, но перед этим зажимаем клавишу Ctrl, и новый слой появляется под активным:
Заливаем его белым цветом, для этого нажимаем клавишу D, затем Ctrl+Delete. Кликаем по верхнему слою, чтобы сделать его активным, и применяем к нему маску слоя.
Теперь нам надо подобрать кисть, чтобы стереть, вернее, т.к. мы используем слой маску, скрыть края фото.
В программе Photoshop имеется достаточное количество предустановленных кистей, и мы воспользуемся одной из них.
На инструментальной панели выберите инструмент «Кисть» (Brush Tool).
Идём во вкладку главного меню Окна —> Наборы кистей (Window —> Brush Presets) и выбираем последнюю кисть в списке, в наборе по умолчанию. В официальной русской версии эта кисть называется «Круглая с грубой щетиной, в английской — «Rough Round Bristle».
Примечание. Чтобы найти кисть по имени, нужно кликнуть по значку в правом верхнем углу диалогового окна «Набора кистей» и выбрать строку «Большие миниатюры и имена» (Large list).
Теперь нам нужно сделать основным чёрный цвет, для этого нажмите клавишу D. затем X.
Подготовка закончена, давайте рисовать. Для начала, я провожу краешком кисти от левого верхнего угла до левого нижнего:
Таким образом мажем кистью по всем краям фотографии. Собственно, вот и всё, края готовы:
И для завершения эффекта к верхнему слою применим стиль слоя «Тень» (Drop Shadow).
Вот как выглядит готовое изображение:
Примечание 1. В моём случае, расположение объектов на фотографии позволяет стереть часть её краёв. Если же важные предметы сцены расположены близко к краям фото, Вам следует увеличить размер холста как, например, описывается здесь.
Примечание 2. В данном уроке я залил слой под фото белым цветом (средний в панели слоёв), но эффектнее будет смотреться не обязательно белый цвет, а цвет фона, на котором будет размещена фото. В примерах, показанных на странице, я залил этот слой цветом фона сайта.