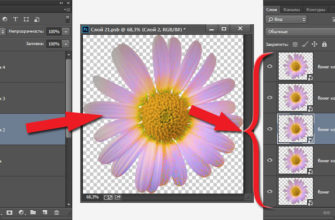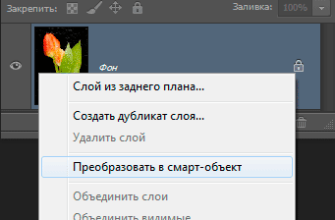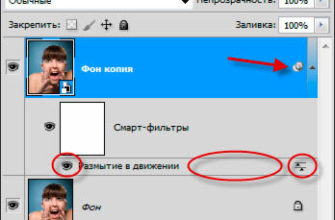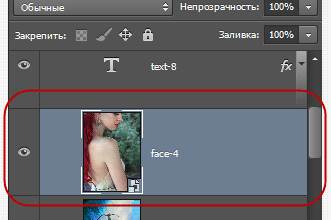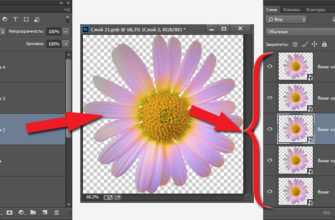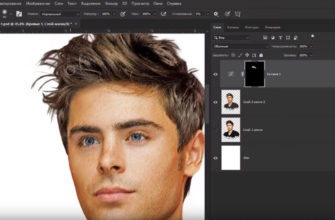Нейросетевой фильтр Smart Portrait в Photoshop не самая практичная функция, но все же она может доставить массу удовольствия. С помощью Умного портрета можно быстро добавить объекту съемки выражение лица, например, счастье, удивление или гнев. Вы можете изменить возраст объекта, сделав его моложе или старше. Можно настроить толщину волос, направление глаз, направление головы и многое другое, просто перетаскивая ползунки.
Как и все нейрофильтры в Фотошопе, Смарт портрет использует искусственный интеллект для перерисовки изображения с новыми деталями, которых не было в оригинале. Но в отличие от других нейрофильтров, Smart Portrait обрабатывает изображение в облаке, то есть эффект создается в режиме онлайн на серверах Adobe.
Преимущество облака в том, что результат будет лучше, чем если бы он зависел только от мощности вашего компьютера.
Но есть и недостатки: это занимает больше времени, особенно если ваше интернет-соединение медленное.
В этом уроке я покажу как каждый из ползунков Smart Portrait влияет на изображение, и поделюсь несколькими советами для достижения наилучших результатов.
- На каких версиях Adobe Photoshop работает Умный портрет
- Настройка документа
- Примените Смарт портрета к копии изображения
- Откройте рабочую область Нейронные фильтры
- Как скрыть синее поле
- Smart Portrait: как скачать и установить Смарт портрет
- Эффекты Smart Portrait Filter
- Счастье
- Увеличение счастья до максимума
- Пробуем слайдер Счастье на другом изображении
- Уменьшение значения параметра Счастье
- Возраст
- Толщина волос
- Направление взгляда
- Флажок Комбинации автобаланса
- Сюрприз
- Гнев
- Направление головы
- Исправить выравнивание головы
- Направление света
- Сохраните уникальные детали
- Снижение значения параметра Сохранить уникальные детали
- Отключение сохранения уникальных деталей
- Наложение маски
- Кисть Вычитание из выделения
- Показать наложение маски
- Кисть Добавить к выделению
- Почему появляется прозрачность на месте выделения
- Как вывести результат Умного портрета
На каких версиях Adobe Photoshop работает Умный портрет
Нейросетевой фильтр Smart Portrait был переведен из бета-версии в официальный релиз в Photoshop 2022. Убедитесь, что у вас установлена последняя версия Фотошопа, иначе Смарт портрет не будет работать.
Настройка документа
Вы можете работать с любой портретной фотографией. Я буду использовать это изображение из Adobe Stock:
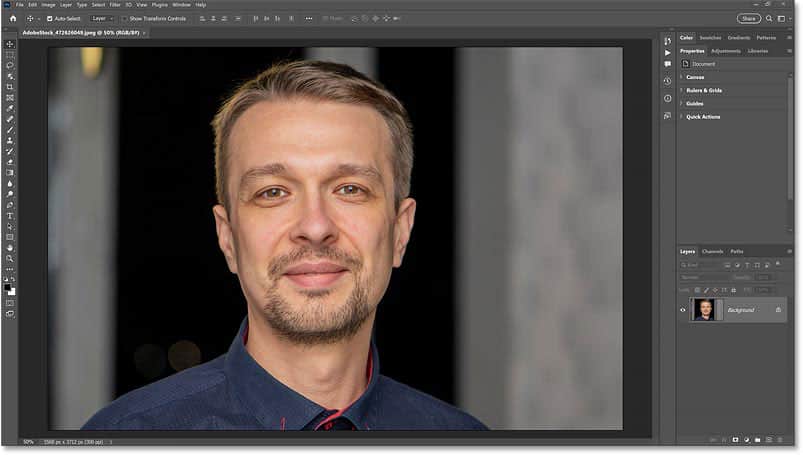
Примените Смарт портрета к копии изображения
Прежде чем открыть нейрофильтр Умный портрет, сделайте копию слоя с изображением, а затем примените фильтр Smart Portrait к копии. Как мы увидим позже, наличие оригинального изображения под рабочим слоем, поможет вам устранить любые проблемы, которые создает фильтр Смарт портрет.
На панели слоев изображение появится на слое Background.
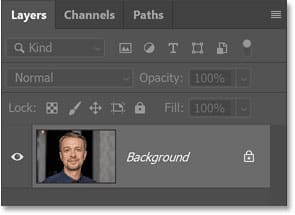
Создайте копию фонового слоя, нажав Ctrl+J на компьютере с Windows или Command+J на Mac. Копия появится над оригиналом.

Откройте рабочую область Нейронные фильтры
Выбрав слой-копию, перейдите к меню Фильтр на панели меню и выберите пункт Нейронные фильтры.
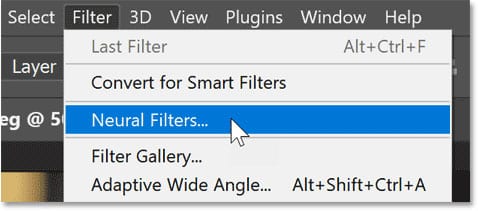
Ваше изображение откроется в рабочей области Photoshop Нейронные фильтры. Вокруг лица на изображении, которое обнаружил Фотошоп, появится синяя рамка.
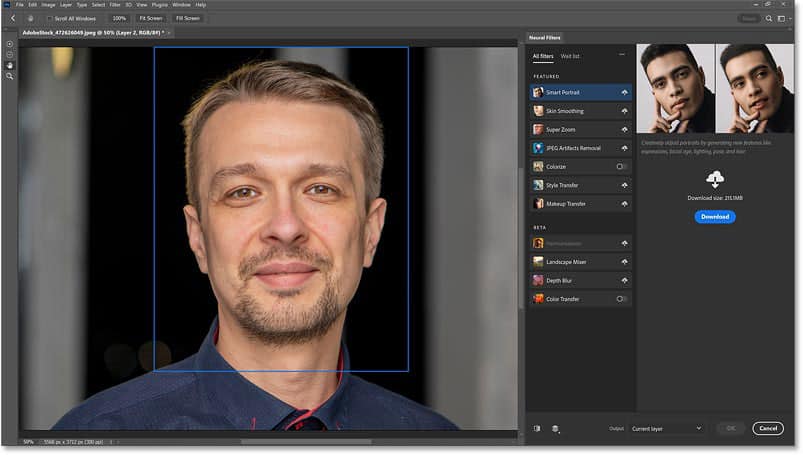
Как скрыть синее поле
Если синее поле отвлекает внимание, его можно скрыть, поднявшись в меню Вид и сняв флажок Дополнительно. Или нажмите Ctrl+H на ПК с Windows или Command+H на Mac, чтобы включить или выключить дополнительные функции.
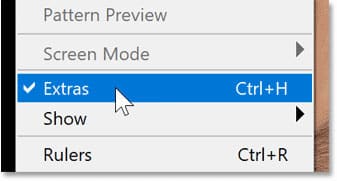
Smart Portrait: как скачать и установить Смарт портрет
Все нейрофильтры Фотошопа перечислены на панели справа от изображения. В Photoshop 2022 Smart Portrait был переведен из разряда бета-фильтров в официальный фильтр Featured. Если вы все еще видите Smart Portrait в разделе Beta (или Умного фильтра вообще нет), нужно обновить свою копию Photoshop до одной из последних версий.
Прежде чем использовать Смарт портрет, его нужно скачать. Нажмите на значок облака, чтобы загрузить Smart Portrait.
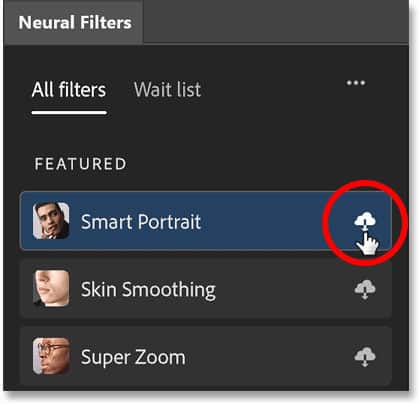
После завершения загрузки Smart Portrait нажмите на значок переключения, чтобы включить фильтр.
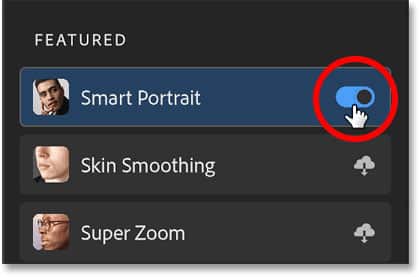
Эффекты Smart Portrait Filter
Каждый эффект Smart Portrait управляется ползунком, а сами ползунки разделены на группы (Featured, Expressions, Global и Settings). Мы начнем с эффектов Featured, расположенных в верхней части.
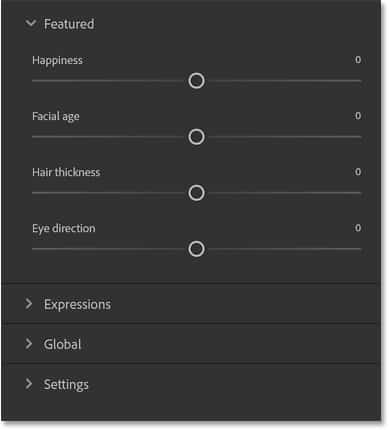
Счастье
Слайдер Счастье позволяет объекту съемки выглядеть более счастливым. По крайней мере, такова идея. Но, к сожалению, из всех эффектов Умного портрета Счастье — один из наименее впечатляющих. Более того, в зависимости от количества добавленного Счастья результат может выглядеть жутко.
Для достижения наилучших результатов при использовании ползунка Счастье старайтесь, чтобы эффект был едва заметным. Здесь я увеличиваю значение до +10 (максимальное значение +50).
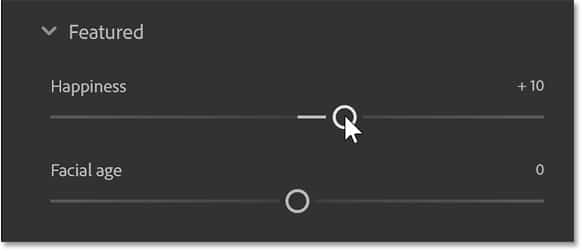
Индикатор выполнения
Каждый раз, когда вы перетаскиваете ползунок Smart Portrait, появляется индикатор выполнения, пока вы ждете результата. При первом перетаскивании ползунка ждать придется дольше всего, поскольку в это время Photoshop обрабатывает изображение в облаке с помощью серверов Adobe. На индикаторе выполнения будет написано Обработка в облаке.
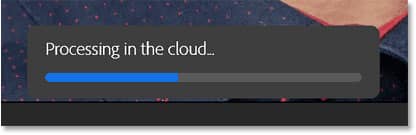
Но после этого Smart Portrait переключается на обработку изображения на вашем устройстве (компьютере). На индикаторе выполнения будет написано Обработка на устройстве. Поэтому, как только Фотошоп переключится с облака на ваш ПК, время ожидания после перетаскивания ползунка должно сократиться.
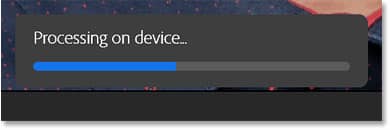
Как включить и выключить эффект
Включите и выключите эффект Смарт портрета, чтобы сравнить его с исходным изображением, нажав на значок предварительного просмотра в нижней левой части панели Нейрофильтры.
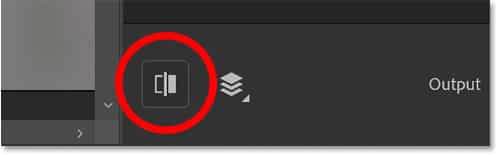
Слева — мое исходное изображение, справа — увеличенное до 10 значение Happiness. Результат выглядит довольно хорошо. Мужчина действительно выглядит немного счастливее.
Но обратите внимание, что даже при низких настройках Smart Portrait начинает добавлять детали, которых не было на исходном изображении. Например, его рот изначально был закрыт, а Смарт портрет добавил зубы. Это правдоподобный эффект, но это не настоящие зубы. Adobe Photoshop использовал машинное обучение, чтобы нарисовать то, как, по его мнению, должны выглядеть зубы модели.
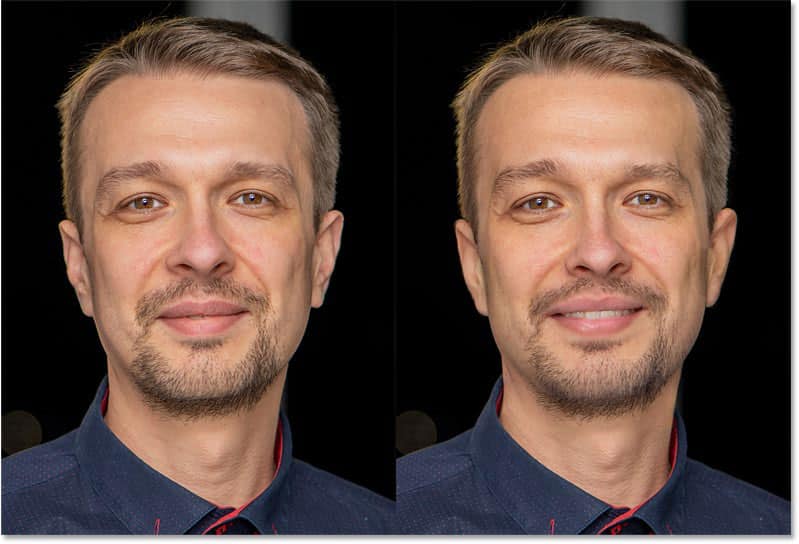
Увеличение счастья до максимума
В то время как незаметное увеличение счастья может выглядеть хорошо, большое увеличение обычно не приносит пользы. Я перетащу ползунок Счастье до +50.

Здесь снова исходное изображение слева и эффект Счастье справа. На этом этапе все выглядит просто нелепо.
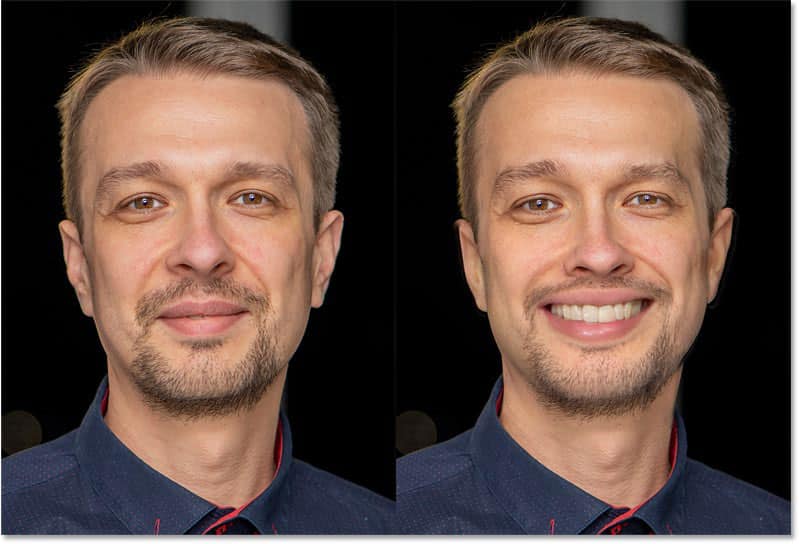
Пробуем слайдер Счастье на другом изображении
Вот применение того же эффекта с другим изображением. Слева — исходная фотография, справа — с увеличенным до максимума параметром Happiness. Вот что я подразумеваю под жутковатым эффектом.
Так что ваш опыт работы с ползунком Happiness будет варьироваться от одного изображения к другому. По моим наблюдениям, лучше всего работают минимальные настройки.
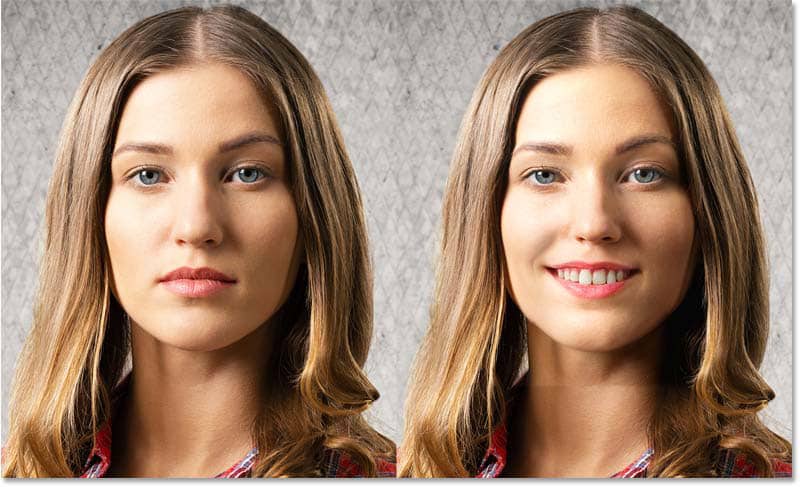
Уменьшение значения параметра Счастье
Ползунок Счастье также можно использовать для того, чтобы объект съемки выглядел менее счастливым (если вам когда-нибудь понадобится это сделать). И, как это не удивительно, результат выглядит более правдоподобным. Даже в Photoshop, кажется, легче отнять чье-то счастье, чем добавить его.
Чтобы уменьшить счастье, перетащите ползунок влево. Я опущу его до -50.

Даже при самом низком значении параметра Happiness по сравнению с исходным изображением слева, результат справа выглядит достаточно реалистично. Более точечная настройка выглядела бы лучше.
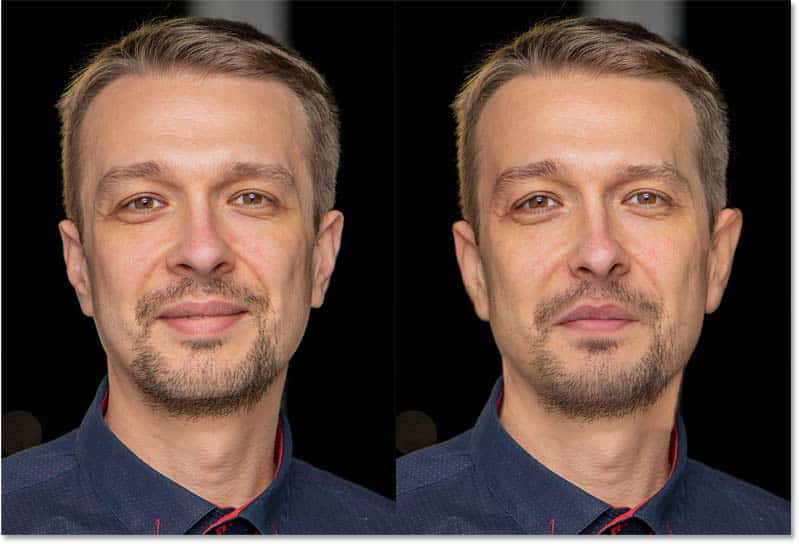
Как сбросить настройки интеллектуального портрета
По мере того как мы будем проходить через каждый из эффектов Smart Portrait, я буду сбрасывать ползунок, который мы только что рассматривали, до 0. Вы можете быстро сбросить отдельный ползунок, дважды щелкнув на нем.

Чтобы сбросить все ползунки сразу, нажмите значок Сброс в правом верхнем углу.

Возраст
Ползунок Возраст позволяет объекту выглядеть моложе или старше, и является одним из наиболее впечатляющих эффектов Умного портрета. Применение фильтра помогает состарить не только лицо, но и прическа и цвет волос человека.
Перетащите ползунок Facial age влево, чтобы объект выглядел моложе. Я перетащу его до -50.

По сравнению с оригинальным изображением (слева), он определенно выглядит моложе (справа), с более гладкой кожей и более мягким освещением. Волосы выглядят гуще и темнее в молодой версии.
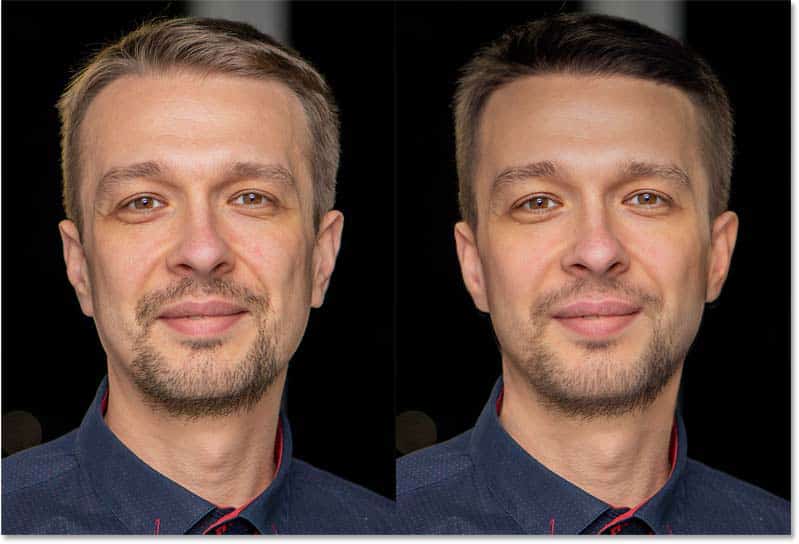
Если перетащить ползунок Возраста вправо, человек будет выглядеть старше. Я перетащу его до +50.

И снова по сравнению с оригинальным изображением слева персонаж выглядит немного старше. Волосы стали более тонкими и седыми.
Позже я покажу вам, как усилить эти эффекты еще больше, до такой степени, чтобы ваш объект выглядел как совершенно другой человек.
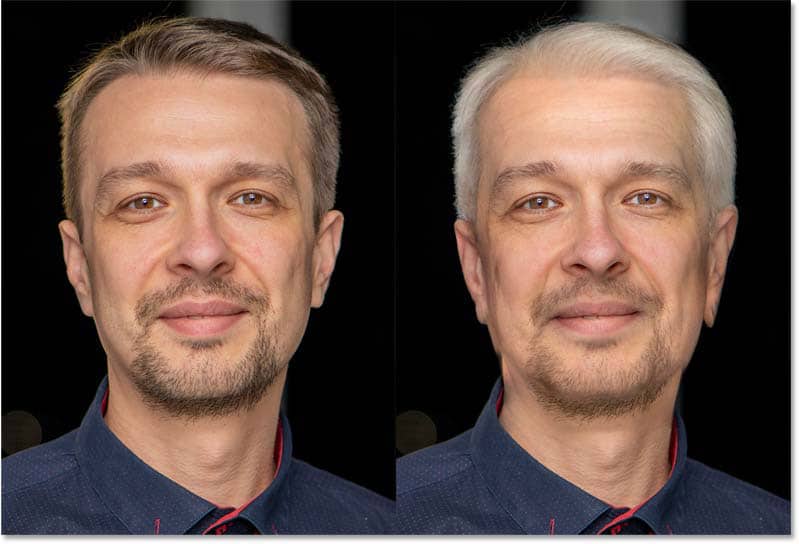
Толщина волос
Ползунок Толщины волос делает волосы объекта более густыми или тонкими. Если я перетащу ползунок до упора вправо:

Волосы выглядят более густыми, что дополнительно помогает мужчине выглядеть моложе.
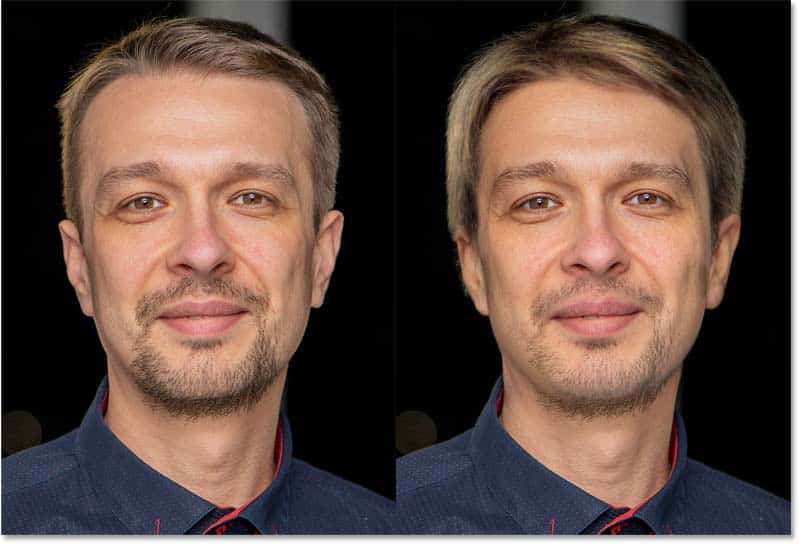
А если я перетащу Толщину волос до упора влево:

Волосы выглядят намного тоньше, как будто он только что постригся.

Направление взгляда
Последний эффект Smart Portrait в группе Featured — Eye direction, который может изменить направление взгляда объекта съемки.
Если я перетащу ползунок Направления взгляда до упора вправо:

Взгляд перемещается от центра (на исходном изображении) вправо.
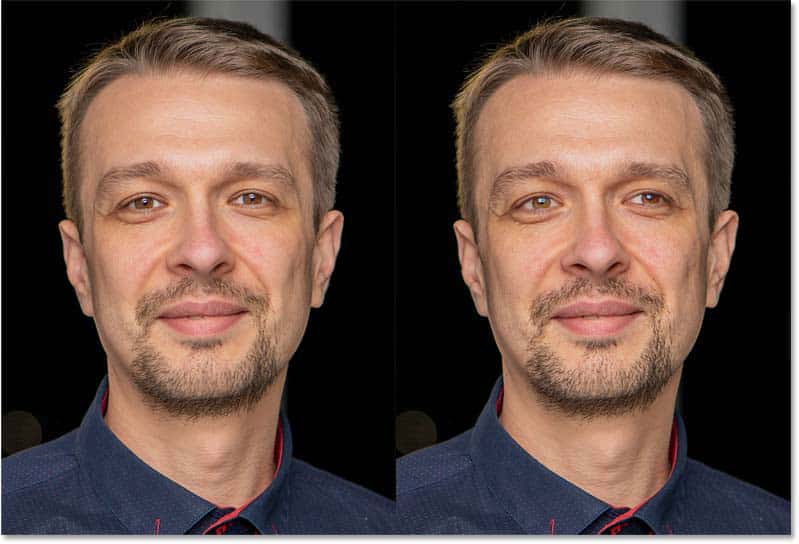
А если перетащить ползунок влево:

Теперь он смотрит влево:
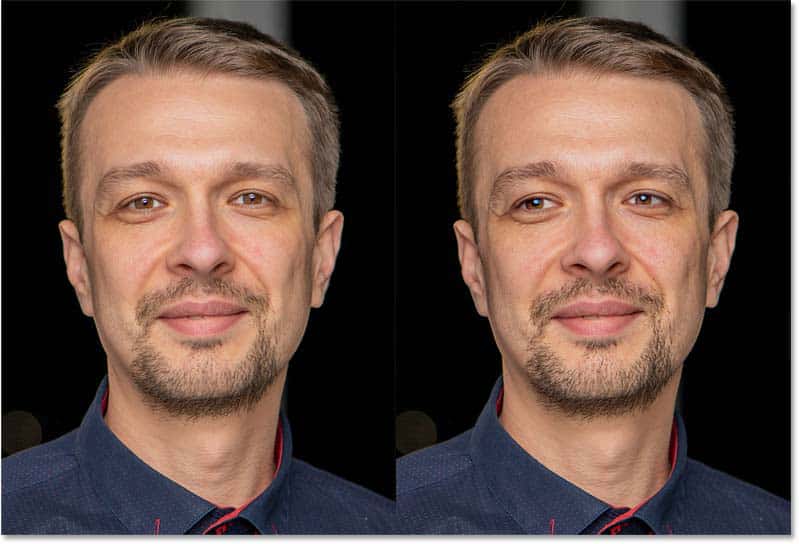
Флажок Комбинации автобаланса
До сих пор мы рассматривали эффекты Smart Portrait по отдельности. Но, конечно, вы можете перетащить несколько ползунков, чтобы объединить их эффекты. При этом Photoshop ограничивает воздействие каждого ползунка на объект съемки, чтобы создать более сбалансированный и естественный результат.
Но если вы хотите увидеть полный эффект от каждого ползунка, снимите флажок Автобаланс комбинаций над группой Подвижные.
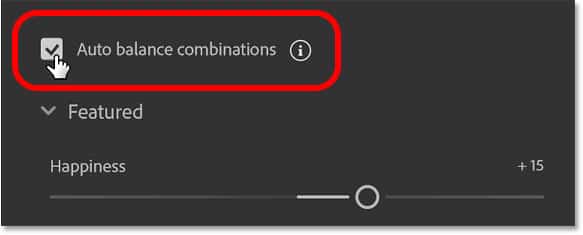
Здесь я увеличил Счастье до +15, уменьшил Возраст до -40 и увеличил Толщину волос до +40. Слева показан результат с отмеченными комбинациями автобаланса, а справа — со снятыми.
Обратите внимание, что при снятой галочке эффект гораздо сильнее. Вы можете включать и выключать эту опцию, чтобы сравнить результаты и выбрать ту версию, которая вам больше нравится.
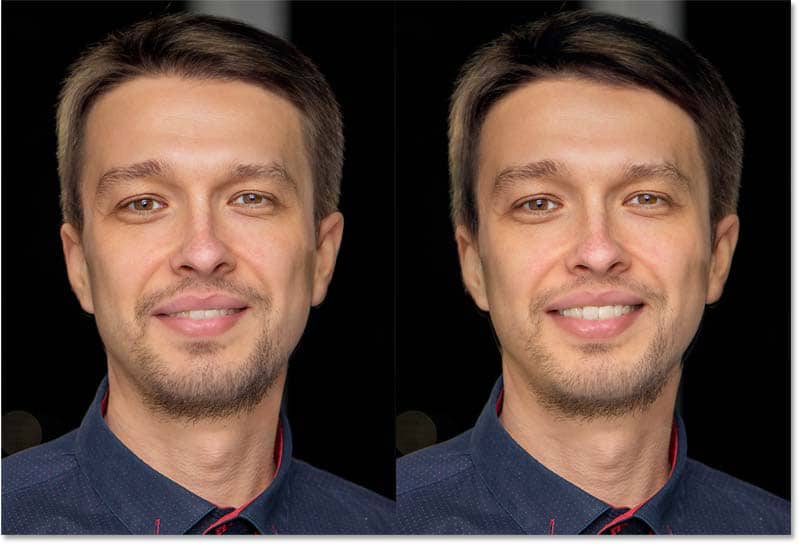
Сюрприз
В группе Выражения находятся два ползунка. Перетащите ползунок Удивление вправо, чтобы объект выглядел более удивленным, или влево, чтобы он выглядел так, будто знал о вечеринке-сюрпризе с самого начала.

Слева — с параметром Surprise, установленным на максимум +50. На мой взгляд, он выглядит скорее разочарованным, чем удивленным. А справа — при установке Surprise на минимум -50.
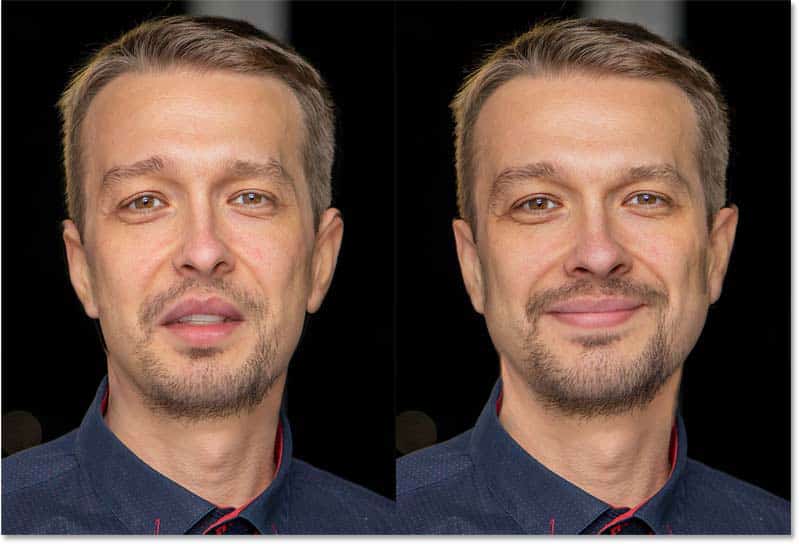
Гнев
Последнее из выражений лица Smart Portrait — это гнев. Как и ползунок Счастье, который мы рассмотрели ранее, Гнев лучше всего работает с точечными настройками, и, как правило, лучше выглядит, когда гнев уменьшается, а не увеличивается.

Слева — с ползунком Гнев до упора вправо на +50. Обратите внимание, что его лицо выглядит очень искаженным. Справа — с минимальным значением параметра Anger (Злость) -50.
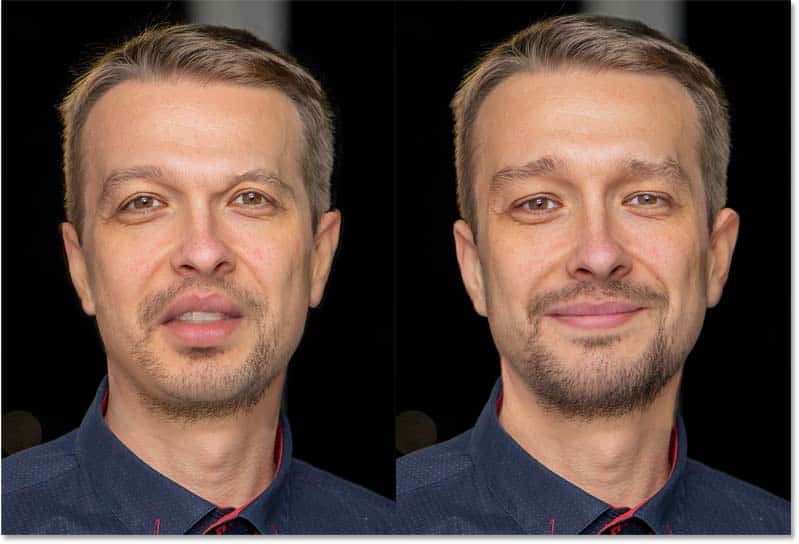
Направление головы
В группе Global находятся ползунки для настройки направления головы и направления света. Здесь также есть ползунок Фиксировать выравнивание головы, который отображается серым цветом, если для параметра Направление головы установлено значение 0.
Перетащите ползунок Направление головы влево или вправо, чтобы повернуть голову объекта съемки в этом направлении. Я перетащу ползунок вправо до значения около +40.
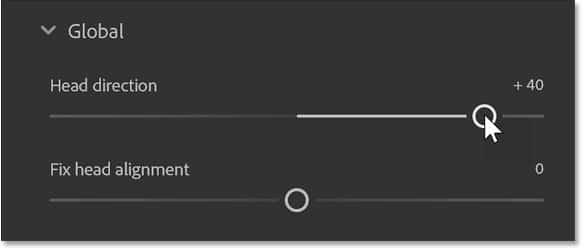
Photoshop пытается перерисовать объект с повернутой головой. Но часто происходит так, как мы видим здесь, — голова объекта отделяется от шеи.
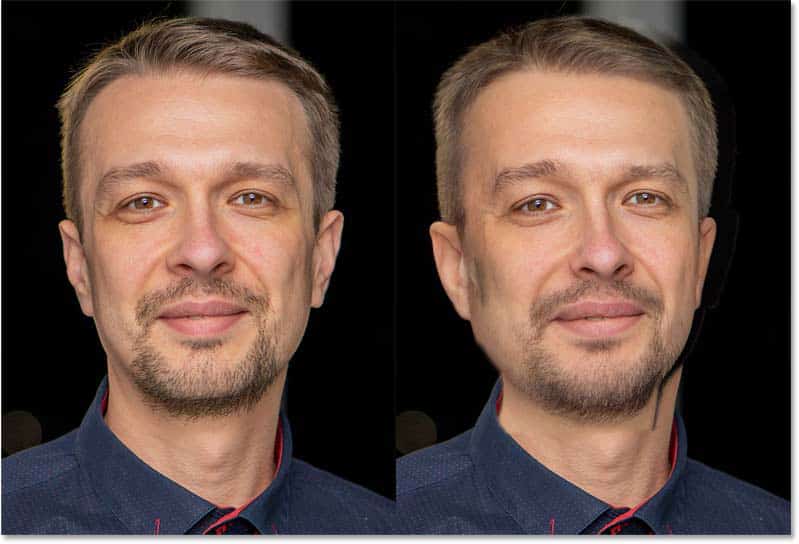
Исправить выравнивание головы
Здесь в дело вступает ползунок Исправить выравнивание головы, который больше не выделен серым цветом. Перетаскивайте ползунок в одном направлении, пока голова и шея не будут выровнены.
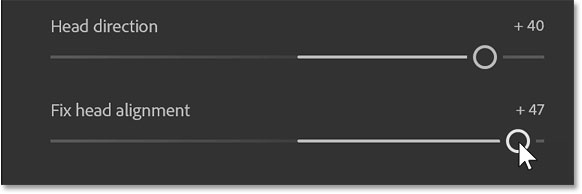
Чтобы выравнивание сработало, мне потребовалось перетащить ползунок на +47. Но на других тестируемых изображениях, мне не удалось выровнять их даже после перетаскивания ползунка выравнивания до максимума. Поэтому ваши результаты будут отличаться.
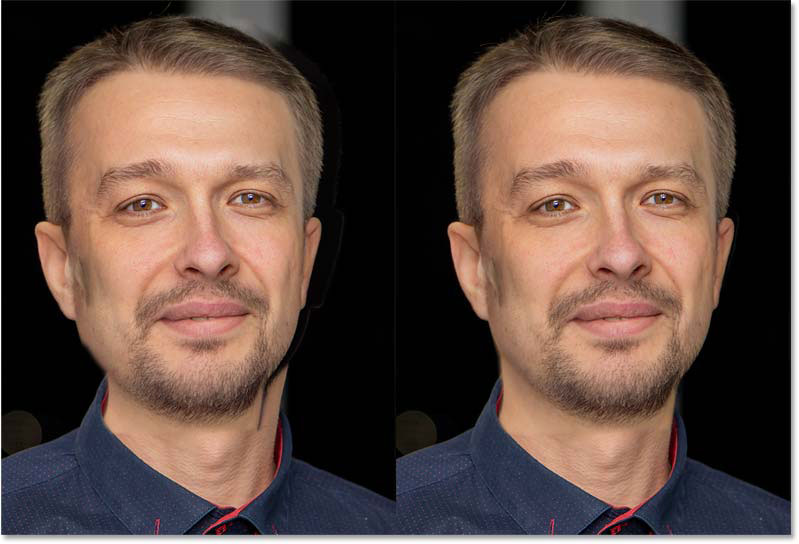
Направление света
Используйте ползунок Направление света, чтобы изменить положение источника света на объекте съемки после поворота его головы. Поскольку я повернул голову вправо, то компенсирую это, перетащив ползунок направления света влево.
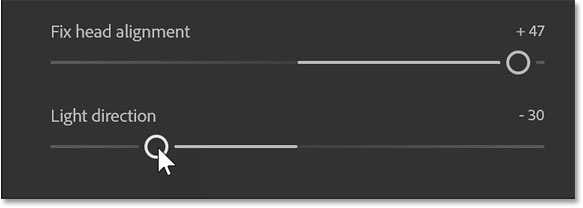
Слева — наклон головы без изменения положения источника света. Обратите внимание, что свет светит прямо на его лицо. Справа — источник света смещен немного влево от центра.
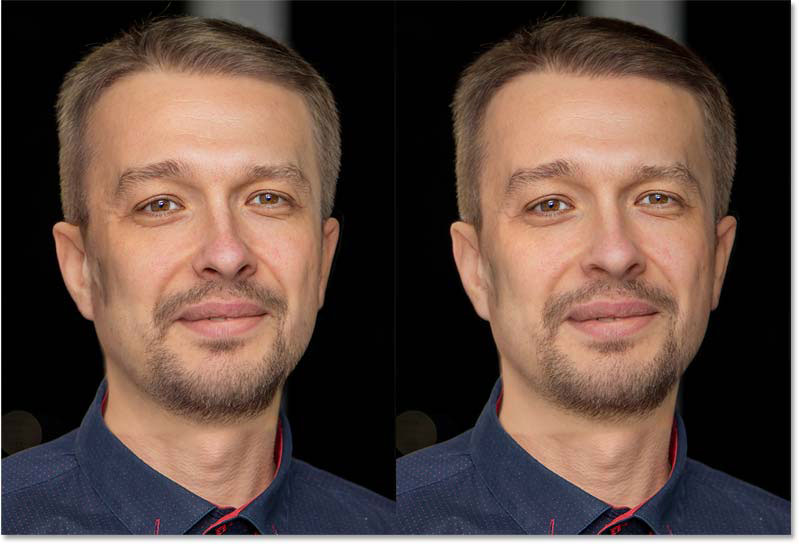
Сохраните уникальные детали
На данный момент мы рассмотрели все эффекты Smart Portrait, которые можно применить к объекту съемки. И вы, возможно, заметили, что независимо от того, какой эффект мы применили, наш объект все равно остался узнаваемым.
Причина в ползунке, расположенном в группе Настройки под названием Сохранить уникальные детали, который по умолчанию установлен на 90. Настройка по умолчанию — это то, что вам нужно, поскольку она позволяет Фотошопу сохранить большинство уникальных черт лица человека.
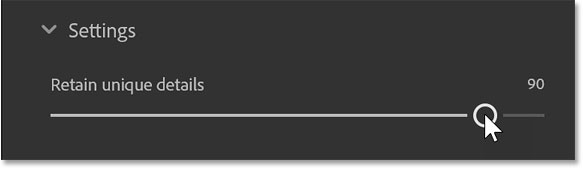
Снижение значения параметра Сохранить уникальные детали
Снижение значения дает Photoshop больше свободы и может помочь улучшить результат. Например, я снова перетащу ползунок Возраст до упора влево, чтобы мужик выглядел помоложе. И когда мы сравниваем результат с исходным изображением, становится очевидно, что это все тот же человек.
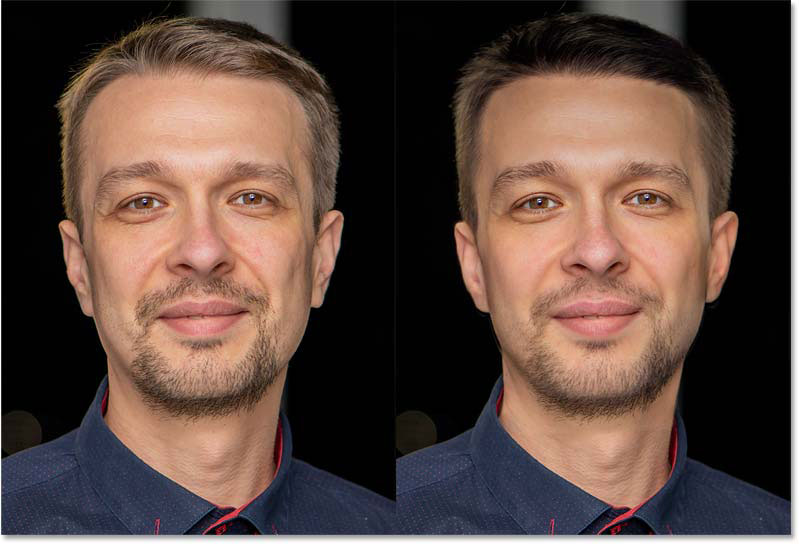
Если я снижу значение параметра Retain unique details с 90 до 10:

Он по-прежнему выглядит как тот же человек, но Photoshop смог немного разгладить и смягчить его кожу.
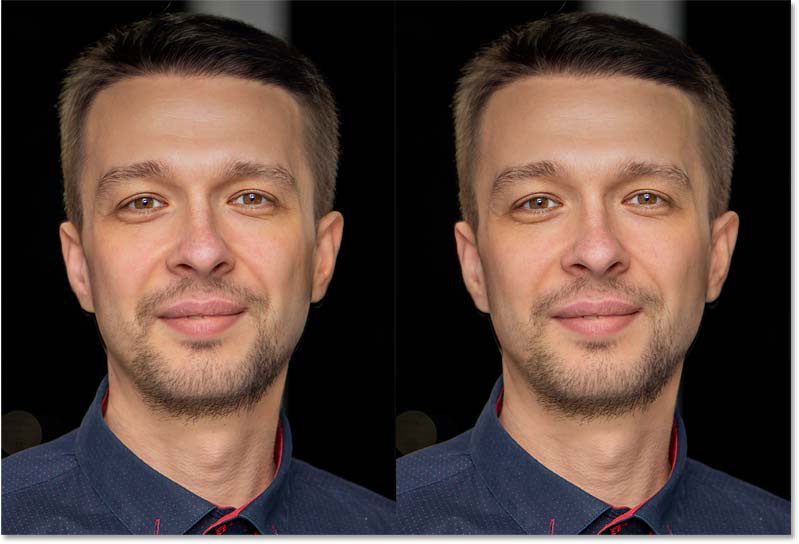
Отключение сохранения уникальных деталей
Но посмотрите, что произойдет, если я уменьшу значение параметра Retain unique details до 0. Photoshop больше не заботится о уникальных чертах лица и вместо этого делает его похожим на совершенно другого человека.
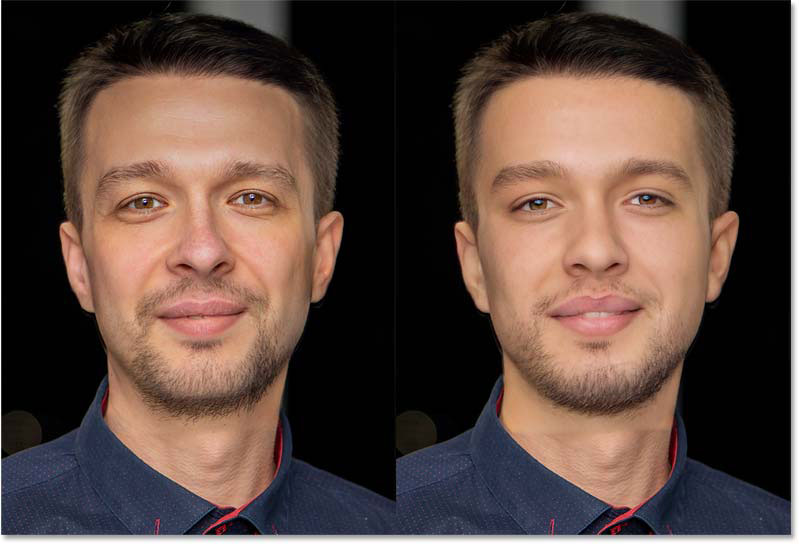
То же самое произойдет, если я перетащу ползунок Facial age до упора вправо, чтобы он выглядел старше. Слева показан результат с параметром Retain unique details, установленным на 90, а справа — с параметром 0. И снова он выглядит совершенно по-разному в этих двух вариантах.
Даже если вы снизите значение параметра Retain unique details до 1, объект все равно будет узнаваем. Только снижения значения до 0, он станет кем-то другим.
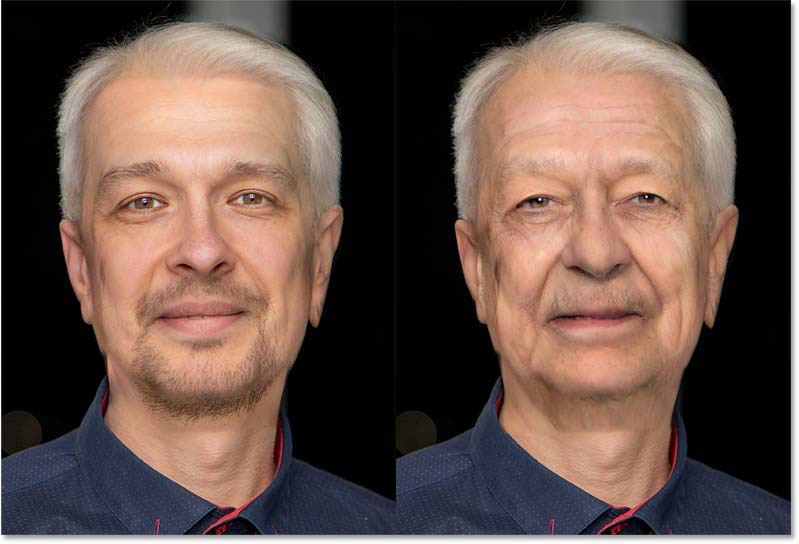
Наложение маски
Последний ползунок Smart Portrait, также расположенный в группе Settings (Настройки), — Mask feathering (Смягчение маски), который по умолчанию установлен на 10. Увеличение этого значения смягчает границы между эффектом Смарт портрета и окружающим изображением, что может помочь очистить некоторые проблемные области, но обычно только создает новые.

Например, обратите внимание, что после поворота головы вправо с помощью ползунка Направление головы происходит резкий переход через шею, где эффект внезапно заканчивается.

Я могу попытаться смягчить край, увеличив значение параметра Mask feathering.

Но хотя переход на шее стал мягче, он также стал мягче и в других местах, создавая блеклую границу вокруг лица. Поэтому вместо того, чтобы регулировать ползунок Смягчение маски, я рекомендую оставить его на значении по умолчанию 10. Далее покажу лучший способ очистки проблемных областей.
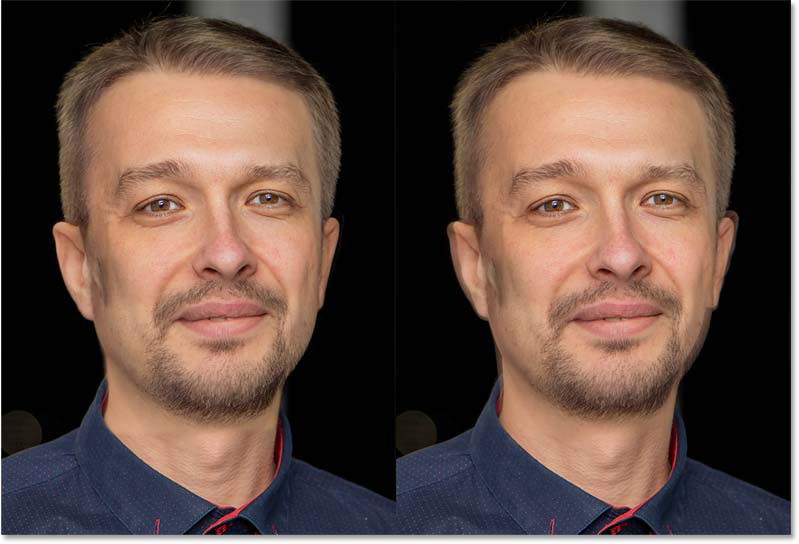
Как удалить область из эффекта Умный портрет
Лучший способ очистить край или удалить область из эффекта Smart Portrait — это просто закрасить область, которую нужно удалить.
Чтобы показать вам, как это работает, я верну глупую улыбку, перетащив ползунок Happiness до упора вправо.
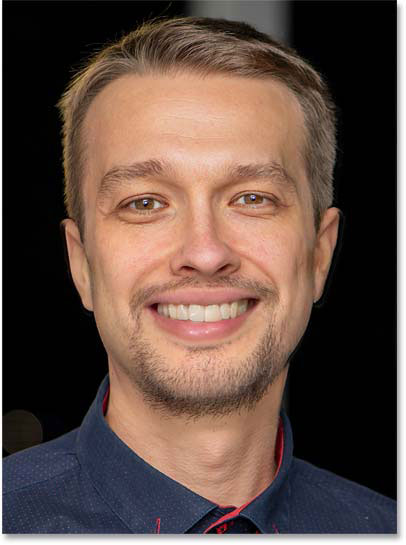
Кисть Вычитание из выделения
Допустим, я хочу сохранить эффект везде, кроме рта. Можно сделать это, закрасив его с помощью кисти Вычесть из выделения. Она находится на панели инструментов в левой части рабочей области.
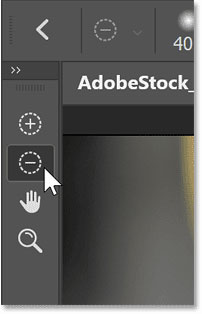
Отрегулируйте размер кисти с помощью клавиш с левой и правой скобками ([ и ]) на клавиатуре. Затем просто закрасьте область, чтобы удалить ее из эффекта и восстановить исходное изображение.
Здесь я закрашиваю рот, и мы видим, что оригинальный рот просвечивает. У вас может получиться прозрачность вместо оригинального изображения (позже объясню почему так происходит).
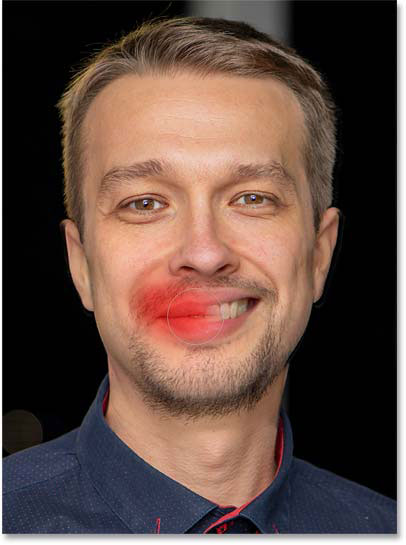
Показать наложение маски
По умолчанию при рисовании появляется красное наложение, что может затруднить восприятие происходящего. Наложение можно отключить, сняв флажок Показывать наложение маски на панели параметров.
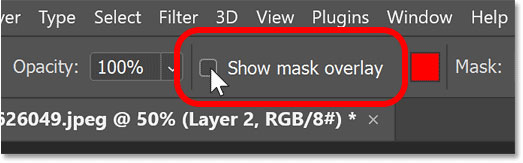
Выключив наложение, я продолжу закрашивать оставшуюся часть рта, пока не будет восстановлен оригинал.

Я также могу нарисовать вдоль шеи кистью Вычитание из выделения, чтобы смягчить область перехода.

Кисть Добавить к выделению
Если вы закрасили слишком большую часть эффекта, переключитесь на кисть Добавить к выделению на панели инструментов, а затем закрасьте область, чтобы восстановить эффект. Чтобы быстро переключаться между двумя кистями, нажмите на клавиатуре E для кисти Вычесть из выделения и B для кисти Добавить к выделению.
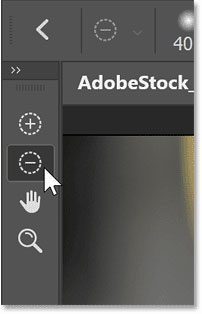
Чтобы увидеть, какие области были удалены с помощью кисти Вычесть из выделения, снова включите Показать наложение маски.
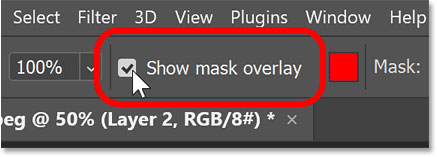
И красная накладка снова появляется.
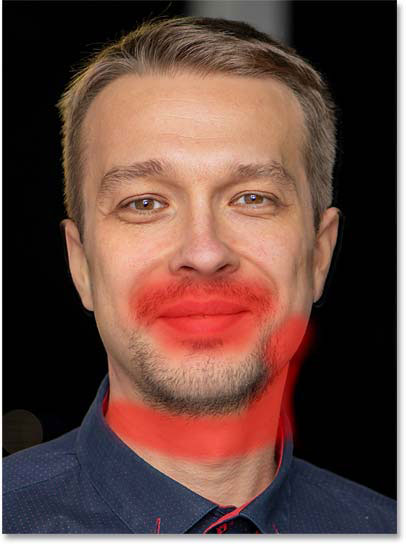
Почему появляется прозрачность на месте выделения
В начале руководства я предложил сначала сделать копию слоя с изображением, а затем применить к ней Умный портрет. Если исходное изображение не находится под эффектом, когда вы закрашиваете его часть кистью Вычитание из выделения, вы не увидите оригинальное изображение в этих областях. Вместо этого появится прозрачность.
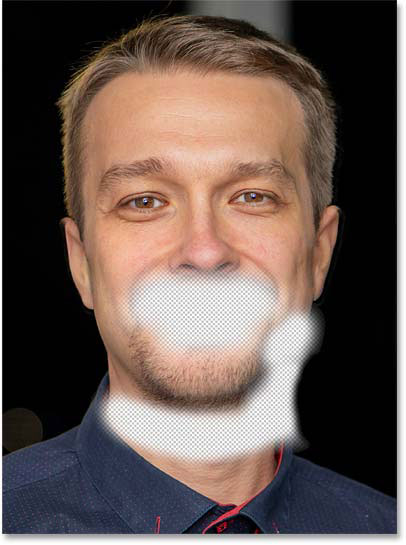
Вы также увидите прозрачность, если щелкните значок предварительного просмотра слоя (рядом со значком предварительного просмотра эффекта) и будет активен параметр Показать выбранный слой. Поэтому убедитесь, что выбран параметр Показать все слои.
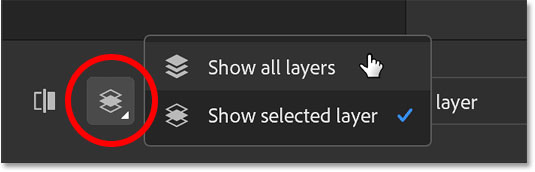
Для сравнения: слева — мое исходное изображение. А справа — эффект Счастье после удаления некоторых областей, например рта, с помощью кисти Вычесть из выделения. На этот раз результат выглядит намного лучше.
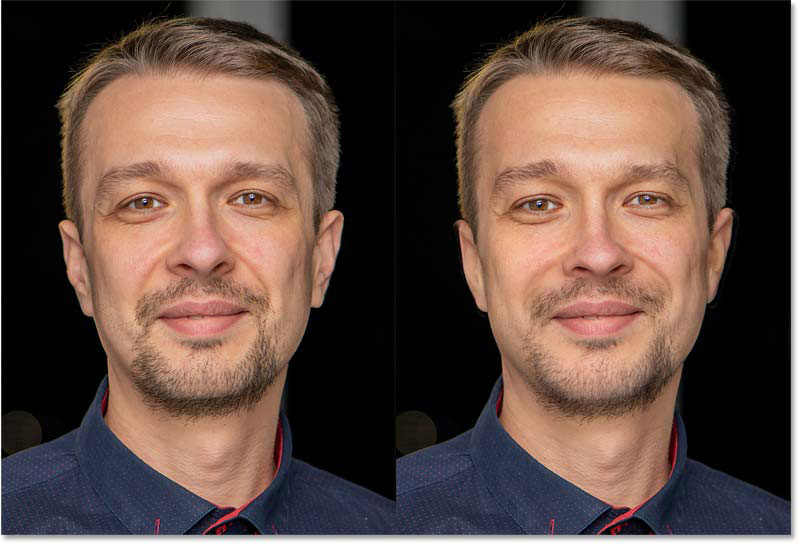
Как вывести результат Умного портрета
Когда вы будете готовы вывести результат, щелкните в поле Параметры вывода, которое по умолчанию установлено на Новый слой.

Затем выберите один из нескольких вариантов. Я рекомендую выбрать Smart Filter, который сохранит эффект Smart Portrait редактируемым на случай, если нужно будет вернуться и внести изменения.
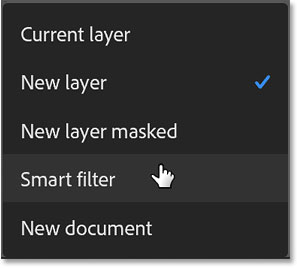
Затем нажмите OK, чтобы закрыть рабочую область Нейронные фильтры.

На панели слоев слой, к которому мы применили Смарт портрет, преобразуется в смарт-объект. А фильтр применяется как смарт-фильтр. Обратите внимание на его маску слоя, на которой видна область (черным цветом), где мы закрасили часть эффекта.
Вы можете снова открыть Smart Portrait и внести изменения, дважды щелкнув на словах Neural Filters (Нейрофильтры) под маской слоя.
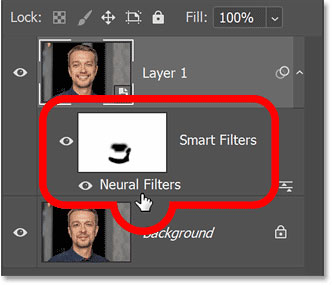
Наряду со Smart Portrait, еще одним нейрофильтром в Фотошопе, который недавно был обновлен до официального релиза, является Colorize (он может автоматически добавлять цвет к черно-белым фотографиям!).