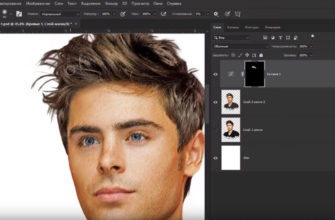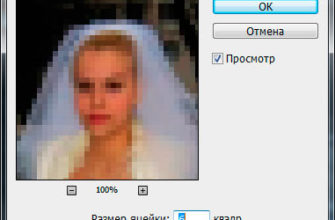Этот эффект настолько простой и быстровыполнимый, но создает такой потрясающий и неповторимый вид фотографии, что вы сразу его полюбите. Но на самом деле, метод довольно интересный, и лично я потратил изрядное количество времени на игру с разными кистями, режимами наложения. исходниками и т.п.
Итак, вот что у меня получилось в итоге:
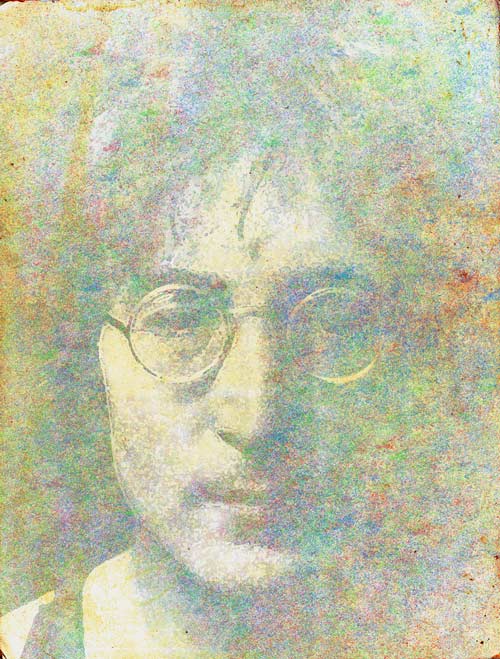
Готовое изображение
А это исходный файл:

Исходный файл.
Давайте приступим. Для начала нам понадобится гранжевый фон, я использовал фон старой мятой бумаги, набор с текстурой мятой бумаги можно скачать здесь, но, естественно, использовать можно любой подходящий фон, главное, чтобы он имел какой-никакой цвет и текстуру.
Открываем файл с фоном бумаги a Photoshop, я использовал файл paper8.jpg из набора.
Затем добавляем в документ исходную фотографию, в моём случае, портрет Джона Леннона, показанный выше, на новый слой выше фонового, панель слоёв должна выглядеть так:
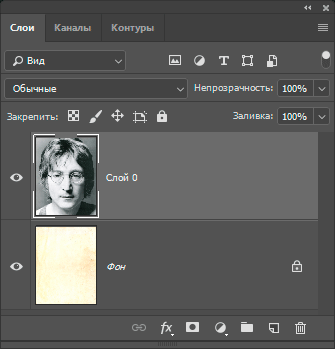
Панель слоёв документа: фоновый слой в виде с тарой бумаги, слой выше — портрет.
Теперь надо к портрету применить фильтры, чтобы сделать его более контрастным и «акварельным». Но, т.к я хочу иметь возможность в последствии изменять настройки фильтров, я преобразую слой с портретом в смарт-объект. Для этого нажмите на значок в верхнем правом углу в панели слоёв и в выпавшем списке выберите соответствующий пункт:
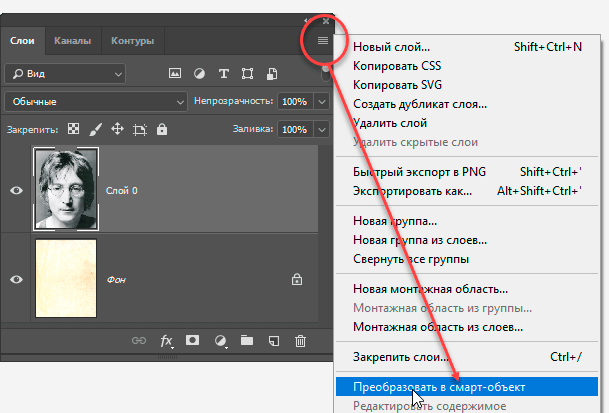
Преобразование слоя с портретом в смарт-объект.
Для увеличения контрастности добавим корректирующий слой «Уровни». Настройки задайте, как показано на рисунке ниже:
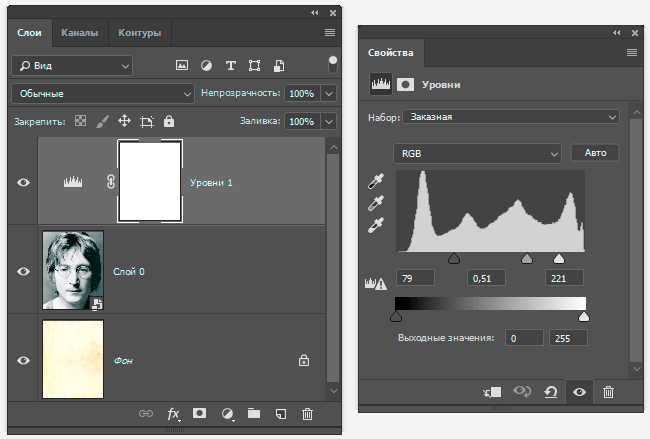
Настройки корректирующего слоя уровни.
Кликните по слою с портретом для его активации. Примените к нему Фильтр —> Галерея фильтров —> Имитация —> Акварель (Filter—> Filter Gallery —> Artistic —> Watercolor). Настройки зависят от размера и вида фотографии, я задал следующие значения:
Детализация (Brush Detail) — 1
Глубина теней (Shadow Intensity) — 5
Текстура (Texture) — 1
В результате документ выглядит так:

Портрет после увеличения контрастности и добавления фильтра «Акварель».
Создайте новый слой поверх всех остальных. Переключитесь на панель каналов, зажмите клавишу Ctrl и кликните по иконке канала RGB:
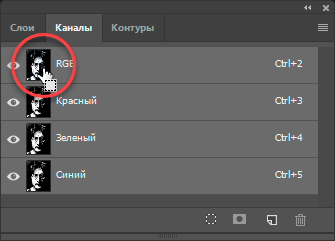
Создание канального выделения.
В результате в рабочем документе появится выделенная область. Перейдите обратно в панель слоёв, на данный момент активным должен являться новый пустой слой, самый верхний в стеке. Добавьте к нему слой-маску, затем, пока слой-маска активна (вокруг миниатюры маски имеется рамочка), нажмите комбинацию клавиш Ctrl+I для инверсии цветов маски. Панель слоёв должна выглядеть так:
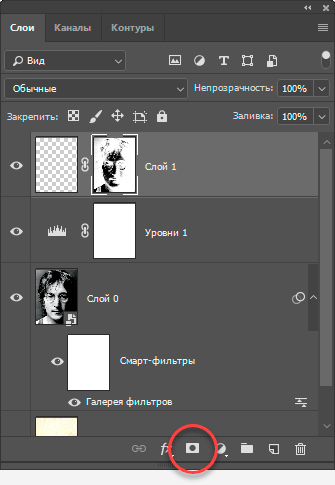
Панель слоёв после добавления слоя со слой-маской.
Отключите видимость слоя с фотографией так, чтобы в рабочем документе отображался только фоновый слой с бумагой.
Всё, теперь можно рисовать. В панели слоёв кликните по миниатюре слоя, чтобы был активен слой, а не маска, при этом вокруг миниатюры пустого слоя должна появиться рамка:
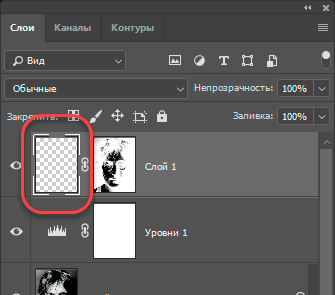
Квадратная рамка вокруг миниатюры слоя свидетельствует о том, что активны пиксели слоя, а на слой-маска.
Теперь необходимо подобрать кисть, в общем-то подойдёт практически любая гранжевая, я использовал кисть Subtle Grunge #6 из набора Subtle Grunge Brushes #1, отпечатку кисти задал размер 480 пикселей. Скачать наборы кистей гранж можно на этой страничке.
На цветовой панели выбираем какой-нибудь яркий цвет, например, красный. И начинаем наносить цвет методом отдельных кликов по всему документу или определённой его области. Здесь, как видно по миниатюре слой, я нанёс красные пиксели в левой верхней части документа:
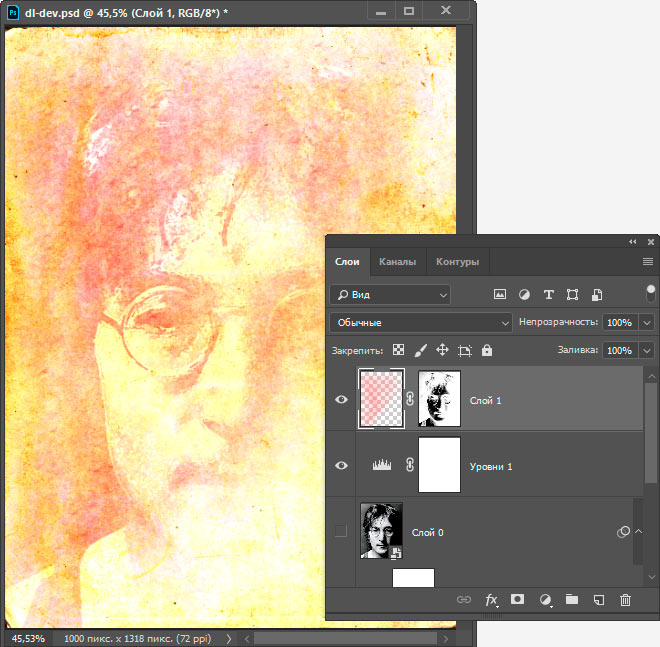
Нанесение цвета на первый слой.
Далее можно изменить цвет кисти и продолжить наносить цвет на текущий слой, но я предпочитаю создать новый слой и скопировать на него маску и закрашивать уже новый слой.. Чтобы скопировать маску, надо зажать клавишу Alt и перетащить миниатюру маски на нужный слой:
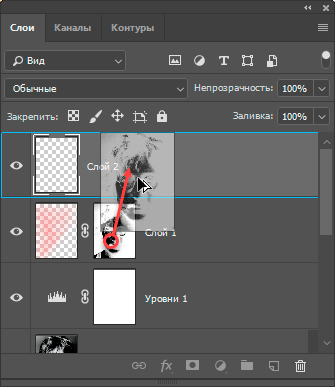
Копирование слой-маски с одного слоя на другой.
На новый слой нанесите, скажем, синий цвет, на следующий слой — тёмно-зелёный и т.п. Полёт фантазии не ограничен. Я создал таким образом три слоя, выделил их и объединил в группу (Ctrl+G). Затем выше я добавил корректирующий слой «Цветовой тон/насыщенность» (Hue/Saturation) и, изменяя его настройки, я смог добиться самых разнообразных эффектов, примеры:

Различные эффекты, полученные при помощи применения корректирующих слоёв.