3D-инструменты для работы с текстовыми объектами впервые появились в Photoshop начиная с версии CS4, но рабочий процесс при этом был, мягко говоря, несовершенным и проигрывал другим программам 3D. В CS6 рабочий был процесс значительно модернизирован и упрощён, усовершенствованы инструменты для работы в 3D, теперь работа в 3D стала более дружественной, удобной и гораздо проще в освоении. В этом материале мы создадим 3D текст в версии Photoshop CS6 Extended, а также будем изменять его форму, освещение и тени, и в завершении визуализируем (сделаем рендеринг) сцену.
3D установки
Первое, что нужно сделать в начале нового рабочего процесса в 3D в Photoshop CS6, это ознакомится с установками. Пройдите по вкладке главного меню Редактирование —> Установки —> 3D (Edit —> Preferences —> 3D).
Наиболее важным компонентом, касающемся производительности, является «доступная оперативная видеопамять (Available VRAM for 3D), этот показатель расположен сверху слева, он зависит от мощности графического процессора (GPU) Вашей видеокарты. Чем больше имеется выделенной видеопамяти, тем качественнее будут работать инструменты 3D. Надо заметить, что для работы с трёхмерной графикой следует использовать современное оборудование, некоторые пользователи используют raid массив для более скоростной работы компьютера, но, тем не менее, мой комп нельзя назвать дорогим или навороченным, и при этом, обработку с 3D-текста я выполняю без проблем.
Не менее важно значение показателя трассировки лучей (and Ray Tracer), тем выше порог качества, тем лучше будут выглядеть 3D-объекты после окончательной визуализации:
Выбор и преобразование текста
Чтобы создать 3D текст с помощью Photoshop CS6 Extended, следует выбрать шрифт простой формы, не имеющий засечек, такой как Helvetica или Arial.
Я открыл изображение которое будет служить фоном, затем выбрал шрифт Arial Black и немного подкорректировал его с помощью инструмента «Свободная трансформация»:
Как только Вы закончили с вводом текста, нажмите на кнопку 3D на панели параметров:
Если Вы производите это действие в первый раз после установки программы, Photoshop спросит, хотите ли вы преобразовать рабочее пространство в оптимизированное под 3D, нажмите кнопку «Да», после чего существующие панели заменятся новыми. D правой части рабочего окно Photoshop появятся панель 3D и панель свойств, кроме того, на панели параметров появятся 3D инструменты:
3D панель и панель свойств
В правом верхнем углу вы увидите новую панель свойств, которые используются в рабочих процессах 3D моделирования. К этой панели мы вернёмся чуть позже. Под панелью свойств вы увидите 3D-панель, которая обеспечивает средство выбора и показа каждого типа компонента рабочего процесса 3D, это элементы сцены (Scene Elements), сетки и экструзии (Meshes and Extrusions), материалы для этих поверхностей (Materials), и объекты освещения (Lights), освещающие эти поверхности.
Метод работы с этой панелью: в панели следует выбрать какой либо из указанных выше четырёх пунктов, при этом панель свойств изменит своё содержимое и будет отображать все параметры, связанные с выбранным пунктом. На рисунке я привёл пример, справа выбраны все поверхности основного 3D-объекта (в нашем случае, текста), слева выбран объект освещения, он у меня всего один — «Бесконечный свет».
Существуют различные способы для просмотра объектов в 3D-панели. По умолчанию панель отображает все элементы в сцене, а когда вы добавляете новые объекты и виды освещения, этот список пополняется новыми пунктами и быстро становится весьма объёмным.
Для сортировки пунктов используются четыре кнопки в верхней части панели, которые позволяют перейти от просмотра «Всех объектов сцены» в «Сетки» (сами 3D-объекты), «Материалы» (текстуры, из которых состоят все поверхности 3D-объектов), и объекты освещения. При нажатии на любую из этих кнопок, все не имеющие отношения к разделу элементы сцены скрываются, и отображаются только элементы того раздела, который соответствует кнопке. На рисунке слева я показал 3D панель Photoshp CS6 с русскоязычным интерфейсом, а справа — с англоязычным:
Панель свойств также имеет несколько разных категорий или режимов, которые могут быть доступны при работе с 3D-объектом (сеткой). Они включают в себя:
— Сетка (Mesh) — общие настройки)
— Деформировать (Deform) — настройки, изменяющие форму
— Капитель (Cap) — настройки вокруг передней поверхности элементов)
— Координаты (Coordinates) указывают координаты объекта в пространстве, кроме того,
изменяя их значение в панели, можно изменять положение объекта.
На рисунке справа англоязычный интерфейс, слева русскоязычный:
Прямая деформация 3D объектов
Во вкладке «Деформировать» (Deform) панели свойств Вы можете изменить настройки выдавливания (или экструдирования, Extrude), скручивания (Twist, но к тексту эта опция практически не применяется), а также изменить конусность выдавливания с помощью ползунка «Конусность» (Taper).
Кроме того, Вы можете выбрать тип деформации, изгиб и сдвиг (Bend или Shear), а также задать угол этого изгиба или сдвига по вертикали и/или по горизонтали.
Управлять этими настройками можно через панель, но имеется лучший способ — интуитивно понятный интерактивный виджет, который позволяет изменять все эти параметры, взаимодействуя с объектом напрямую.
Для отображения интерактивного виджета на документе, в панели 3D выберите объект, а в панели свойств — режим деформации. Кроме того, на инструментальной панели должен быть выбран инструмент «Перемещение» (Move Tool). Вы должны увидеть круглый синий виджет, появившейся над вашим объектом (в моём случае — текстом). Как только Вы наведёте и немного подвигаете на виджете курсором мыши, различные области будут подсвечиваться золотым цветом, что означает активацию какого-либо режима деформации:
C помощью регуляторов виджета Вы можете изменить конусность выдавливания, изгиб, загиб текста и т.п., подробнее показано на коротком видео. Всю деформацию можно отменить, нажав на кнопку «Сбросить деформацию» (Reset Deformation):
C помощью инструментов, расположенных сверху на панели параметров, Вы можете вращать, перемещать и масштабировать 3D-объект.
Справа от кнопки «Деформировать» (Deform) в панели свойств находится кнопка «Cap», название которой переведено в официальной русскоязычной версии почему-то как «Капитель», ну да ладно. С помощью этой опции Вы можете деформировать переднюю поверхность текста. Как и в случае с «Деформацией», в рабочем окне появляется виджет, с помощью которого Вы можете изменить интенсивность вздутия, ширину и угол фаски, и угол самой выпуклости. Кстати, он может быть и отрицательным, это значит, что при отрицательном значении угла выпуклость превратится в вогнутость:
Применение 3D-материалов
Теперь хотелось бы добавить тексту цвета и какой-либо рельеф, текстуру для поверхности. Это можно сделать с помощью инструментов для 3D-материалов, вторая справа кнопка в панели 3D открывает нужную нам вкладку:
Здесь мы видим все материалы. из которых состоят поверхности (сетки) нашего объекта. Это материал передней выпуклости, переднего скоса, экструзии, заднего скоса, задней выпуклости и т.д. Вы можете назначить свойства и настройки для каждого материала индивидуально, чтобы получить лучший результат от применения освещения.
Самый простой способ работы с материалами заключается в использовании всплывающего списка, открывающегося по клику по кнопке, расположенной в правой верхней части панели свойств. Нажмите ее, затем нажмите кнопку в правом верхнем углу списка, и из нового списка выберите выпадающем виджетов и выберите «По умолчанию (для трассировки луча)» (Default (Ray-Trace)). Откроется новое окно, где нажмите на кнопку ОК. Теперь вы можете выбирать из различных типов отражающих материалов. Выберите поверхность (сетку), которую Вы хотите изменить, затем выберите материал для неё.
На рисунке я выбрал для поверхностей золотой материал, выглядит куда интереснее:
Работа с освещением
Давайте теперь займёмся светом. На панели 3D нажмите на значок лампочки, чтобы показать источники освещения. По умолчанию у нас он будет всего один, это «Бесконечные свет». Направление этого света может быть изменено с помощью перетаскивая ручки виджета, похожего на зонтик. Цветом и интенсивностью источника света можно управлять из панели свойств:
Я сделал цвет света темно-оранжевым, и повернул виджет-зонтик так, чтобы свет исходил сзади. Кроме того,снял галку с опции «тень» с сделал интенсивность света 400%., пока свет, казалось, сквозь сзади. Это создает интересные размышления, и хорошая тень в передней части письма, как только я увеличил интенсивность примерно на 300%:
Теперь неплохо бы добавить ещё один источник света. Добавляется источник при помощью той же кнопки внизу панели 3D, что и кнопки добавления слоя в обычной панели слоёв.
Я выбрал тип «Новый направленный свет» (New Light Spot), или «Прожектор»:

После чего увеличил пятно света, отключил тени и уменьшил интенсивность до 75%. Вот что получилось:
Финал создания 3D
Финальной стадией создания любого 3D-изображения является его рендеринг (визуализация). При этом программа просчитывает и визуализирует объекты, которые ранее отображала схематично.
Запускается рендеринг через вкладку главного меню 3D —> Рендеринг или кнопкой внизу панели свойств.
В зависимости от сложности вашей 3D-сцены, мощности компьютера и 3D-установок, процесс визуализации может занять от нескольких минут до часа и более.
Обычно, следует подождать, пока процесс сделает несколько проходов, после чего Вы увидите все недостатки, которые следует устранить. Для прекращения процесса, щелкните в любом месте пользовательского интерфейса, затем внести необходимые изменения в позиционировании объектов, материалы или освещение (или их комбинацию) и запустите рендеринг вновь.
Вот что я получил в конце своей работы, обратите внимание, что я не гнался за какой-либо художественной ценностью изображения, а намеренно использовал тёмный, контрастный туксту фон для наглядности:

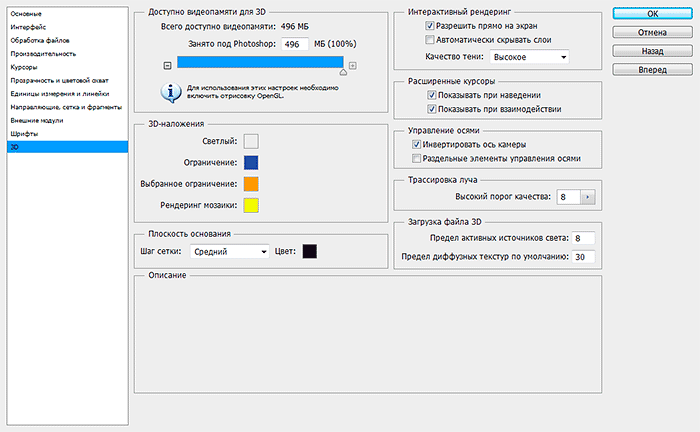


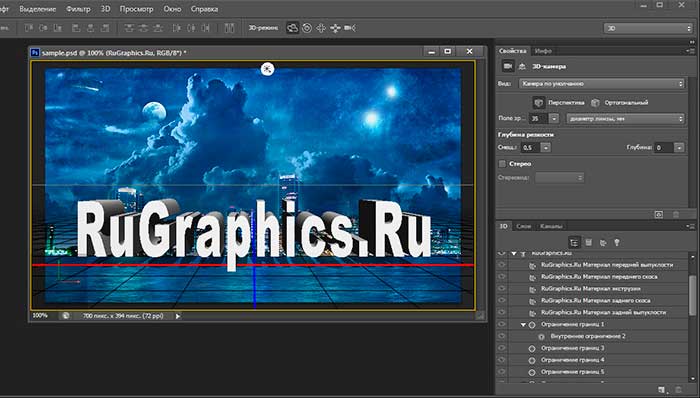
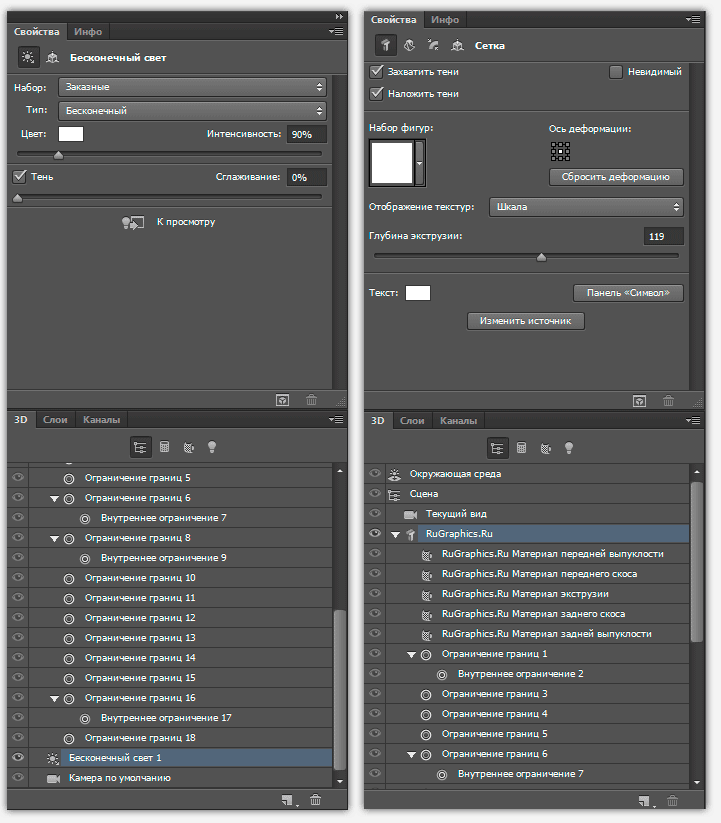


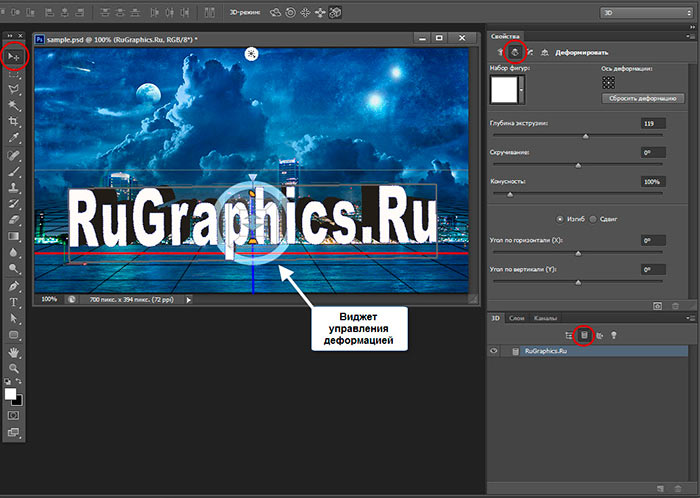

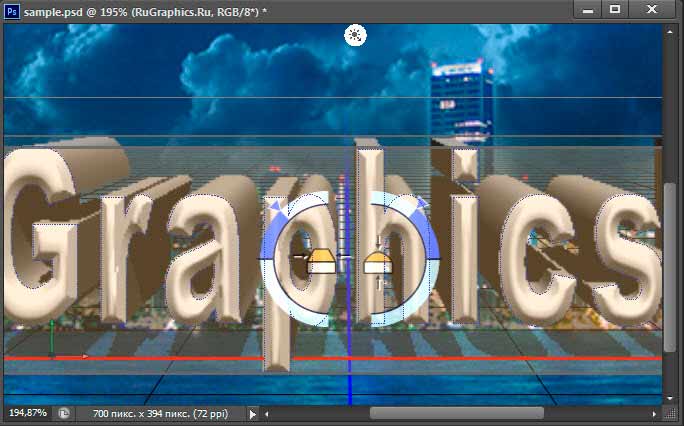
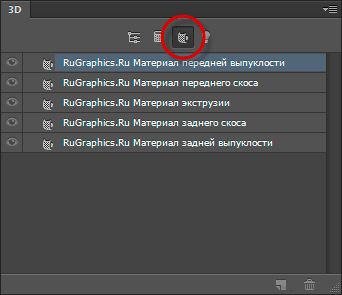
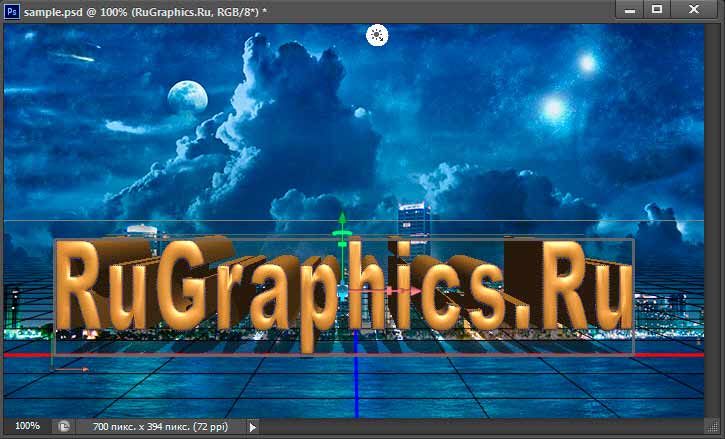
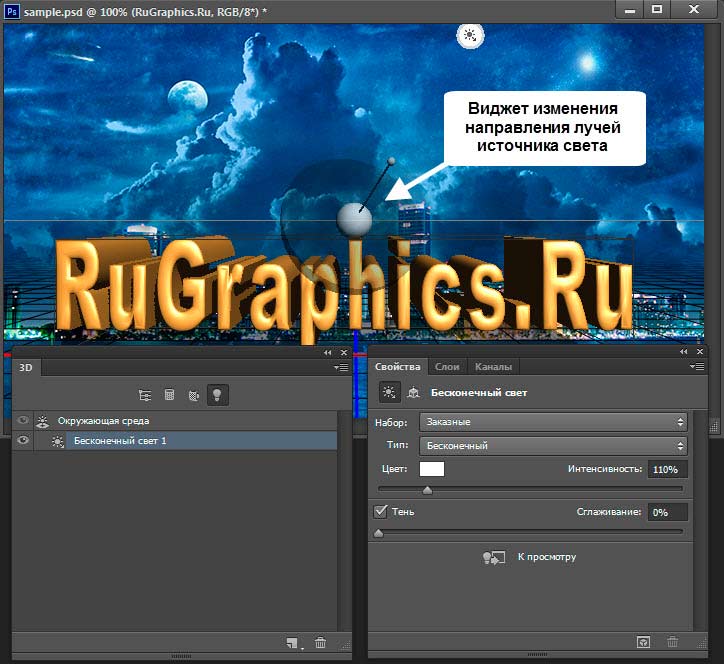
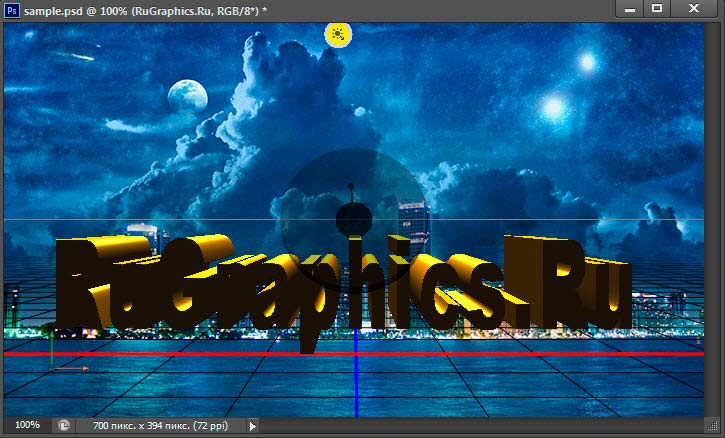




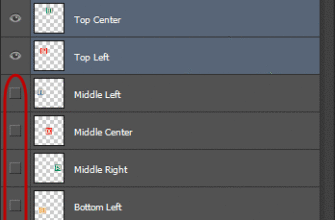
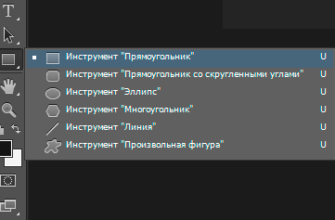
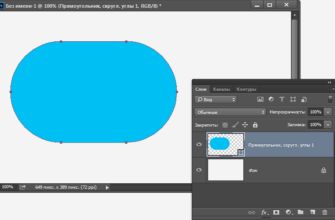
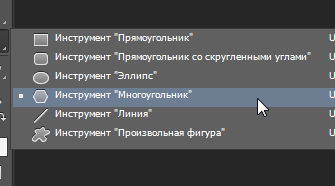
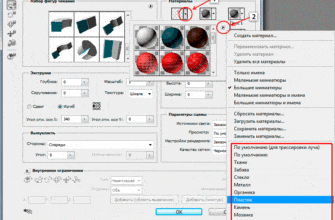

RAID Контроллеры HPE обеспечивает надежность, отказоустойчивость и большой объем хранения. Сервер будет работать лучше, рекомендую!
raid массив