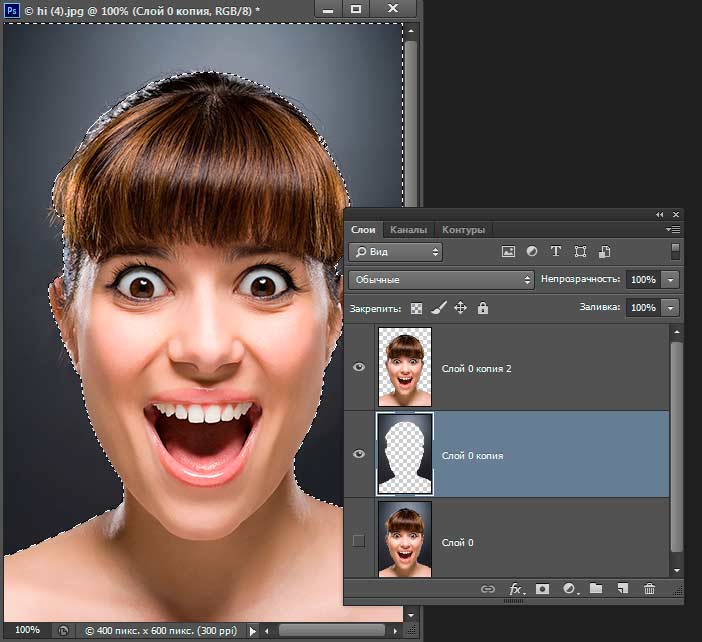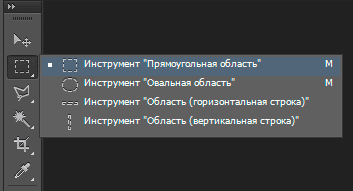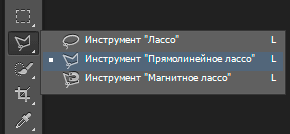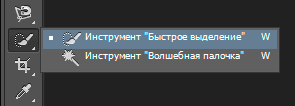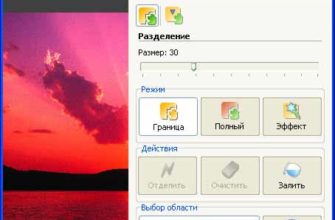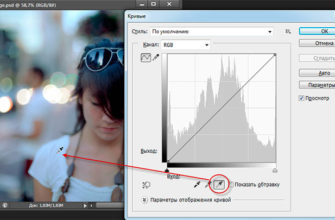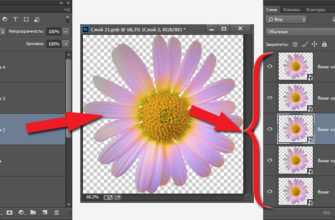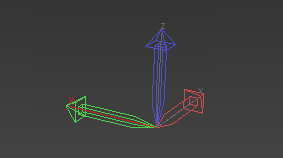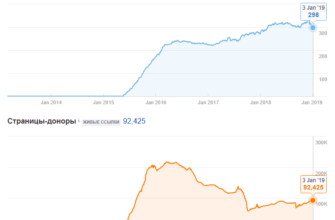В этом материале я расскажу об одном из самых простых и быстрых способов вырезки объекта из фотографии или рисунка. При подобном отделении объекта обычно выполняется одна из двух задач, это либо удаление фона под объектом, либо вырезка самого объекта из фото (изображения) и копирование его на новый слой или другой документ Photoshop.
Вырезать можно как сам предмет на изображении, так и окружающий его фон, принципиально методики не отличаются.
Обе эти задачи можно решаются с помощью метода, описанного ниже, и, главное, воспользоваться этой методикой сможет даже начинающий пользователь Photoshop.
Про более продвинутую вырезку объектов с помощью инструмента «Перо» (Pen Tool) рассказывается в статье «Вырезаем фигуру человека из фотографии средствами Фотошопа».
Инструменты выделения программы Photoshop
Простая вырезка объектов из изображений осуществляется с помощью инструментов выделения, это инструменты групп:
Группа инструментов «Область» (Marquee)
Выбирается нажатием клавиши M, в группу входят:
? «Прямоугольная область» (Rectangular Marquee Tool)
? «Овальная область» (Elliptical Marquee Tool)
? «Область (горизонтальная строка)» (Single Row Marquee Tool)
? «Область (вертикальная строка)» (Single Column Marquee Tool)
Первыми двумя инструментами можно выбрать (выделить) овальный или прямоугольный участок на изображении, причём, если Вам нужно выбрать ровный круг или квадрат с равными сторонами, то перед применением инструментов необходимо зажать клавишу Shift, а если Вы хотите, чтобы выделение начинало создаваться из центра, то необходимо зажать клавишу Alt, если Вам нужен ровный круг/квадрат и чтобы вsделение начиналось из центра, перед началом выделения зажмите одновременно Shift+Alt.
Два последних инструменте для вырезки объектов применяются весьма редко. Эти инструменты выделяют регион толщиной в один пиксель и длиной либо высотой во всё изображение, иными словами, горизонтальный или вертикальный ряд пикселей.
Группа инструментов Лассо (Lasso Tool)
Выбирается нажатием клавиши L, в группу входят:
? «Лассо» (Lasso Tool)
? «Прямолинейное лассо» (Polygonal Lasso Tool)
? «Магнитное лассо» (Magnetic Lasso Tool)
Для получения более сложной формы выделенной области, чем окружность или прямоугольник, необходимо воспользоваться инструментами группы Lasso Tool.
Наиболее простым для создания выделения является прямолинейное ( другие названия — полигональное, прямоугольное) лассо. Опорные (якорные) точки контура ставятся нажатием левой клавиши мыши, а удалить последнюю или несколько последних поставленных якорных точек можно нажатием клавиши Delete. Кроме того, «Прямолинейное лассо» можно перевести в режим обычного нажатие клавиши Alt.
Группа инструментов Быстрого выделения (Quick Selection Tools)
Выбирается нажатием клавиши W, в группу входят:
? «Быстрое выделение» (Quick Selection Tool) позволяет быстро «нарисовать» выделенную область с помощью регулируемого кончика круглой кисти.
? «Волшебная палочка» (Magic Wand Tool), выделяет области, окрашенные сходным образом.
В общем, с помощью одного из из вышеперечисленных инструментов мы можем получить замкнутую выделенную область.
Как создать простое выделение
Для создания выделенной области из какого-либо предмета на фотографии, легче всего использовать инструменты группы «Лассо, причем чаще всего применяются два последних инструмента этой группы.
Если края предмета контрастны к фону, даже не по всему своему протяжению, а только в некоторым местах, начинать выделение следует инструментом «Магнитное лассо». Надо выбрать наиболее контрастный край, настроить «Магнитное лассо» в зависимости от параметров изображения, как описывается здесь, и приступить к построению контура выделения.
Когда Вы подойдёте к краю с малой контрастность или сильным размытием, и «Магнитное лассо» на сможет правильно определять край, не прерывая выделения, переключитесь на «Прямолинейное лассо» (Polygonal Lasso Tool).
Чтобы с «Магнитного лассо» временно перейти на «Прямолинейное», следует зажать клавишу Alt и кликнуть левой клавишей мыши рядом с последней опорной точкой контура выделения. Продолжайте использовать «Прямолинейное лассо, зажав клавишу Alt. Когда необходимость в нём отпадёт, и Вам понадобится снова перейти на «Магнитное лассо», просто отпустите Alt и кликните левой клавишей мыши.
Для того, чтобы замкнут контур выделения, кликните мышкой вблизи начала контура, либо сделайте двойной клик.
Во время создания выделения крайне важно грамотно выбирать масштаб отображения обрабатываемого участка изображения, для этого во время выделения следует временно активировать инструмент «Масштаб» (Zoom Tool). Сочетание клавиш Ctrl+Пробел временно включает «Масштаб» на увеличение, Alt+Пробел — на уменьшение, подробнее — здесь.
Также необходимо перемещать увеличенное изображение внутри окна без прерывания создания контура выделения, для этого надо нажимать клавишу Пробел для временной активации инструмента «Рука».
Что делать с готовым выделением
Если нам потребовалось удалить все пиксели, кроме пикселей, расположенных в выделенной области, необходимо инвертировать область нажатием комбинации клавиш Ctrl+Shift+I, а затем нажать Delete. В результате на слое останутся выделенные пиксели изображения.
Если нам надо удалить пиксели, находящиеся в самой зоне выделения, то, как уже понятно, следует просто нажать клавишу Delete.
На месте удалённых пикселей, если под слоем нет другого слоя с изображением, появится фон из бело-серых «шахматных» квадратиков, которые обозначают, что эта область прозрачна (пуста), если же под слоем с этой областью имеются другие слои с изображениями, то это изображения будут просвечивать в местах удаления.
Также, мы можем скопировать выделение на новый слой, для этого жмём комбинацию Ctrl+J. В результате выделение копируется на новый слой, при этом исходный слой останется без изменений.
А если нам надо создать новый слой с выделенной областью, но при этом необходимо, чтоб эта область была удалена с исходного слоя, следует нажать комбинацию клавиш Ctrl+Shift+J.
Если же из выделенной области необходимо создать новый документ Photoshop, необходимо пройти по вкладке по вкладке главного меню Слой (Layer) и выбрать строчку «Создать дубликат слоя» (Duplicate Layer), затем, в открывшемся окне, выбрать значение «Новый», подробнее здесь.