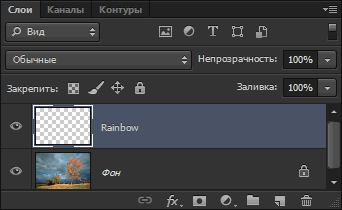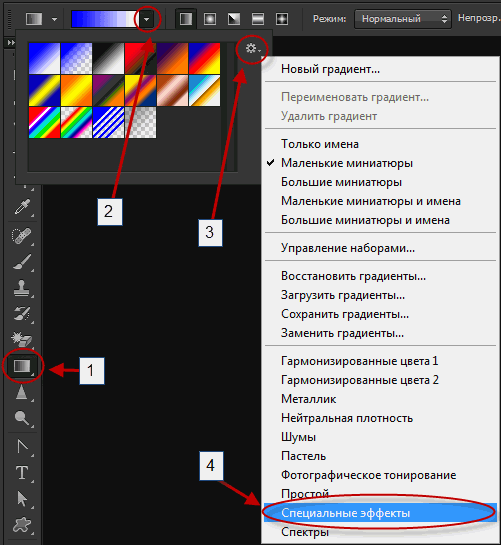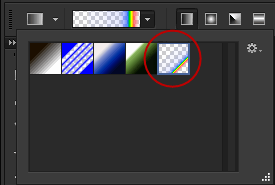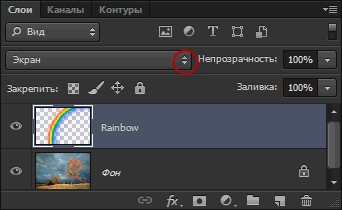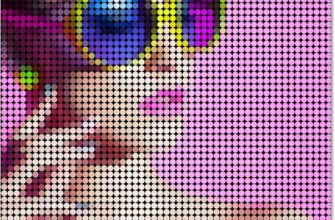В этом материале я расскажу, как легко можно добавить на фото радугу, и даже двойную радугу, а также как использовать готовый радужный градиент, находящийся в комплекте Фотошопа по умолчанию. Надо понимать, что данный эффект лучше всего подойдёт для фотографии пейзажа, особенно с грозовым небом.
Исходная фотография:
И то, что с ней получилось после обработки:
Итак, приступим.
Шаг 1: Добавляем новый пустой слой
Открываем исходную фотографию в Фототопе, затем, если она открыта, открываем палитру слоёв (клавиша F7). В настоящее время в ней имеется всего один слой с нашем изображением. Добавляем к нему новый, нажав комбинацию клавиш Ctrl+Shift+N. При этом откроется окно с предложением дать имя слою. Называем tго «Rainbow» и кликаем по ОК.
Шаг 2: Выбираем радужный градиент
Как я уже говорил, радужный градиент поставляется с Photoshop по умолчанию, но изначально он не включен в рабочий набор. Все, что нужно сделать, это загрузить его вручную. Для этого, выберите инструмент «Градиент» (Gradient Tool) на панели инструментов, затем кликните по треугольничку рядом с градиентом в панели задач, затем, в выпавшем окне, по иконке в верхнем правом углу и из выпавшего меню выберите пункт «Специальные эффекты» (Special Effects), в общем, в последовательности 1,2,3,4, показанной на рисунке:
После чего Фотошоп спросит: «Заменить текущие градиенты содержащимися в Специальные эффекты?», или. в англ. версии «Replace the original gradients with the Special Effects?»:
Смело жмём ОК и получаем вот такой набор, где и кликаем по радужному градиенту для его активации:
Шаг 3: Выберите «Радиальный градиент» на панели параметров
Для того, чтобы радужный градиент отображался в виде дуги во время рисования, вернитесь к панели параметров в верхней части экрана и нажмите на иконку радиального градиента (Radial Gradient):
Шаг 4: Наносим градиент на фотографию
Чтобы добавить цвета радуги на изображение, все, что нужно сделать, это нанести градиент. Я хочу, чтобы мои будущая радуга касалась земли за группой деревьев слева на фото и выгибалось высоко над большим деревом справа. Чтобы сделать это, я позиционирую курсор мыши в правом нижнем углу фото, зажму левую клавишу и протащу курсор за левую группу деревьев. Чтобы курсор перемещался строго горизонтально, перед тем, как нажимать левую клавишу мыши, следует зажать Shift. В общем, путь курсора указан на рисунке:
Как только вы отпустите кнопку мыши, Photoshop прорисует градиент радуги. Пока это выглядит не особо реалистично, но его это только начало:
Шаг 5: Изменяем режим наложения слоя с радугой
В палитре слоёв в левом верхнем углу кликните по треугольничку рядом со строкой «Обычные» (Normal) и из выпадающего списка выберите режим наложения «Экран» (Screen):
Обратите внимание, цвета радуги теперь лучше вписываются в слой с основным фото под ними: