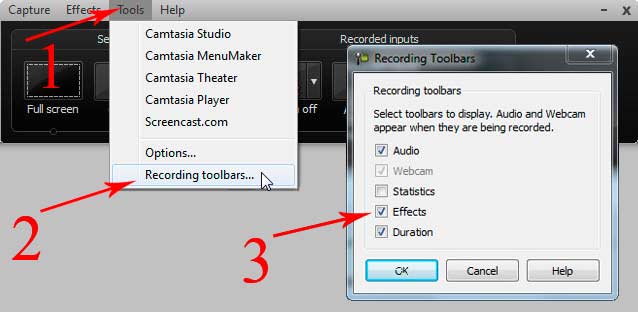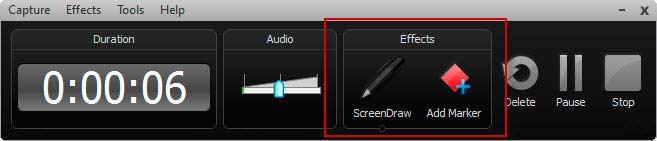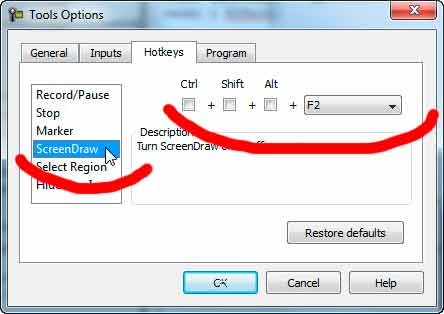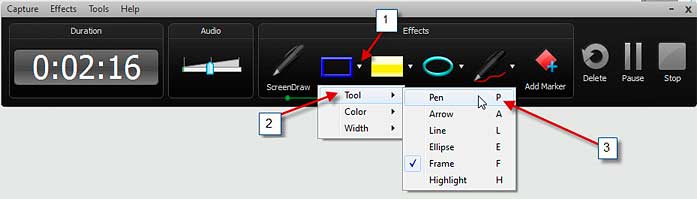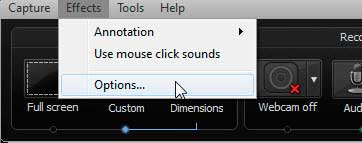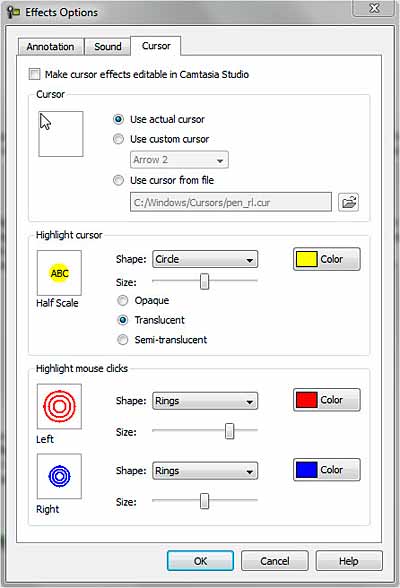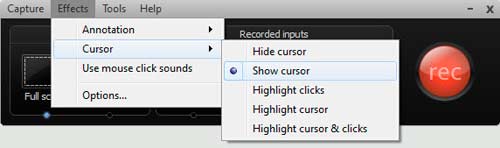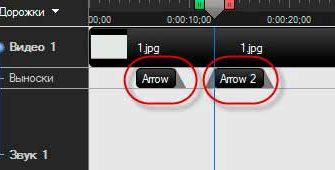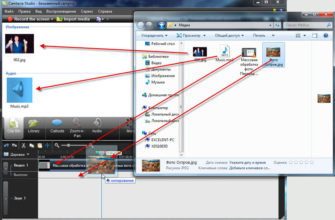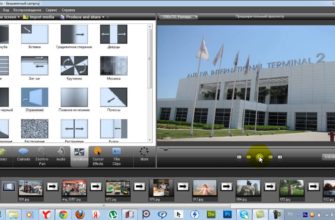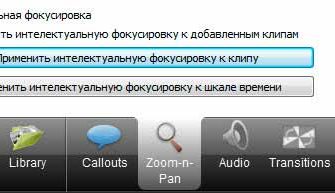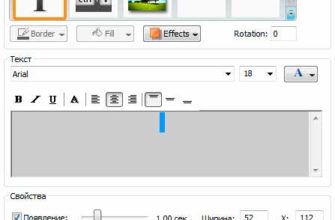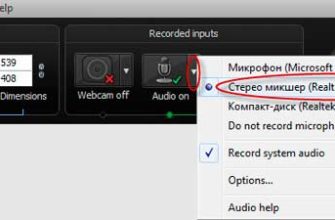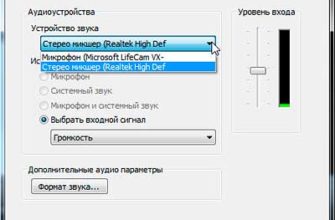Программа позволяет задать разные виды и эффекты отображения курсора мыши, или вовсе его не показывать, а также имеется замечательная функция — это экранный маркер, с помощью которого можно наносить на экран компьютера линии «от руки», обводку и готовые фигуры в режиме создания видео.
Включение экранного маркера
Изначально в Camtasia Studio 7 экранный маркер отключён, а запускается он в средстве этой программы для записи экрана Camtasia Recorder. Пользоваться маркером можно только в режиме реального времени в процессе записи действий, происходящих на мониторе компьютера.
Итак, запускаем Recorder, на панели управления кликаем Tools—>Recording Toolbar, в новом окне ставим галку у строки «Effects».
Запускаем запись действий на экране, нажав большую красную кнопку REC.
На панели управления появляются новые значки:
Теперь необходимо настроить горячую клавишу включения (Hotkay) для маркера.
Выключаем запись, нажав на квадратную кнопку Stop. Идём Tools —> Options —> HotKay и выбираем значение для инструмента, обычно используется клавиша F2.
Опять включаем запись происходящего на экране. Включаем маркер, нажав клавишу F2. Замечаем, что на панели управления появились новые значки. Курсор мыши также изменился, но это вроде немного не то, что хотелось, т.к. по умолчанию запускается синяя рамка, а нам нужно перо, обычно используют красное.
Кликаем по стрелке у значка, как указано на рисунке, затем по пункту Tool, и выбираем инструмент Pen (перо), как показано на рисунке:
Так же, только через меню Color, можно настроить цвет маркера.
Теперь, нажатием клавиши F2 мы можем запустить экранный маркер-перо красного цвета. Остальные инструменты маркирования у меня расположены таким образом:
Включение видимости и эффектов курсора при создании видео без намерения дальнейшего редактирования ролика
В Camtasia Studio 7 очень грамотно продуманы варианты отображения курсора мыши. По умолчанию видимость курсора отключена, и, если Вы будете сразу после захвата создавать готовый видеоролик, то курсор на нём отображён не будет. Включить видимость курсора и настроить его эффекты можно будет при сохранении файла в формате .camrec и последующем редактировании в программе.
Если же Вам необходимо, чтоб курсор и эффекты появились изначально, то необходимо включить опции показа курсора заранее.
Внимание! Описанные ниже действия включения показа курсора следует предпринимать в том случае, если Вы не собираетесь в дальнейшем редактировать это видео в Camtasia. При включении данных опций изменение отображения курсора при редакции в Camtasia будет невозможна.
Для включения опций проходим по вкладке Effects —> Options, как показано на рисунке:
Обращаю внимание, что в выпавшем меню имеются всего три строки: «Annotation», «Use mouse click sounds» и «Options».
После клика по строке «Options» открывается окно настроек Effects Options, в котором выбираем вкладку Cursor. Изначально проставлена галка у параметра «Make cursor effects editable in Camtasia Studio», означающая «редактировать курсор и эффекты в Camtasia Studio», а все инструменты под ней неактивны. Для активации инструментов настроек курсора нам необходимо её снять. На рисунке показано это окно с уже снятой галкой:
Теперь мы можем настроить опции курсора. В разделе Cursor по умолчанию выбран пункт Use actual cursor, т.е. покажется тот вид, курсора, который отображается в данный момент у Вас на компьютере. При выборе какого-либо из двух других пунктов (Use custom cursor или Use cursor from file) Вы можете придать курсору вид из встроенной библиотеки Camtasia. В свитке Highlight cursor можно выбрать фон под курсором, а в свитке Highlight mouse clics задать стиль анимации, происходящей при нажатии левой или правой клавиши мыши.
При желании можно задать звуки, сопровождающие нажатие левой или правой клавиши мыши, сделать это можно в разделе Sound.
Определившись с настройками опций, жмём ОК.
Затем снова кликаем по кнопке Options, и в выпавшем меню мы видим уже не три пункта, как в прошлый раз, а четыре, добавился новый пункт Cursor. Наводим на него мышку, и в новом меню выбираем вид отображения или не отображения, а также звуков нажатия клавиш мыши.
Это:
Hide cursor — курсор мыши не отображается
Show cursor — курсор отображается без анимации нажатия клавиш мыши и звуков
Highlight clicks — курсор отображается только с графической анимацией нажатия клавиш мыши
Highlight cursor — курсор отображается только с фоном
Highlight cursor & clicks — курсор отображается с фоном и анимацией нажатия, причём, при нажатии на клавишу мыши фоновая подсветка пропадает на время анимации клика.
Включить звуки нажатия клавиш мыши можно с помощью опции Use mouse click sounds, причём озвучивание нажатий будет происходить как при отображённом курсоре, так и при скрытом.
Таким образом, используя данные настройки, мы можем получить готовый файл AVI с нужным отображением/анимацией курсора без редактирования. И, на всякий случай, повторюсь, что, даже если мы сохраним файл в фирменном формате программы Camtasia .camrec, изменить вид курсора при дальнейшем редактировании файла в этой программе будет невозможно.