Данная программа предоставляет нам возможность создания интерактивных видеороликов, иными словами, у нас имеется возможность добавлять активные элементы в фильм, т.е. с помощью кликов по определённым участкам, находящихся прямо в окне видео, появляется возможность отдавать определённые команды компьютеру.
Пример интерактивного видео Вы можете посмотреть внизу на данной странице.
На данный момент программа даёт возможность делать и команды выноски следующих типов:
переход по клику по выноске на заданный момент времени в видео
по окончании ролика переход на начало или заданное время
по окончании ролика переход на заданный URL (открывается этом или новом окне)
переход по клику по выноске в видео на заданный URL (страница открывается в этом или новом окне)
остановка по завершению видео
Активные выноски (флеш-выноски) можно создавать в самой программе или использовать сторонние рисунки. Выноски могут иметь вид текста, затенённой области, текста на фоне, рамки и т.п., а также эта выноска может иметь вид даже пустого места.
Флеш-выноски можно создать из обычных выносок, включая текст (кроме выносок группы Sketch Motion и трёх выносок из группы Special — Blur Callout, Hightlighter Callout и Spotlight), в том числе текста, а также из любых файлов с изображениями.
Итак, как их создавать.
Из обычной выноски
Создаём выноску, как это описывается в соответствующей статье этого сайта, затем в сервис-панели отмечаем «галкой» пункт «Создать Flash-точку» (Make flash hotspot), вот и всё, выноска стала «горячей».
Обычная выноска отображается на шкале времени чёрным цветом, а горячая — бордовым.
Теперь нам надо задать действия, которые будут выполняться при клике по по этой выноске непосредственно на видео, для чего кликаем по кнопке «Свойства точки Flash» (Flash hotspot properties). Открывается следующее окно:
Пункт «Пауза в конце выноски» (Pause at end of callout) — в конце выноски воспроизведение останавливается и зритель должен щелкнуть по выноске, чтобы продолжить просмотр.
«Щёлкнуть для продолжения» (Click to continue) — для продолжения просмотра зритель должен щелкнуть по области, работает только при включенном предыдущем пункте.
«Перейти на время кадра» (Go to frame at time) — после щелчка воспроизведение начинается с определенного момента времени, которое можно ввести в поле.
«Перейти на маркер» (Go to marker) — посте щелчка зритель просматривает запись с места в видео, в котором до этого была установлена метка. Напротив этого пункта можно выбрать метку из выпадающего списка маркеров, если они, маркеры, у Вас созданы.
«Перейти по URL-адресу» (Jump to URL) — в этом случае при нажатии на область зритель будет перенаправлен по указанному Интернет-адресу.
Пункт «Открыть URL-адрес в новом окне обозревателя» (Open URL in new browser window) означает, что страница откроется в новом окне браузера.
Из изображения
Открываем папку с изображениями и мышкой перетаскиваем файл на сервис-панель в раздел Clip Bin, а оттуда уже на шкалу времени в строку «Выноски», или сразу на шкалу времени в эту строку. При этом автоматически открывается раздел «Callouts», в которой необходимо только поставить галку у пункта «Создать Flash-точку», затем кликнут по кнопке «Свойства точки Flash» и добавить действия.
Сама «горячая» выноска «Tranparemt Hotspot»
В сервис-панели выбираем раздел «Callouts», открываем список выносок и выбираем Hotspot.
Эта выноска является прозрачной, поэтому чтобы она была видна на экране, необходимо подложить под нее, например, другую выноску, например, стрелку, чтобы пользователю было понятно на что нажимать, или своё, заготовленное заранее изображение в виде кнопки. Также в эту выноску можно добавлять текст. Кроме того, с помощью этого элемента (Hotspot) можно имитировать работу в какой-либо программе, например, нажатие на пункты меню.
Создание и сохранение видео с активными элементами
Прежде всего, хочу отметить, что флеш-выноски в видео будут полностью активны только в одном формате флеш — SWF.
Для создания файла выполняем обычные действия — идём во вкладку меню Файл —> Создать и опубликовать (File —> Produce and share), либо нажать на кнопку в сервис-панели . После чего открывается окно мастера создания фильма (Production Wizard), где мы выбираем раздел «Пользовательские настройки проекта» (Custom production settings). Жмём «Далее», где выбираем MP4/FLV/SWF — вывод Flash (MP4/FLV/SWF — Flash outputs), в следующем окне выбираем формат видео SWF — это главное, остальные настройки по вкусу, в следующем окне мастера — определимся, будем ли использовать водяной знак, а также в разделе HTML, при установке галки у строки «Вложить видео в HTML» программа создаст файл с HTML-кодом для публикации видео на сайте. В последнем окне выбираем название ролика, также, для удобства следует проставить галку у «Упорядочить созданные файлы во вложенных папках», чтобы потом не искать файлы по всей папке. Жмём готово. Через некоторое время программа создаст готовое видео, которое будет находиться в папке C://Users/Имя/Пользователя/Documents/Camtasia Studio/НазваниеВидео.
Файл самого видео — это НазваниеВидео.swf, а файл, с помощью которого можно предварительно посмотреть воспроизведение видео на сайте, будет называться НазваниеВидео.html, для просмотра видео в браузере надо лишь дважды кликнуть по этому файлу. Особенно красиво такие видео смотреть на интерактивной панели.
Собственно, на этом создание флеш-видео заканчивается.

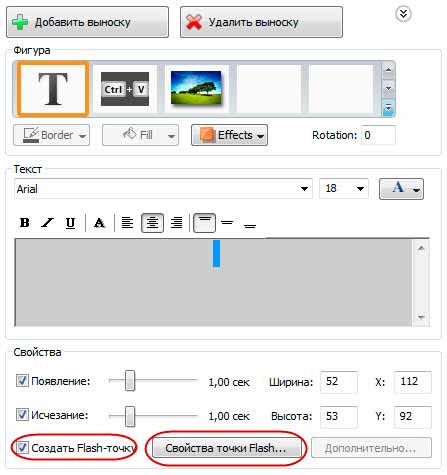
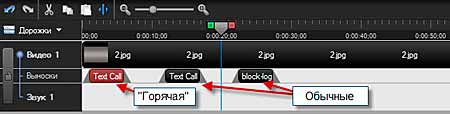
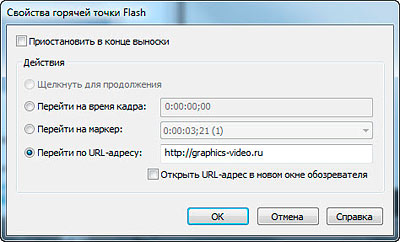
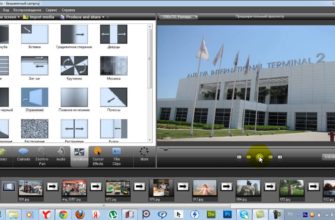
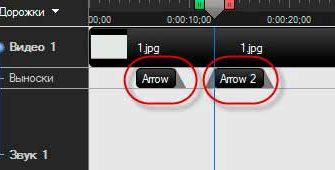

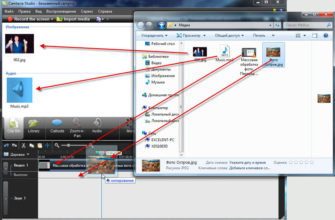
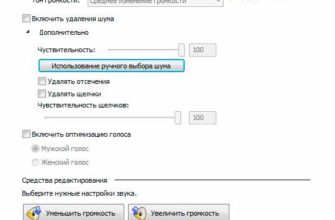
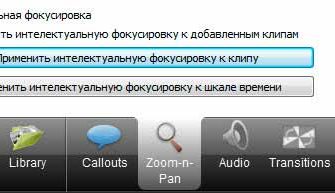
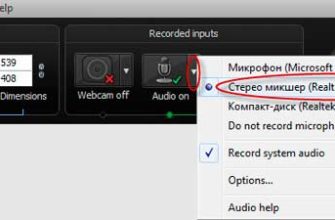
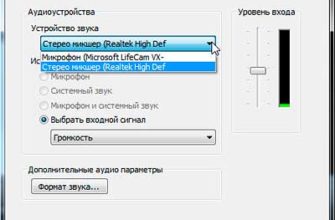
Добрый день!
Помогите, пожалуйста, разобраться, как теперь выложить такое видео на Ютуб?
Спасибо!
Формат SWF на Ютуб не закачать никак.
А что имеете ввиду под «как теперь выложить», уточните. Как я понял, это видео, сделанное в Camtasia Studio 8? Я на днях собираюсь разобраться с этим вопросом.
Хочу сделать видео, как здесь http://www.youtube.com/watch?feature=player_embedded&v=yYlobsOU2Fc
На 29 секунде появляется зеленая кнопка Купить, кликнув на которую вы попадаете на сторонний сайт.
Эта кнопка — не элемент видео, а просто ютубовская флеш-кнопка. Просто кнопки и выноски можно вставлять в админ-панели в менеджере видео, кнопка Изменить —> Добавить аннотацию.
А чтобы на такой кнопке можно было разместить прямую ссылку, надо стать Youtube Premium Partner.
Есть и другой вариант — сделать кнопку-ссылку на ютубовском видео через http://www.linkedtube.com/, в принципе, как вставить ссылку в видео на этом сервисе, понятно без комментариев, придётся только немного подправить код. Но, опять-таки, имеется нюанс )))
Такая кнопка будет работать только в видео, вставленным в сайт или блог, при просмотре в самом Youtube кнопка не будет отображаться.
Досадно(( Думала, нашла решение этого вопроса.
Я пока просто партнер Youtube. А когда можно получить Премиум партнера? Нужно определенное количество подписчиков, да? Или еще какие-то условия?
Аннотациями пользуюсь и про сервис linkedtube.com тоже знаю. Эхх… не получилось. В любом случае большое спасибо за ответ. Только начала осваивать Камтазию, буду к Вам заглядывать. Надеюсь на появление новых, полезных уроков по этой программе:-)
Здравствуйте!Создала видео со ссылкой на сайт.Ссылка не срабатывает -при нажатии видео останавливается.В чем проблема?
Спасибо.
ребят спасибо хорошая статья