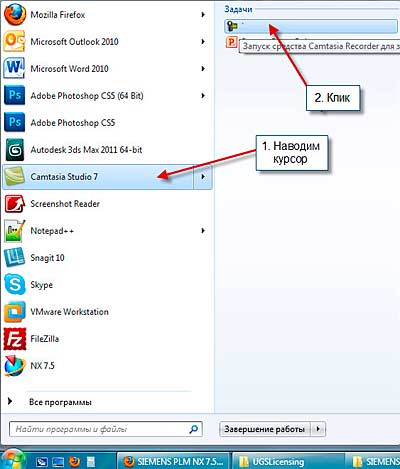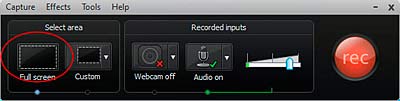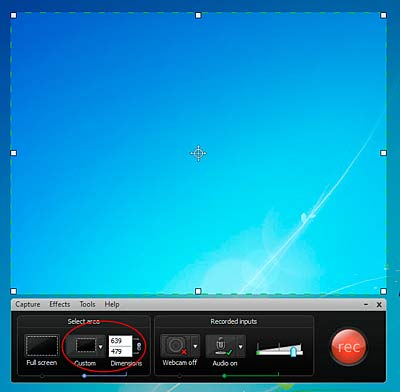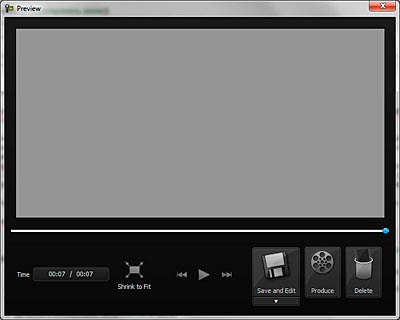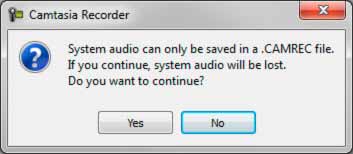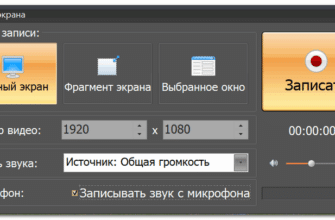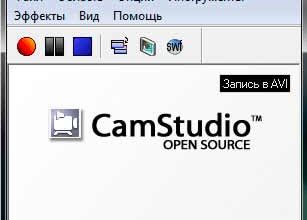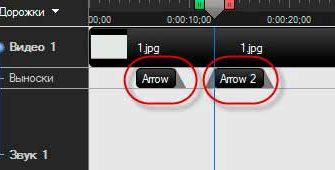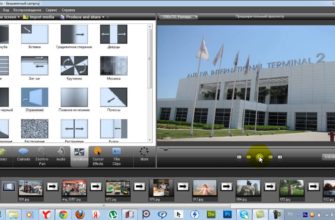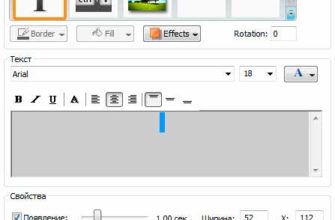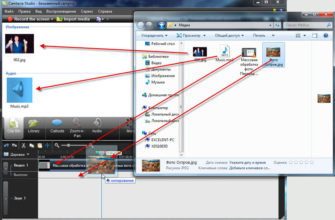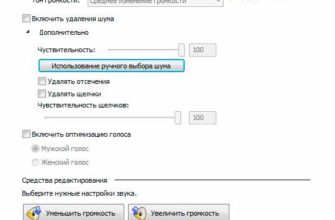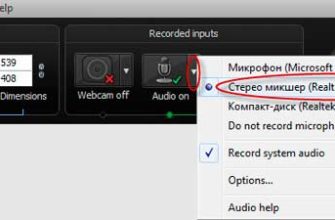В этой статье мы рассмотрим основной метод захвата видео и сохранение его в распространённых видеоформатах без редактирования.
Прежде всего, хочу заметить, что Camtasia Studio — это не только программа для записи видео.
Это ещё и интуитивно-понятный видеоредактор, не требующий длительного обучения, также конвертер видеофайлов, и, что, наверное, важнее всего, с помощью этой замечательной программы имеется возможность создавать собственное видео, например презентацию или видеоурок. Естественно, на видео можно накладывать рисунки, титры, заголовки, метки, текстовые окна и много чего.
Программа позволяет делать графические пометки на видео в режиме захвата в реальном времени, а потом, без каких-либо редакций, сохранить это видео.
Смотреть другие материалы по работе в программе Camtasia Studio
Включение курсора и экранного маркера в Camtasia Studio 7
Редактирование видео в программе Camtasia Studio 7
Запись звука из интернета с помощью Camtasia Studio 7
Захват видео в Camtasia Studio 7
Для записи видео с монитора необходимо запустить Camtasia Studio и кликнуть по круглой красной кнопке Record of Screen, находящейся в левом верхнем углу окна программы. А если у вас установлена операционная система Windows 7, то запускать саму программу необязательно. Достаточно закрепить ярлык программы в меню «Пуск», затем навести курсор мыши на ярлык в меню «Пуск», при этом откроется так называемый список перехода (или список недавно использованных элементов), и кликаем по кнопке «Запуск средств…», как показано на рисунке:
В результате у нас открывается окошко с интерфейсом для записи действий, происходящих на мониторе: Мы видим, что по умолчанию задан режим записи «Full Screen», т.е. «полный экран», запись ведётся со всего монитора, а по его краям появляется пунктирная рамка.
Но, если нам необходимо записать действия на каком-то участке монитора, то следует выбрать режим «Custom», при этом рядом с кнопкой появится окошко с размерами активного участка, а над панелью появится рамка записи.
Для задания собственных размеров участка можно ввести свои значения в это окошко, а можно изменить величину и форму с помощью мыши, потянув за уголки рамки. Положение рамки меняется путём перемещения крестика в центре рамки.
При нажатии в кнопке Custom на маленький белый треугольничек справа, появляется выпадающее меню, в котором мы можем выбрать подходящие предустановленные размеры области записи:
Widescreen (16:9) — широкий экран.
Standart (4:3) — стандартный экран.
Recent areas — последние выбранные области.
Если нажать на предпоследний пункт Lock to application (Закрепить за приложением), то в этом случае ограничивающая рамка будет закреплена за активным окном, т.е. она примет размеры, точно совпадающие с окном активного приложения. При перемещении этого окна за ним будет следовать и ограничивающая рамка (приклеится к окну). Для того чтобы отклеить ограничивающую рамку от окна необходимо снова нажать на этот пункт.
Если нажать на пункт Select area to record (Выделить область для записи) то тогда указатель мыши превратиться в прицел. На экране также появится окошко «оптического прицела» или увеличения области, на которую наведен в данный момент указатель мыши, что позволяет более точно выделить область экрана для записи. Если в данный момент было открыто какое-либо окно, то при
наведении указателя мыши на это окно будет автоматически выделяться это окно или его часть. Об этом будет свидетельствовать мигающая синяя рамка.
Для того чтобы выделить подходящую область окна или все окно нужно щелкнуть один раз левой кнопкой мыши. Для того чтобы выделить произвольную область записи необходимо провести указателем мыши по
диагонали при зажатой левой кнопки мыши. В процессе выделения на экране будет показаны текущие размеры ограничивающей области. Для того чтобы отказаться от выделения необходимо на клавиатуре нажать клавишу Esc.
Для начала записи надо нажать на большую красную кнопку «Rec», расположенную справа на панели или клавишу F9. После старта записи кнопка «rec» исчезает, а вместо неё появляются три другие кнопки: Delet, которая прекращает и удаляет запись, Resume/Pause, тут понятно (для паузы/продолжения записи также можно нажимать кавишу F9), и Stop, нажатие которой прекращает запись и автоматически открывается окно предварительного просмотра (Preview). Вместо кнопки Stop можно нажать клавишу F10.
Рассмотрим теперь окно предварительного просмотра (Preview).
Это окно позволяет нам просмотреть, если необходимо, запись и затем сохранить либо удалить её.
Слева внизу мы видим три кнопки. Кнопка Delete ,понятно, удаляет запись без сохранения, кнопка Produce сохраняет запись в формате программы Camtasia Studio с расширением .camrec с последующим запуском мастера создания фильма (его мы рассмотрим позже), а кнопка «Save and Edit» предоставляет нам несколько вариантов действий. Если кликнуть по самому телу кнопки, то запись сохраняется в формате .camrec и запускается (если ранее не была не запущена) программа Camtasia Studio, где файл автоматически появляется в корзине клипов. Если же кликнуть по полю со стрелкой внизу кнопки, то откроется окно сохранения файла, где мы можем сохранить файл в формате .camrec для последующего редактирования, либо, если редактировать желания или необходимости нет, то мы можем сохранить видео сразу в формате .avi. При выборе сохранения в .avi появится предупреждающее окно:
где нас предупредят, что файлы, записанные только одной аудиосистемой (т.е. аудиофайлы) не сохранятся, но в данном случае нас это особо не интересует, запись видео сохранится таким образом вместе со звуком (если микрофон был подключен), поэтому продолжаем и жмём на ОК. Файл сохранится в формате AVI.