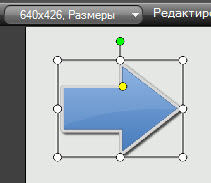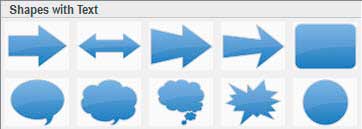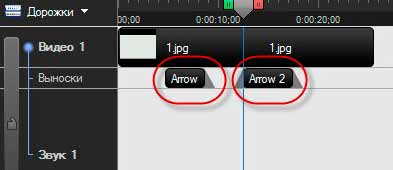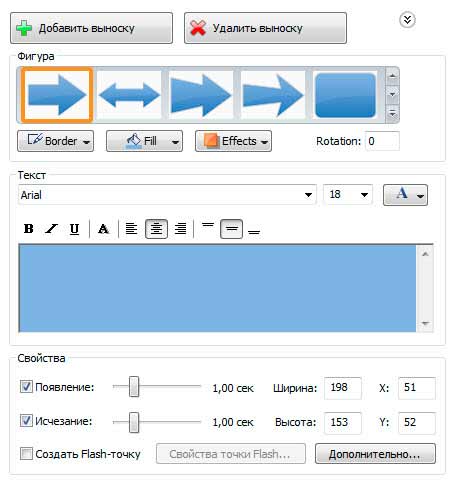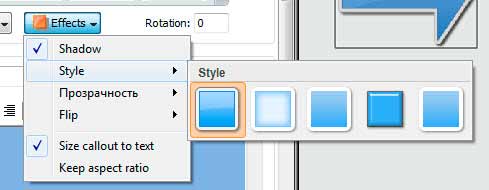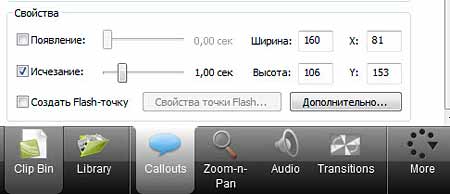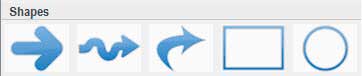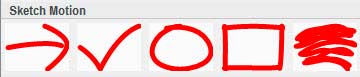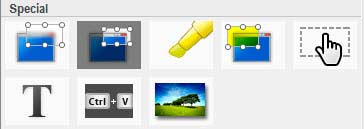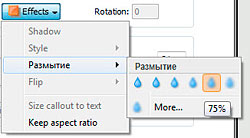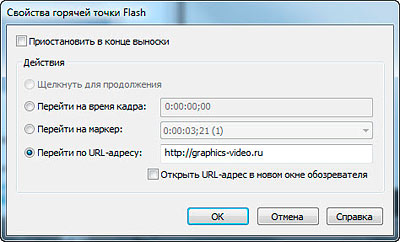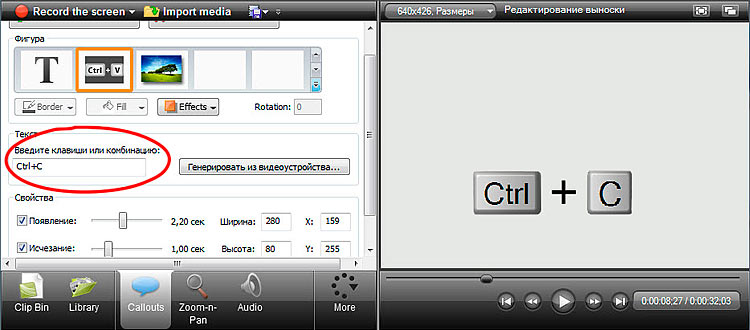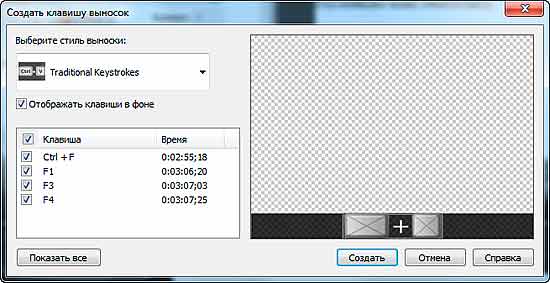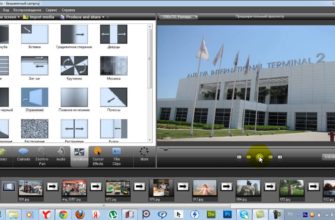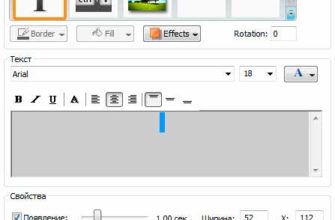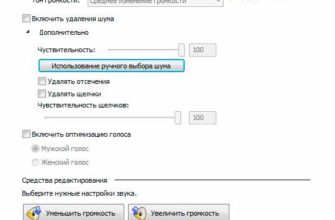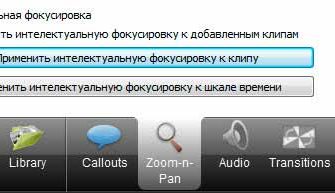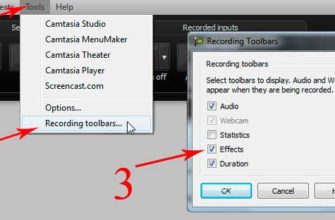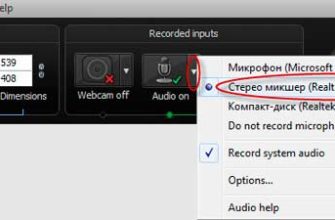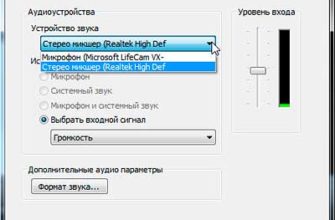Для того чтобы вставить выноску в определенный кадр необходимо нажать на панели вкладок кнопку Callouts (Выноски). Затем в сервисной панели необходимо нажать на кнопку Добавить выноску (Add callout).
При этом, в окно дополнительного просмотра добавилась выноска, по умолчанию это стрелка, т.к. она в списке первая.
Это так называвемая текстовая выноска. Рассмотрим эту группу поподробнее.
Текстовые выноски (Shapes with text)
Итак, после нажатия на кнопку «Добавить выноску» на временной шкале появлась дополнительная дорожка Выноски (Callout) и мы увидим клип, обозначающий выноску в виде черного прямоугольника с закругленными углами с надписью, указывающий тип и с номером, отображающимся, если несколько однотипных (на данном примере надпись Arrow — стрелка):
Для того чтобы выделить выноску, необходимо щелкнуть один раз левой кнопкой мыши по выноске в окне предварительного просмотра либо на временной шкале. На временной шкале выноска появляется в момент добавления в том месте, в котором находился в данный момент ползунок.
Выноску на временной шкале можно перемещать, перетаскивая ее с помощью мыши. Длина прямоугольника обозначающего выноску говорит о продолжительности появления выноски в кадре. Для того чтобы увеличилась продолжительность отображения выноски в фильме, необходимо подвести указатель мыши к краю прямоугольника и потянуть левой кнопкой мыши, тем самым, растягивая прямоугольник.
Для того чтобы изменить форму выноски необходимо воспользоваться круглыми маркерами по углам и краям выноски. Для того чтобы изменить расположение выноски в кадре необходимо просто перетянуть ее с помощью
мыши. Для того чтобы изменить размеры и пропорции выноски необходимо воспользоваться белыми маркерами. Для того чтобы изменить форму конкретной фигуры можно воспользоваться желтым маркером. Для того
чтобы повернуть выноску необходимо воспользоваться зеленым маркером.
Теперь рассмотрим сервисную панель:
Если выноска в данный момент выделена, тогда нам доступны дополнительные настройки выносок. В разделе Фигура (Shape) можно поменять фигуру выноски. Для этого кликните по стрелке справа и выберите в выпадающем списке подходящую форму.
Если вы сделаете щелчок на какой-либо иконке левой кнопкой мыши, тогда активная выноска (выделенная) в кадре изменит свой вид. В сервисной панели доступны следующие параметры. Если нажать на кнопку Граница (Border), то в выпадающем списке вы сможете выбрать цвет и толщину линии, обрамляющей выноску.
Если выбрать пункт No border (Без границы), тогда линии обрамляющей выноску не будет. В пункте Width (Ширина) в выпадающем списке можно выбрать толщину рамки.
Если набор предложенных цветов вас не удовлетворяет, тогда нужно нажать на пункт More border colors (Больше цветов границы) и выбрать подходящий. Если нажать на кнопку Fill (Заливка), тогда можно выбрать цвет заливки. Если в выпадающем списке выбрать пункт No fill (Без заливки), тогда наша выноска будет прозрачной.
Если нажать на кнопку Effects (Эффекты), тогда мы сможем изменить вид нашей выноски, например, придать ей тень (Shadow), объём, прозрачность (Transparency), развернуть (Flip) по горизонтали и вертикали и т.п.
Вот этот пункт важен лично для меня: если выбрать параметр Size callout to text, тогда размер выноски будет подогнан под размер текста. В этом случае вы не сможете изменять произвольно размер выноски, так как будут отсутствовать белые маркеры изменения размера.
Если выбрать пункт Keep aspect ratio, то тогда один из размеры выноски будут изменяться пропорционально.
В поле Rotation можно ввести значение угла поворота выноски, выноска поворачивается против часовой стрелки. При этом ориентация текста в выноске не изменяется.
В разделе Свойства (Propirties) можно определить размеры выноски, введя соответствующие значения в поля Ширина (Width) и Высота (Height).
Положение выноски в кадре можно определить, введя значения в соответствующие поля X и Y. Напомним, что оси X и Y начинаются в левом верхнем углу кадра.
В этом же разделе Свойства можно определить плавное появление (Fade in) и/или плавное исчезание (Fade out) выноски в кадре, отметив «галочкой» соответствующий пункт. Продолжительность появления или исчезновения выноски в кадре определяем в секундах с помощью ползунков. На временной шкале эффект плавного появления и исчезания выноски обозначен серыми треугольниками по сторонам клипа (прямоугольника), обозначающего выноску.
Обозначение плавного появление и исчезания выноски на временной шкале:
Группа выносок — Shape
Это простые выноски,в которые нельзя вводить текст. Свойства у них такие же, как и у предыдущей группы Shapes with text.
Группа выносок Sketch motion — анимированные выноски
Они представляют собой анимационный эффект рисования маркером по экрану. В свойствах этой выноски можно указать длительность времени рисования в секундах с помощью ползунка в пункте Draw time.
Группа специальных выносок (Special)
В неё включены выделение, подсветка, размытие, визуализация клавиш клавиатуры, в том числе и ранее нажатых и др.
Первая выноска Blur callout, позволяет добавлять участки с размытием:
Это необходимо когда мы хотим скрыть какой-либо участок в кадре нашего видео. Например, адрес сайта, электронной почты, лицензионный номер и т.д. В настройках этой выноски нет ничего для нас нового, кроме
параметра Размытие (Blur), который можно вызвать, нажав на кнопку Effects.
Следующая выноска это Spotlight (Затенение).
При ее применении затеняется вся область экрана, а область самой выноски остается прозрачной, т.е. она как бы является противоположностью выноске Blur callout
Следующие две выноски ничем друг от друга не отличаются, кроме того, что они предназначены для подсветки темных и светлых областей в кадре.
Highlighter callout — предназначена для подсветки темных областей в кадре.
Highlight rectangle — предназначена для подсветки светлых областей в кадре.
Следующая выноска — это Hotspot (Горячая область). Предназначена для добавления интерактивных элементов в ваш фильм.
По сути дела эта выноска является кнопкой. Естественно работать будет в том случае, если ваш фильм экспортирован в формате Flash.
С помощью этой выноски можно осуществить навигацию по фильму с помощью нажатий мышкой по определенным участкам кадра. Единственное что нужно отметить, эта выноска является прозрачной, поэтому чтобы она была видна на экране, необходимо подложить под нее, например, другую выноску, допустим стрелку, чтобы пользователю было понятно на что нажимать, можно подложить и своё заготовленное заранее изображение в виде кнопки.
Также в эту выноску можно добавлять текст. Кроме того, с помощью этого элемента (Hotspot) можно имитировать работу в какой-либо программе, например, нажатие на пункты меню.
Для того чтобы настроить интерактивность этой выноски необходимо в сервисной панели нажать на кнопку «Свойства точки Flash» (Flash hotspot properties).
Открывается следующее окно:
Пункт «Пауза в конце выноски» (Pause at end of callout) — в конце выноски воспроизведение останавливается и зритель должен щелкнуть по выноске, чтобы продолжить просмотр.
«Щёлкнуть для продолжения» (Click to continue) — для продолжения просмотра зритель должен щелкнуть по области, работает только при включенном предыдущем пункте.
«Перейти на время кадра» (Go to frame at time) — после щелчка воспроизведение начинается с определенного момента времени, которое можно ввести в поле.
«Перейти на маркер» (Go to marker) — посте щелчка зритель просматривает запись с места в видео, в котором до этого была установлена метка. Напротив этого пункта можно выбрать метку из выпадающего списка маркеров, если они, у Вас, конечно, есть.
«Перейти по URL-адресу» (Jump to URL) — в этом случае при нажатии на область зритель будет перенаправлен по указанному Интернет-адресу.
Пункт «Открыть URL-адрес в новом окне обозревателя» (Open URL in new browser window) означает, что страница откроется в новом окне браузера.
Нужно добавить, что свойства интерактивности можно применить и к другим категориям выносок, но не ко всем.
Для того чтобы применить интерактивность к конкретной выноске нужно в ее свойствах отметить «галочкой» пункт «Создать Flash-точку» (Make flash hotspot), а затем нажать на кнопку «Свойства точки Flash» (Flash hotspot properties), появится окно «Свойства горчей точки Flash» (Flash hotspot properties), которое мы только что рассмотрели.
Внимание! К выноскам из группы Sketch motion, а также к выноскам Blur callout, Spotlight, Highlighter callout, Highlight rectangle свойства интерактивности применить нельзя.
Текстовая выноска (Text Callout)
Ничего особенного из себя она не представляет. В выноске можно просто ввести необходимый нам текст. В сервисной панели со всеми настройками этой выноски мы уже знакомы.
Traditional keystrokes — визуализация на видео клавиш клавиатуры
Во этот тип выноски весьма интересный, и может оказаться крайне полезным при создании видеоурока.
Как Вы уже поняли, он позволяет визуализировать нажатие сочетаний клавиш. Для того чтобы вставить такую выноску в сервисной панели в разделе Text нужно щелкнуть левой кнопкой мыши в поле «Введите клавишу или комбинацию» (Enter keystroke or combination). После чего в этом поле замигает кусор, и на клавиатуре необходимо нажать желаемое сочетание клавиш:
Если мы в процессе записи действий с экрана нажимали сочетание клавиш или отдельные клавиши на клавиатуре, то данный тип клавишных выносок мы можем вставить автоматически. Для этого в сервисной панели нужно нажать на кнопку «Генерировать из видеоустройства» (Generate from camrec).
Появится предупреждающее окно, в котором вы соглашаетесь или нет с тем, что предыдущие выноски визуализирующие нажатие клавиш на клавиатуре (если они, конечно, были) будут заменены на новые.
Далее появится еще одно окно, в котором вы определяете некоторые параметры добавляемых выносок.
В выпадающем списке «Выберите стиль выноски» (Select callout) style выбираем нужный нам стиль. Если отметить пункт «Отображать клавиши на фоне» (Display keystrokes on background), то в этом случае выноски будут отображены на фоне. В окне превью будет показан образец вида клавиш, а также их расположение, которое можно настроить мышкой. Ниже в таблице будет указан перечень клавиш и их сочетаний, которые мы нажимали. У нежелательных можно снять галки, после чего можно на кнопку Generate. Нужно отметить, что такая операция будет возможна, если перед записью в настройках Панели записи (Camtasia Recoeder), в меню Tools —> Options, окно Tools Options, вкладка General, раздел Capture, был отмечен пункт Capture keyboard input (Захватывать нажатая клавиш на клавиатуре). Впрочем, этот пункт отмечен «галочкой» по умолчанию.
В дальнейшем, стиль такого типа выносок можно поменять, если нажать на кнопку Effects —> Style в сервисной панели.
Выноска-рисунок (Load Image)
Позволяет в качестве выноски можно использовать простой рисунок. После нажатия на следующую иконку выноски открывается окно, в котором можно выбрать файл рисунка на компьютере. Доступны форматы файлов рисунков BMP, PNG и JPG.
Настройки данной выноски аналогичны рассмотренным до этого. Интересно, что для этого типа выносок можно применять заливку. Также поверх вставленной картинки можно ввести текст.
Также необходимо отметить, что если в корзине клипов (Clip Bin) была загружена картинка, то ее тоже можно использовать как выноску. Для этого по ней нужно щелкнуть правой кнопкой мыши и в контекстном меню выбрать пункт «Добавить в качестве выноски» (Add as callout).
Удаление и изменение выносок
Если в сервисной панели нажать на кнопку то тогда появится список всех выносок, которые мы вставили в свой фильм. Отмечая в списке определенный пункт, можно легко перемещаться по временной шкале, находя ту или иную нужную нам выноску.
Если кликнуть на шкале времени по выноске, а потом в сервисной панели в выпадающем списке по выноске другого типа, то тип выноски на шкале изменится на данный.
Для того чтобы удалить выноску необходимо сначала выделить ее одинарным щелчком левой кнопки мыши, а затем на клавиатуре нажать клавишу Delete, либо нажать правую кнопку мыши и в контекстном меню выбрать пункт «Удалить из шкалы времени» (Remove from timeline).