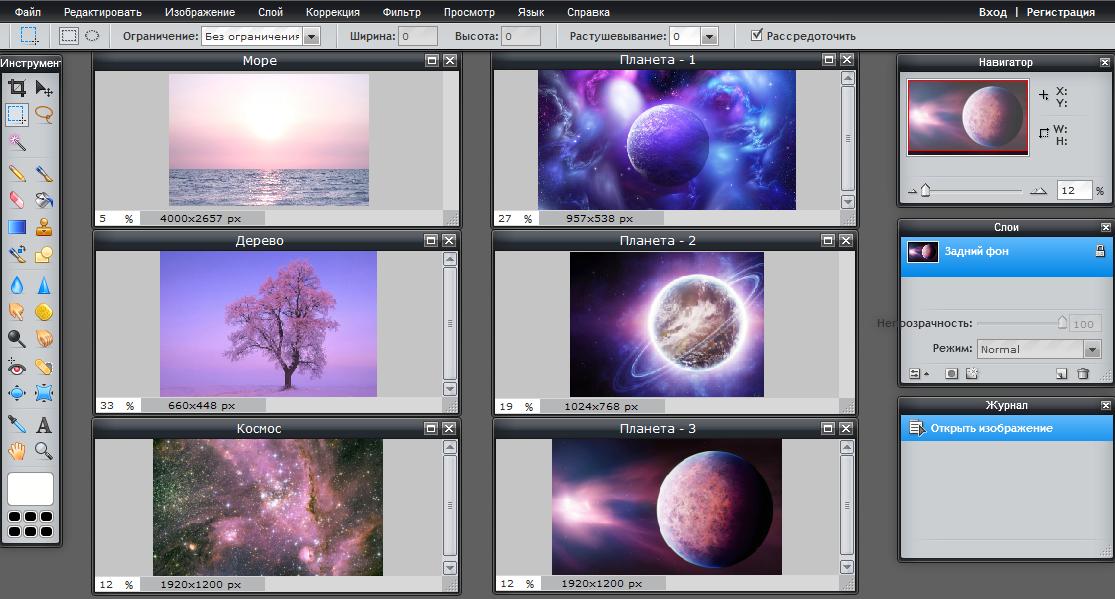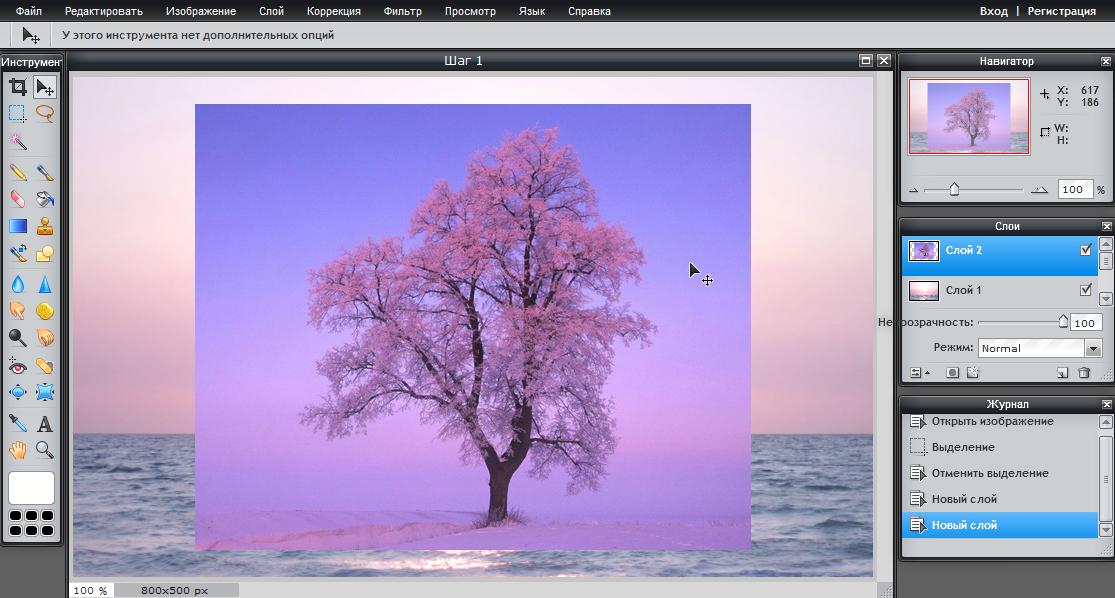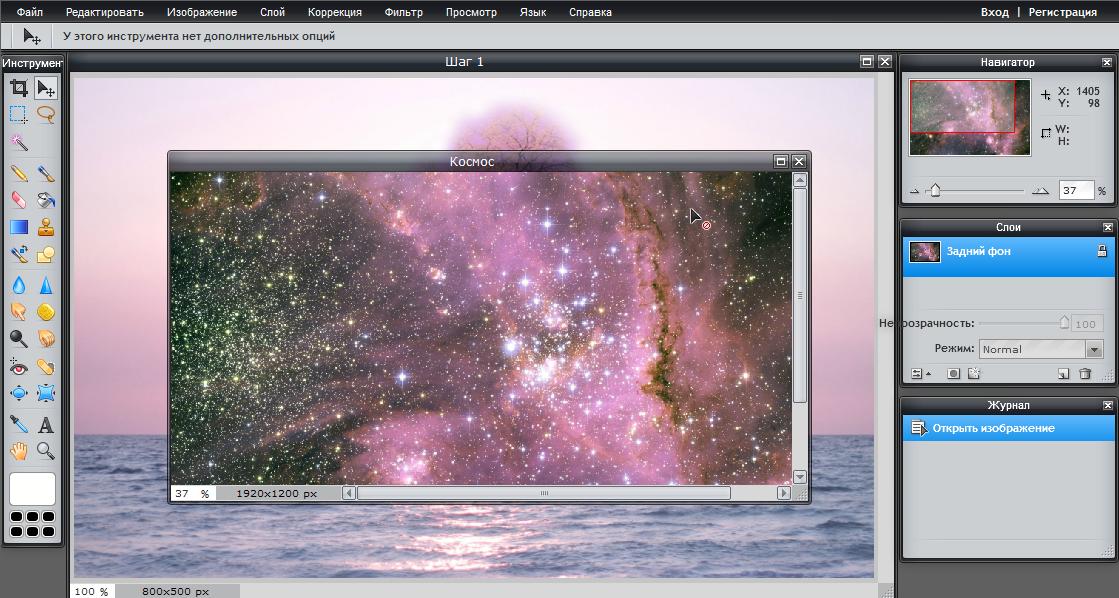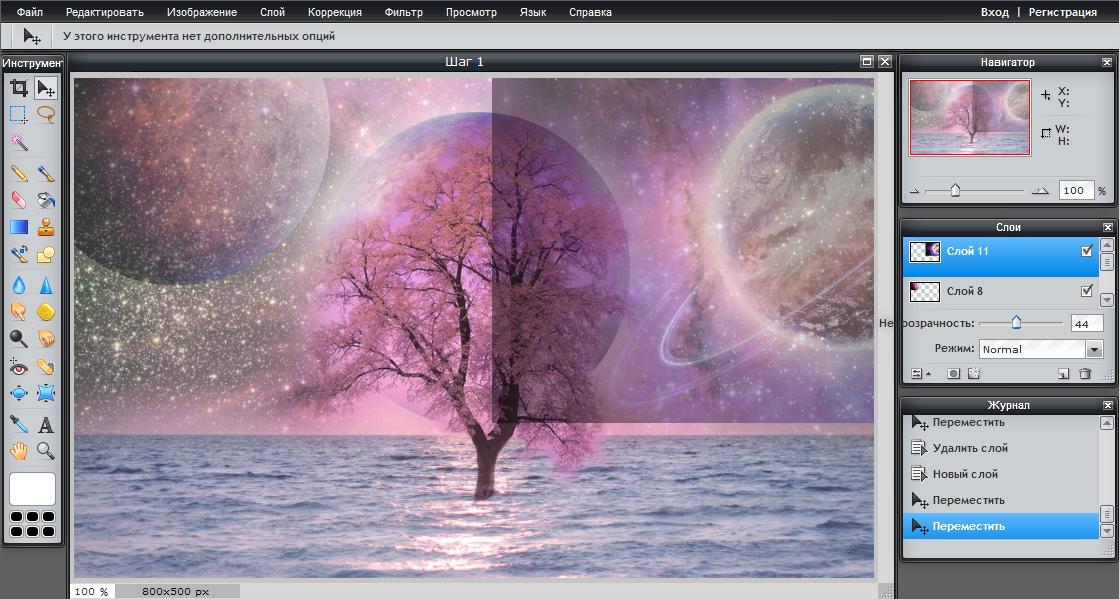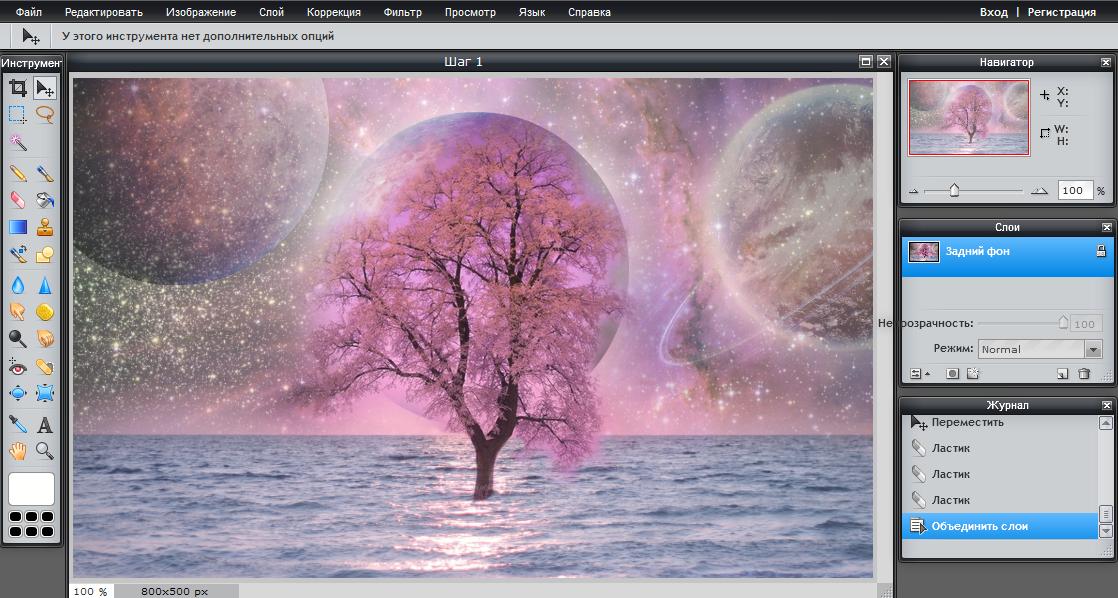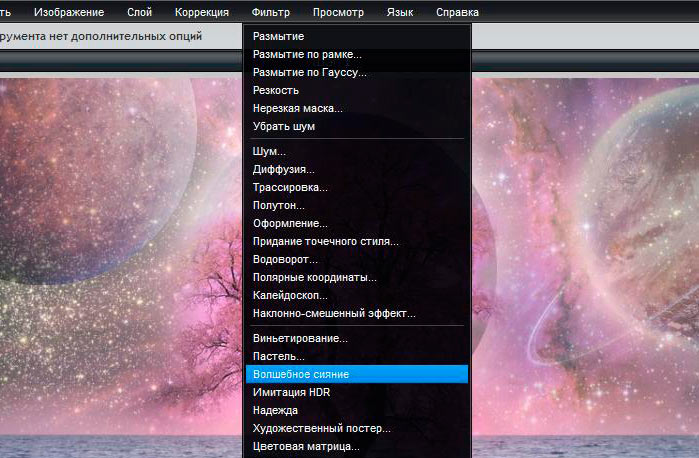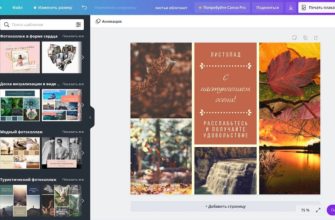Умение быстро устранить явные недостатки фотографии, подкорректировать готовое изображение или создать коллаж может пригодиться в любой момент. В таких случаях на помощь приходят различные многофункциональные программы, самой доступной и удобной из которых является бесплатный онлайн-фотошоп. Достаточно закрепить несколько простых навыков, ознакомиться с функциями и возможностями онлайн-редактора, для того чтобы впоследствии легко владеть ими и применять при необходимости. Данный урок рассчитан на абсолютного новичка, который только собирается открыть для себя возможности фотошопа. Несложная подробная инструкция, подкрепленная пошаговыми иллюстрациями (скринами), позволит даже неопытному пользователю почувствовать себя уверенно во время работы на просторах онлайн-фотошопа.
Шаг 1. Для начала нужно открыть доступную версию онлайн-фотошопа, задав соответствующий запрос в поисковой системе. Сервис сразу предложит загрузить одно из изображений, уже имеющихся на компьютере, ввести URL-ссылку на рисунок или же начать работу с белого листа, задав необходимые параметры ширины и высоты. Лучше выбрать последний вариант и указать небольшие размеры, например, 800х500.
Шаг 2. Для работы понадобятся шесть изображений – океан, цветущее или любое другое дерево, звездное небо, а также три разных вида планет. Лучше сразу задать в поисковике большие размеры изображений, так как они являются наиболее четкими. Хорошо, если изначально цвета выбранных рисунков или фотографий будут перекликаться между собой, но это качество не является обязательным, так как тон и оттенок очень легко подкорректировать.
Шаг 3. В правом верхнем углу находится меню, начинающееся разделом «Файл». Нажать нужно именно сюда, после чего открыть картинку со своего компьютера, изображающую вид моря или океана.
Открывшееся окошко будет лежать поверх белого листа. После этого в верхнем меню необходимо выбрать раздел «Изображение», нажать на пункт «Размер изображения», после чего задать необходимые параметры, такие, как на листе-основе, 800х500. Подтвердить выбранные размеры, нажав на кнопку «Да».
Шаг 4. После того, как рисунок станет нужного размера, пора переносить его на белый лист. Для этого сначала нужно нажать на нарисованный пунктирной линией квадрат на вертикальном меню «Инструменты», которое находится справа. Затем выделить рисунок, выбрать раздел «Редактировать» в верхнем меню, после чего нажать на пункт «Копировать».
Шаг 5. Нужно снова перейти на белый лист, выбрать пункт «Редактировать» и нажать на слово «Вставить». Картинка с видом моря больше не понадобится, её можно закрыть, не подтверждая сохранения изменений, которое запросит программа. Также её можно просто сдвинуть в сторону, чтобы она не мешала дальнейшей работе.
Шаг 6. На белом листе появится новый слой – вид моря, который был скопирован с предыдущего рисунка. Слева находятся три рабочие панели – «Навигатор», «Журнал» и «Слои».
В последней и отобразится проделанная работа, так как над белым прямоугольником рисунка, который называется задним фоном, появится цветная картинка под названием Слой 1.
Шаг 7. В меню «Файл» снова найти пункт «Открыть изображение». Также можно просто ввести URL понравившейся картинки Если работать предстоит на чужом компьютере, или нет желания создавать отдельную папку с рисунками, удобно пользоваться вторым вариантом. Для этого нужно просто скопировать адрес понравившегося изображения и вставить его в строку окошка для URL.
Шаг 8. Выбрать картинку с деревом. Лучше не использовать картинки с обрезанной кроной или нечеткими линиями. Также не стоит выбирать рисунок, на котором искомое дерево соседствует с другими, так как потом его будет сложно органично перенести на необходимый фон. Оптимальным вариантом будут одиноко растущие деревья, возможно, изначально немного обработанные, но достаточно четкие.
Шаг 9. При помощи уже знакомых пунктов «Копировать» и «Вставить» в разделе «Редактировать», перенести дерево на фон морских волн. Если оно слишком большое, сначала можно подкорректировать его размер. Дерево не должно касаться краев главной картинки корнями или верхушкой. Оно должно как бы застыть в воздухе, где-то между небом и морем.
Шаг 10. Теперь пора сделать дерево частью предыдущей картинки. Для этого нужно воспользоваться ластиком, который находится в вертикальной панели «Инструменты». Здесь он изображен в виде двухцветного прямоугольника. Под словом «Редактировать» отобразится «Кисть», на которую и нужно нажать. Появится большое окно с множеством вариантов выбора кистей.
Маленькие годятся для создания более четких и резких переходов, а большие придадут эффект размытости. Наиболее подходящим вариантом для конкретного случая будет круглая растушеванная кисть 150. Она находится во втором ряду и представляет собой круг с размытыми краями.
Шаг 11. Придерживая левую кнопку мышки, постепенно стереть края рисунка с деревом, при этом, не задевая ветвей. Начинать удобно с углов, а палец с кнопки мышки лучше время от времени отпускать, чтобы, смазав слишком большой фрагмент, при помощи функции «Отмена» не сделать слишком большой шаг назад.
Шаг 12. Когда дерево будет практически готово, можно поменять диаметр кисти и пройти ею вдоль ветвей и ствола так, чтобы на рисунке осталось минимальное количество фона. Все процессы также можно наблюдать справа на панелях «Навигация», «Слои» и «Журнал».
Шаг 13. Если цвет дерева слишком отличается от общего оттенка картины, нужно немного его подкорректировать. Для этого в верхнем меню «Коррекция» выбрать пункт «Цветовой тон/Насыщенность». Таким же образом можно подправить и задний фон, если есть необходимость, а также готовый коллаж.
Шаг 14. В окошке «Цветовой тон/насыщенность» находятся три ползунка, отвечающие за цветовой тон, насыщенность и уровень света. Для того чтобы придать рисунку другой оттенок, нужно плавно перетаскивать ползунок цветового тона.
Насыщенность может сделать рисунок от черно-белого до предельно яркого цвета, а уровень света затемнит или, соответственно, осветлит его.
Шаг 15. В меню «Файл» найти пункт «Открыть изображение» и выбрать космический рисунок, после чего нужное окошко откроется поверх рабочего. Можно использовать как обычное звездное небо, так и фантастические галактики и далекие системы – главное, чтобы было как можно больше мерцающих элементов.
Шаг 16. Космический рисунок перенести на рабочее изображение, после чего снова воспользоваться ластиком. На этот раз, он должен быть довольно большим, поэтому в параметрах следует задать число 420.
Шаг 17. При помощи ластика вытереть участок неба на дереве, а также морских волнах, стараясь не оставлять «лысых» участков. Лучше звездное небо будет частично попадать на воду или ветви дерева, чем снова начнет просвечиваться фон оригинального неба самого первого рисунка.
Шаг 18. В меню «Файл» найти пункт «Открыть изображение» и выбрать рисунок одной из планет. Можно использовать как традиционные планеты Солнечной системы, Землю и Солнце, так и любые фантастические вариации на эту тему. Главное условие – планета должна быть примерно такого же размера, что и дерево.
Шаг 19. Выбрав пунктирный квадрат на вертикальной панели инструментов, нажать на эллипс, для того чтобы скопировать не всё изображение, а только его выделенную круглую часть. Возможность выбрать прямоугольный или круглый вариант копирования располагается под пунктом «Редактировать» в верхней панели.
Шаг 20. После того, как планета будет перенесена на рабочую картинку, нужно расположить её прямо поверх дерева. Важно, чтобы она не касалась линии воды.
После этого выбрать ластик, установить тот же диаметр (420) кисти и несколько раз аккуратно нажать на середину планеты, чтобы не удалить её полностью, но сделать видимыми ветви дерева.
Шаг 21. В меню «Файл» выбрать пункт «Открыть изображение» и найти очередную планету. Её также нужно выделить при помощи пунктирного эллипса. Если не получается аккуратно выделить круглый участок изображения, а также подобрать правильный его размер, можно просто перенести на основной фон весь рисунок, после чего аккуратно стереть лишние участки, стараясь не задевать саму планету.
Шаг 22. После того, как планета будет перекинута на главный рисунок, нужно определиться с её расположением. Можно перетащить её в левый верхний угол, чтобы она была видна только частично. Это придаст картинке органичность.
Шаг 23. Теперь нужно сделать планету менее заметной. Для этого воспользоваться панелью «Слои», что находится слева. В самом низу находится ползунок «Непрозрачность». Его нужно перетянуть влево, чтобы планета стала менее видимой. Достаточно остановиться в пределах 40-50 процентов.
Шаг 24. В меню «Файл» выбрать пункт «Открыть изображение» и найти последнюю планету. Лучше использовать планету с кольцами, так как это разнообразит рисунок. Но переносить её нужно не с помощью эллипса, а цельным прямоугольным изображением.
Шаг 25. Когда рисунок будет перенесен на основной фон, нужно сначала определить его месторасположение, например, в противоположном от предыдущей планеты углу.
Затем надо понизить прозрачность на панели «Слои».
Шаг 26. При помощи большого ластика аккуратно затереть края рисунка, стараясь не задевать кольца и саму планету. В этом случае также уместнее отдать предпочтение ластику большого размера.
Шаг 27. В верхнем меню находится раздел «Слои». Перейдя в него, нужно выбрать пункт «Объединить слои», после чего все картинки, использующиеся во время работы, станут единым целым. Это видно на панели «Слои», где рисунок отобразится цельным задним фоном.
Шаг 28. В верхнем меню выбрать раздел «Фильтр» и нажать на пункт «Волшебное сияние». В этом пункте также находятся и другие эффекты, среди которых наиболее часто для создания коллажа используют виньетирование, цветовую матрицу, тиснение или гравировку.
Шаг 29. Для того чтобы сохранить рисунок, нужно выбрать раздел «Файл» в верхнем меню, нажать на пункт «Сохранить», после чего дать созданному рисунку имя и выбрать папку, где он сохранится.
Шаг 30. Рисунок готов:
Его можно использовать, как обои для рабочего стола или же фон для дальнейших экспериментов в сфере фотошопа. Сверху можно наложить текст, фотографию, а также попробовать применить всевозможные функции и фильтры онлайн-редактора, чтобы поближе ознакомиться с их свойствами.