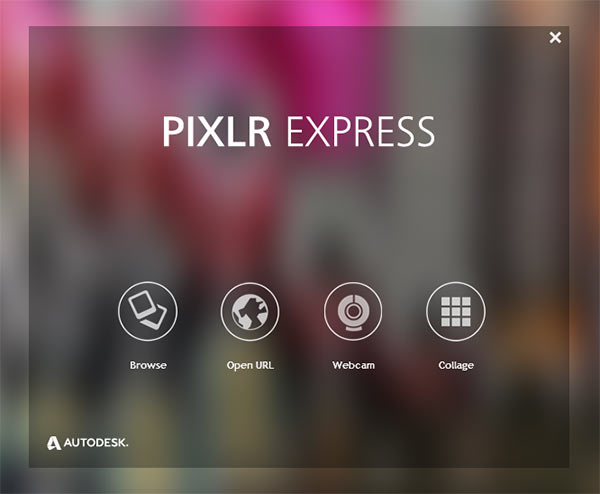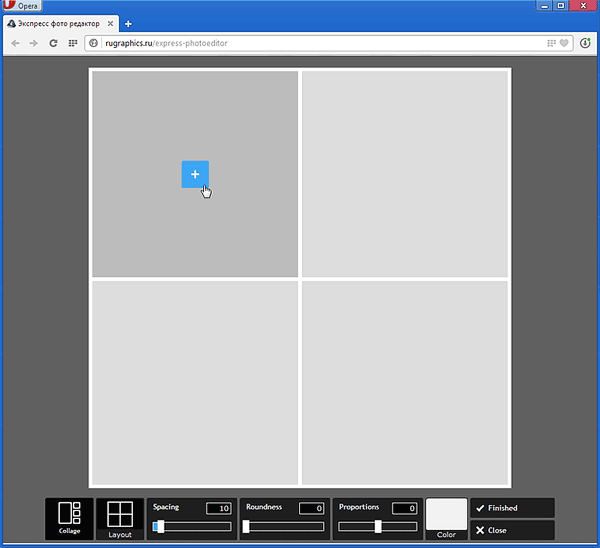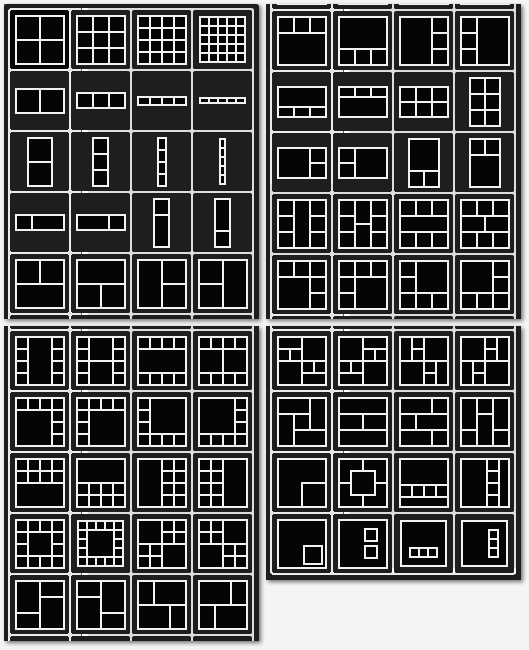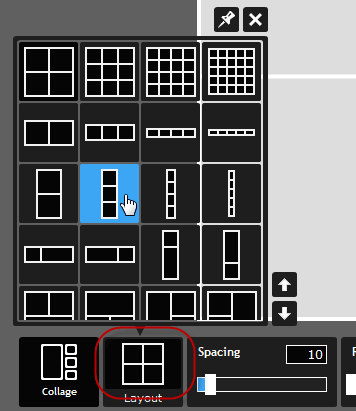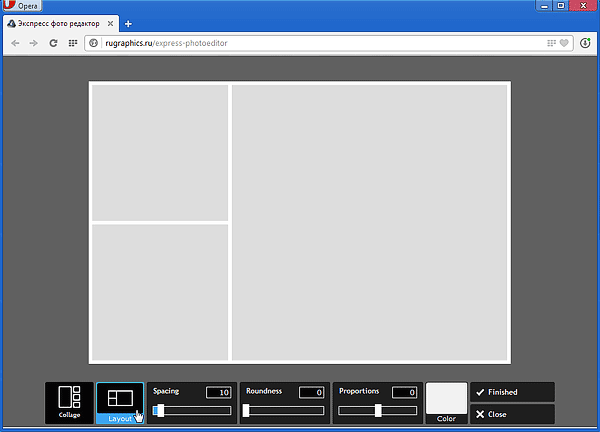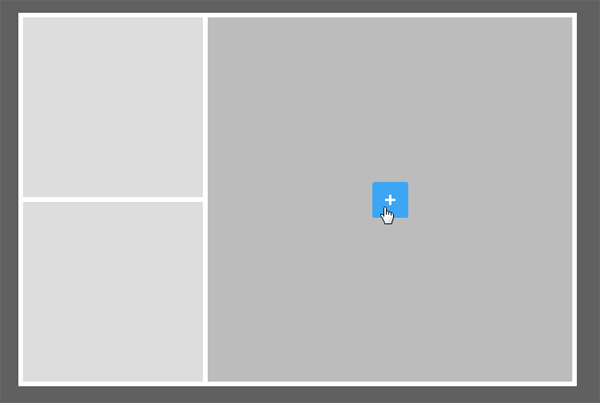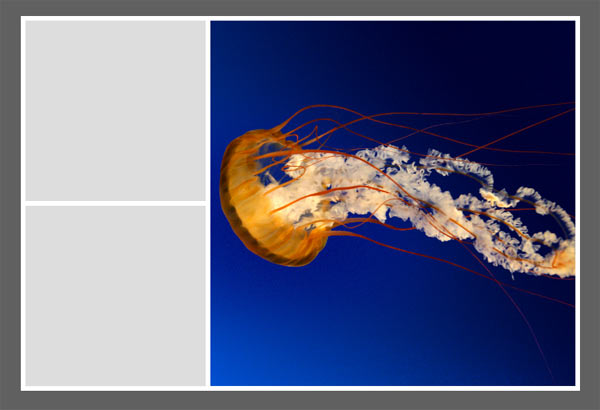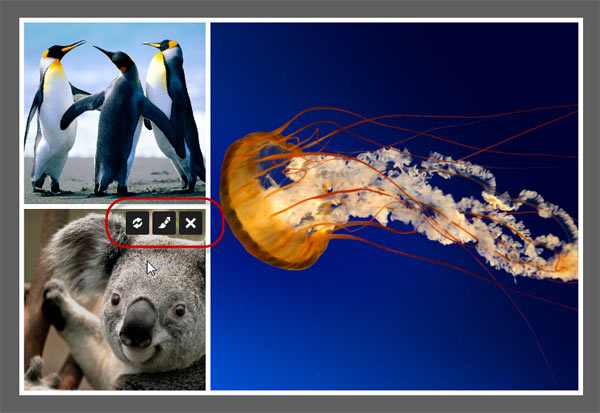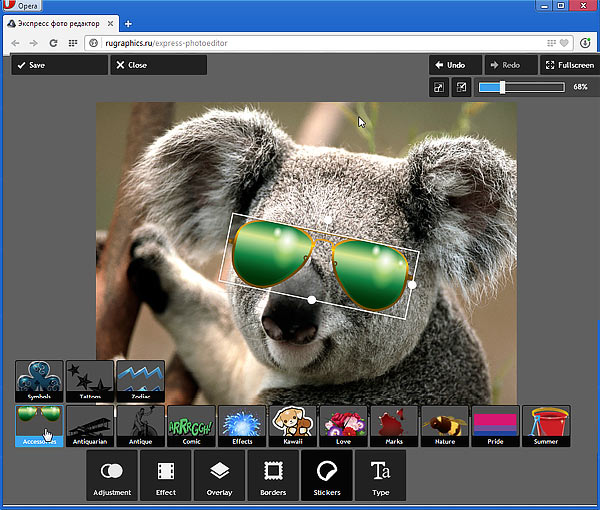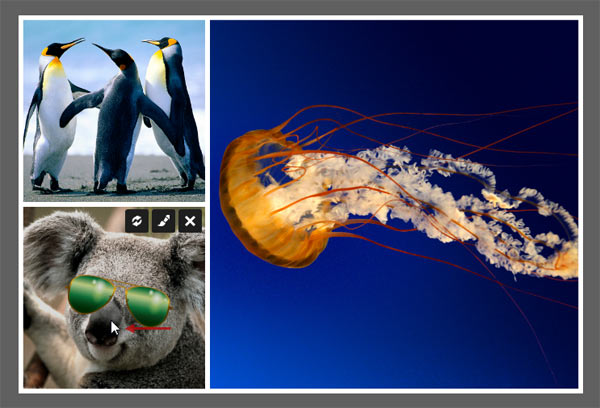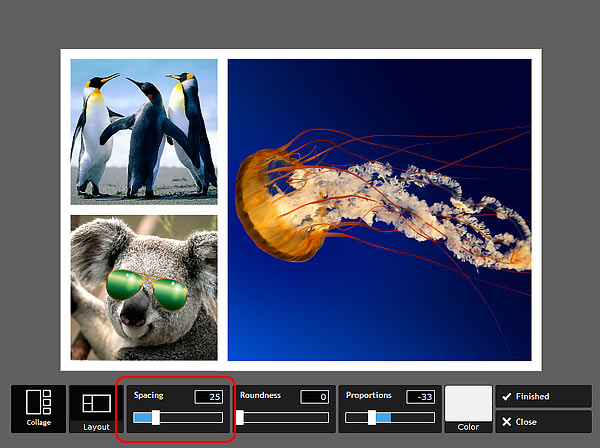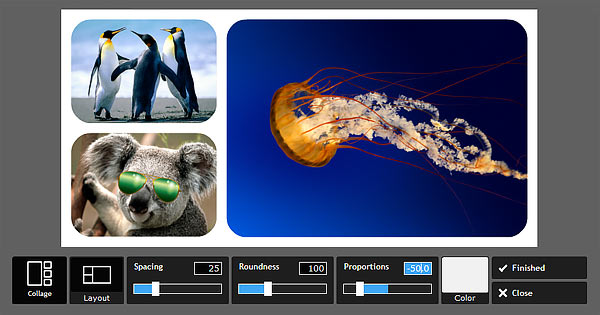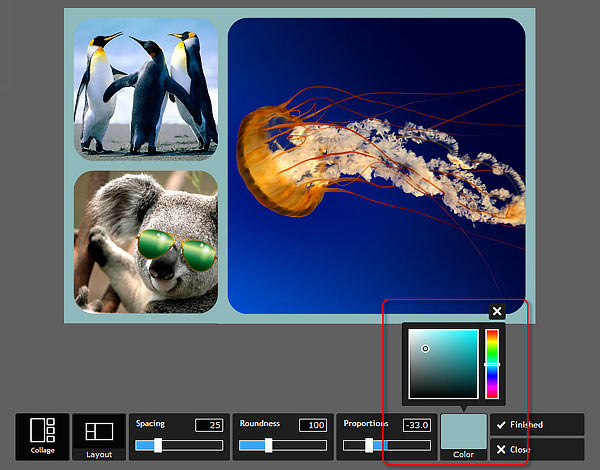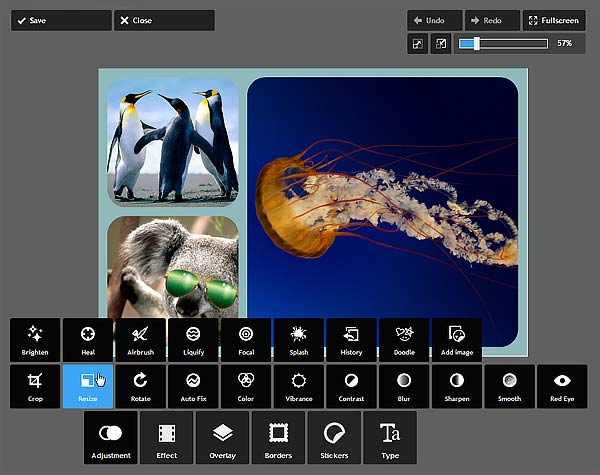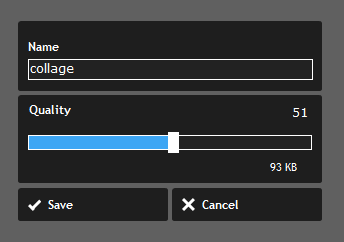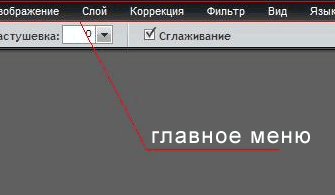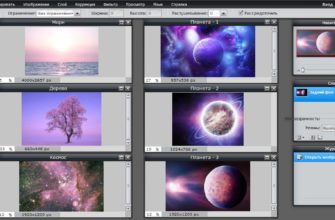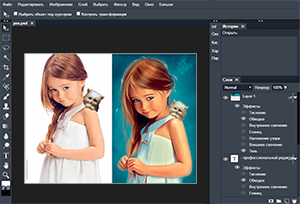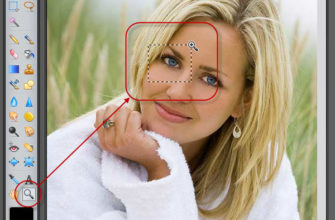Благодаря имеющимся на сегодняшний день бесплатным онлайн-редакторам создание фотоколлажей стало доступны практически любому пользователю интернета. Сейчас нет необходимости использовать тяжёлые графические редакторы типа Photoshop, которые не только стоят немалых денег, но и требуют для работы определённых знаний и навыков.
Самостоятельно сделать коллаж из фотографий онлайн Вы можете на этом сайте, для этого достаточно перейти по этой ссылке.
Но перед началом работы я рекомендую прочитать данную несложную инструкцию.
Итак, давайте начнём. Переходим по ссылке, в окне браузера открывается такое изображение:
Нас интересует правый значок «Collage», кликаем по нему и открывается собственно окно инструмента создания коллажей:
Теперь необходимо выбрать подходящий шаблон. По умолчанию шаблон — квадрат две на две фотографии.
Но, кроме этого типа, редактор предлагает нам ещё 178 различных типов шаблонов! Вот все возможные варианты расположения фотографий на Вашем будущем коллаже:
Для того, чтобы вызвать меню выбора шаблона, нужно кликнуть по кнопке «Layout» и выбрать подходящий шаблон из образцов:
Я выбрал этот шаблон:
Теперь нам надо закачать фотографию на сервер. Нажимаем на крестик в центре любого из квадратов:
Открывается окно выбора файла на жёстком диске Вашего компьютера. Делайте двойной клик по нужному изображению, и оно появляется в квадрате:
Таким же образом загружаем картинки в остальные квадраты. Обратите внимание, при наведении мышки на любую из фото в коллаже, в левом верхнем углу появляются три кнопки:
Назначение кнопок:
- левая — замена изображения на другое
- средняя — редактирование изображения
- правая — удалить изображение из коллажа, на месте картинки появляется пустой квадрат с крестиком.
Назначения правой и левой кнопок просты и понятны, а о средней кнопке редактирования расскажу поподробнее.
После клика средней кнопке открывается окно редактирования фотографии, где Вы можете произвести некоторые настройки добавить к фото эффекты. Это различные фотофильтры, коррекция цвета, наложение предметов, вставка фото в различные рамки, добавление текста (правда, кириллица не поддерживается) и многое другое. Если Вы хотите выйти из окна редактирования и вернуться к коллажу без изменений в фото, Вам надо нажать кнопку «Close», расположенную в левом верхнем углу окна браузера. Если Вы хотите принять внесённые изменения, вам следует нажать на кнопку «Save», расположенную там же. На рисунке я одел коалле очки:
Итак, я закончил редактирование отдельной фотографии. Нажимаю на кнопку «Save», после чего изменения сохраняются и онлайн-редактор переключается на главное окно коллажа. Коалла теперь в очках, а при помощи мышки я могу изменять положение фотографий в окнах:
Кроме кнопки «Layout» в главном окне редактора имеются и другие органы управления, давайте рассмотрим их назначение.
Правее «Layout» расположен регулятор «Spasing». Значение по умолчанию задано 10. Это означает, что расстояние между краями коллажа и фотографиями, а также между самими фото составляет 10 пикселей. Сейчас я сделал 25 пикселей, расстояние от краёв и между объектами стало 25 пикселей:
Следующий регулятор «Roundness» управляет закруглением краёв изображений. По умолчанию закругление углов имеет нулевое значение, т.е. изначально углы у фотографий прямые. Сейчас я сделал закругление углов радиусом 100 пикселей:
Параметр «Proportions» определяет пропорции сторон самого коллажа. В данном шаблоне значение пропорции сторон по умолчанию задано -33, что означает, что высота меньше ширины на 33%. При значении параметра «Proportions» 0 ширина и высота коллажа равны, а при положительных значениях высота больше ширины на указанное количество процентов.
На примере я ввёл значение «Proportions» 50:
И последняя установка — это установка цвета пространства между фотографиями, по умолчанию этот цвет белый.
Чтобы изменить цвет окружающего пространства, нужно кликнуть по белому прямоугольнику и выбрать необходимый цвет в палитре:
После того, как Вы закончили настройку коллажа, нажмите кнопку «Finished» для принятия изменений и выхода из окна редактора.
В следующем окне Вы сможете продолжить редактирование коллажа, на уже как цельного изображения. Например, нажав на самую правую кнопку «Adjustment», вы можете изменить размер, обрезать, скорректировать яркость, контрастность и т.д. готовой композиции:
После того, как закончите, нажмите на кнопку «Save», расположенную в верхнем левом углу окна браузера.
Откроется окно настроек параметров сохранения, где Вы можете указать имя и качество изображения в процентах. Под ползунком качества указан размер готового файла в килобайтах:
Затем нажмите кнопку «Save» и откроется окно выбора место сохранения файла на жёстком диске Вашего компьютера. Всё, создание коллажа онлайн из фотографий с вашего компьютера закончено!