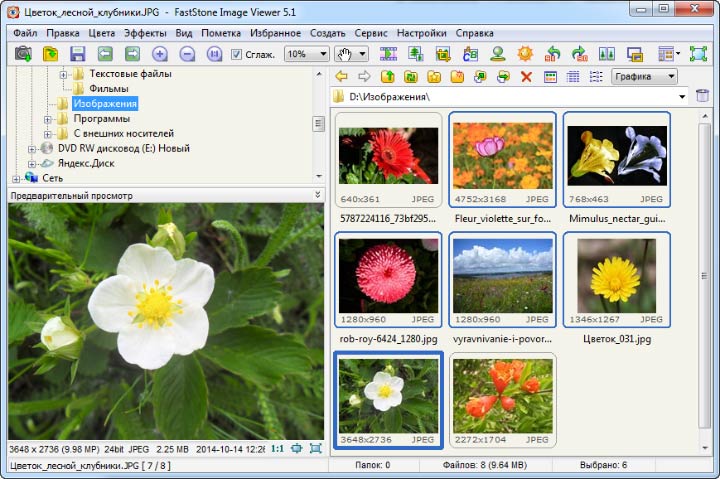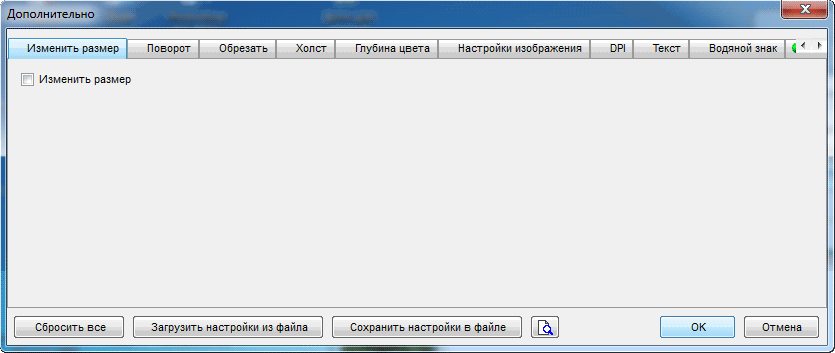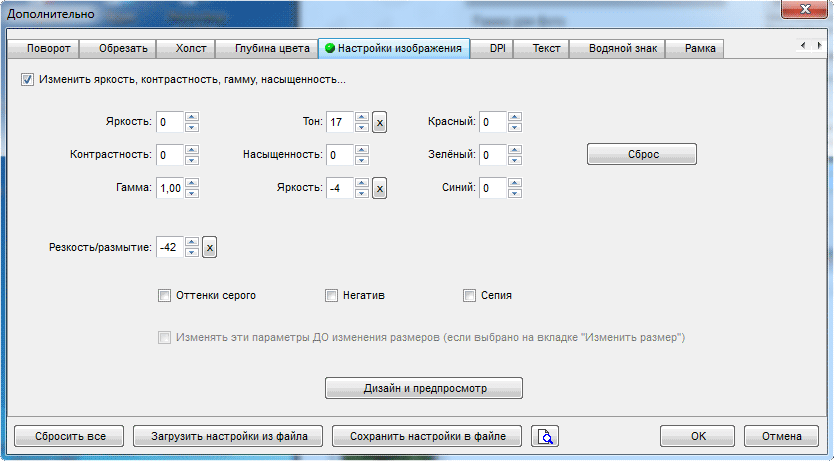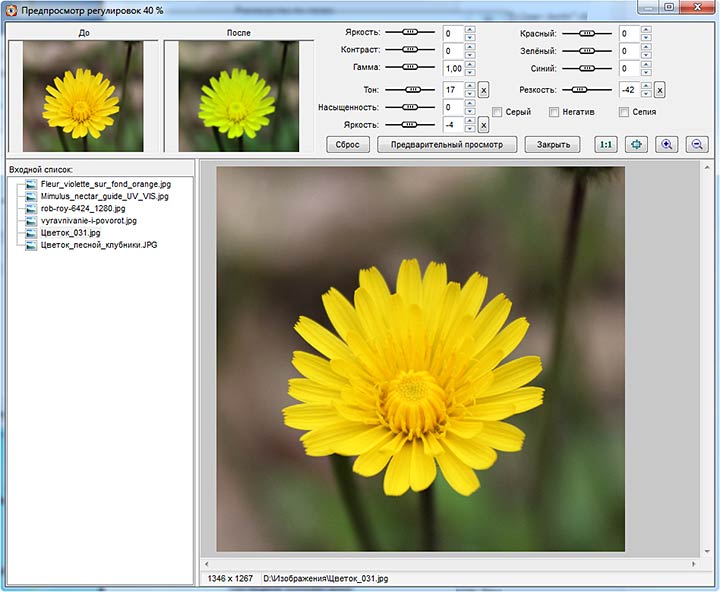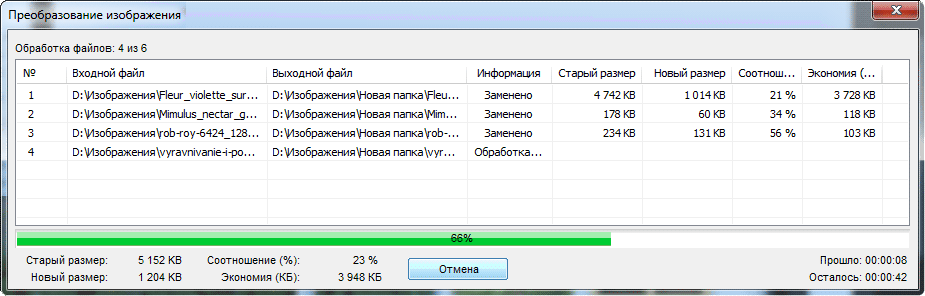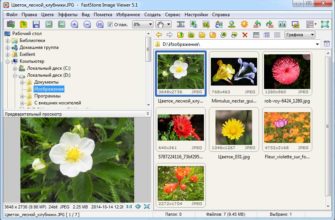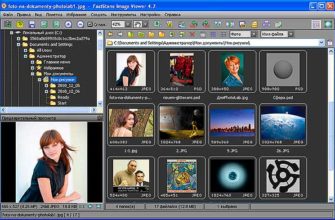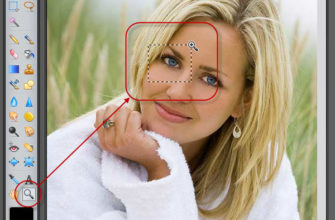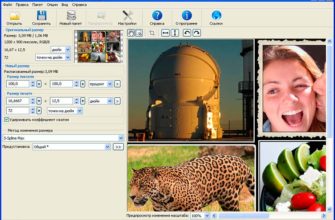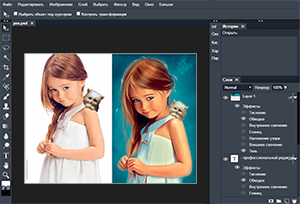Бесплатная программа FastStone Image Viewer обладает мощным функционалом для автоматической пакетной обработки изображений.
Примечание. Скачать FastStone Image Viewer, а также, ознакомиться с основными возможностями данной программы Вы можете на этой страничке.
Итак, что же может программа при массовой обработке изображений. В первую очередь, это обрезка и изменение размера изображения. Ещё одна важная функция пакетной обработки — добавление водяного знака на фото. Но это, конечно же, не всё.
Ещё возможности массовой обработки:
- Поворот на заданный и произвольный угол, зеркальный разворот
- Изменение глубины цвета
- Изменение разрешения изображений
- Добавление рамок
- Добавление текста и графических символов
- Преобразование цветного изображения в чёрно-белое и сепию
- Конвертация формата изображения, например, JPG в PNG
- Изменит размер холста
- Добавление логотипа
Давайте рассмотрим это на практическом примере.
Смотреть другие материалы по возможностям FastStone Image Viewer
Выравнивание и поворот изображений в FastStone Image Viewer
Обрезка изображения в FastStone Image Viewer
Обзор FastStone Image Viewer
Для начала, дам надо выбрать несколько изображений. Для этого, открываем программу и выбираем в ней нужную папку с изображениями. Затем, если Вам надо выбрать все картинки в папке, нажимаем Ctrl+A, если необходимо выбрать несколько файлов вразнобой — зажмите Ctrl и кликните понужным файла. если несколько файлов подряд — кликните по первому, затем зажмите Shift и кликните по последнему. В общем, насколько файлов выбираются точно так же, как и в стандартном Проводнике Windows. Вокруг выбранных картинок появится синяя рамка, вокруг последней выбранной — толстая синяя рамка. На рисунке выбрано шесть файлов, со второго по предпоследний:
Теперь кликаем правой клавишей мыши по любому из выбранных файлов, открывается контекстное меню, где нажимаем строчку Сервис, затем Пакетное преобразование.
Можно обойтись без вызова контекстного меню, а сразу, после выбора нужных файлов, нажать клавишу F3.
Нам откроется новое окно, содержащее два раздела с файлами и несколько команд:
В правом столбце с файлами указаны все файлы в текущей папке, в левом — выбранные для пакетной обработки. Вы можете добавить или удалить выбранные файлы с помощью кнопок «Добавить», «Добавить всё», «Удалить», «Очистить»
Слева внизу находятся инструменты для массового переименования и изменения даты создания картинок, работа с ними интуитивно понятна.
В строке «Выходная папка» Вы можете выбрать или создать новую папку для сохранения преобразованных фото.
Для выполнения большинства массовых операций следует поставит галку в чекбоксе «Изменить настройки (размеры…) и нажать на кнопку «Дополнительно»:
Нажатие на кнопку открывает новое окно:
C помощью этого окна мы можем задать один или несколько видов редактирования изображений:
- Изменение размера
- Поворот
- Обрезка
- Изменение размера холста
- Коррекция глубины цвета
- Изменение контрастности, яркости, насыщенности, цветовой гаммы, размытие изображения, конвертирование в негатив, чёрно-белое и сепию
- Разрешение изображение
- Наложение текста
- Наложение водяного знака
- Добавление рамки к фотографиям
Повторяюсь, значимым преимуществом массового редактирования фотографий с помощью FastStone Image Viewer является то, что мы можем применить сразу как один так и несколько видов редактирования.
К примеру, я хочу изменить яркость выбранных фото. Для этого я нажимаю на вкладку «Настройки изображения», ставлю галку в чекбоксе «Изменить яркость, контрастность, гамму, насыщенность» и в окне появляются следующие параметры:
Изменять какие-либо параметры в таком окне не удобно, т.к. мы не видим самого изображения. Поэтому жмём на кнопку «Дизайн и предпросмотр», и нам открывается новое окно, где есть все эти настройки, и самое главное, отображается сама фотография:
Интерфейс этого окна удобен и интуитивно понятен.
Справа, в разделе «Входной список», Вы можете выбрать фото для предварительного просмотра.
Справа вверху находятся кнопки масштабирования: C их помощью Вы можете посмотреть фото в реальном размере, подогнать под размер окна, увеличить или уменьшить масштаб отображения.
Для того, чтобы посмотреть на результат изменений, нажмите кнопку «Предварительный просмотр».
После того, как Вы задали необходимые настройки, нажимаем кнопку «Закрыть», окно закрывается, мы попадаем в предыдущее окно и можем приступить непосредственно к конвертации, нажав ОК либо добавить ещё настройки, выбрав нужную вкладку вверху.
После нажатия ОК окно закрывается, и мы возвращаемся к основному диалоговому окну пакетной конвертации. Нажимаем кнопку «Старт» Запускается процесс пакетного преобразования, при этом отображается состояние процесса:
По завершению, нажмите кнопку ОК. Готово! Обработанные изображения сохранены под старыми именами в указанной папке сохранения, либо, если папка не была указана, то изображения сохранены в исходной папке под старыми именами с добавленными, в зависимости от Ваших настроек, номерами и/или префиксами и/или суффиксами.