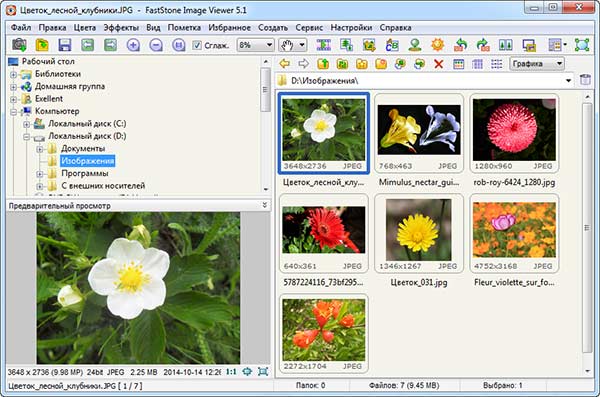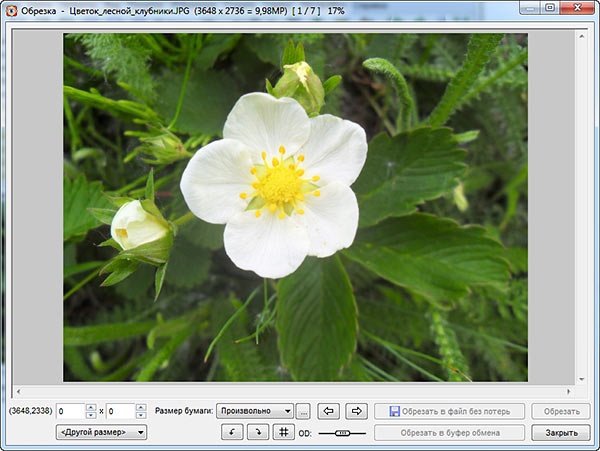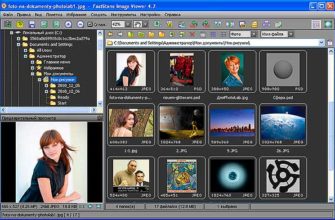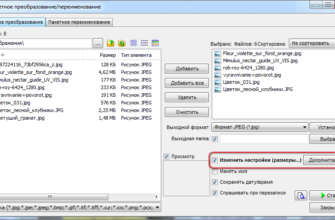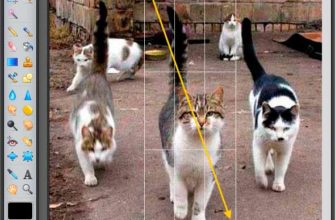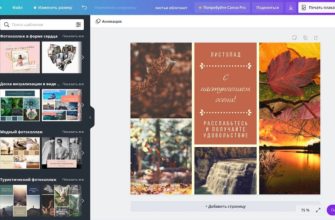FastStone Image Viewer — бесплатный редактор и просмотрщик (вьювер) изображений. Преимущества FastStone — это бесплатность, нетребовательность к ресурсам, лёгкость в управлении, интуитивно-понятный интерфейс и поддержка большого количества форматов изображений, в т.ч. формата PSD.
Скачать FastStone Image Viewer вы можете на этой странице.
Кроме просмотра изображений, с помощью FastStone Вы можете управлять графическими файлами, сравнивать картинки, удалять эффект красных глаз, отправлять картинки различные соцсети, изменять размеры, поворачивать, ретушировать, управлять цветом и многое другое.
В данном материале я расскажу, как с помощью этой программы обрезать и, при необходимости, выровнять изображение.
Давайте приступим.
Для начала, откройте папку с картинками в FastStone и выберите нужное изображение, кликнув по нему левой клавишей мыши:
Затем кликните по иконке инструмента «Обрезка»:
Смотреть другие материалы по возможностям FastStone Image Viewer
Пакетная обработка фотографий в FastStone Image Viewer
Выравнивание и поворот изображений в FastStone Image Viewer
Обзор FastStone Image Viewer
После чего откроется диалоговое окно этого инструмента:
В левом нижнем углу диалогового окна отображены два числа, 3648 и 2736, это размер картинки в пикселях по ширине и высоте.
Теперь Вам достаточно навести курсор мыши на фотографию (курсор превратится в крестик), нажать левую клавишу мыши и прочертить рамку обрезки:
После создания рамки числа в левом нижнем углу окна изменились. Цифры в скобках (846,324) показывают расстояние левого и верхнего края рамки обрезки до левого и верхнего края исходного изображения, а числа в окнах ввода 1727 и 1727 — размеры рамки в пикселях.
Для сохранения изображения нажмите кнопку «Обрезать в файл без потерь» (Lossless Crop To File), откроется новое диалоговое окно, где Вы можете задать название нового файла и выбрать папку сохранения.
Другие способы обрезки изображений
Выше я описал способ произвольной обрезки картинки, но Вы можете применить обрезку с заданными размерами или пропорциями.
Если Вам необходима рамка с определёнными размерами, введите их в окна ввода в левом нижнем углу диалогового окна:
Если Вам необходима обрезка с определёнными пропорциями, Вы можете из задать в разделе «Размер бумаги» (Papir Ratio). Вы можете выбрать размер из списка, либо добавить собственный.
Кроме того Вы можете изменить ориентацию рамки с вертикальной на горизонтальную и наоборот, поставив галку в чекбокс «Обратное соотношение» (Flip Ratio).
Особенности обрезки изображений в FastStone Image Viewer
Возможность использовать «Правило третей» при образке, для этого надо нажать на кнопку «Показать сетку»
Вы можете изменять степень затемнения изображения вне рамки, перемещая ползунок
При помощи стрелок Вы можете быстро выбирать предыдущее или следующее изображение в папке.