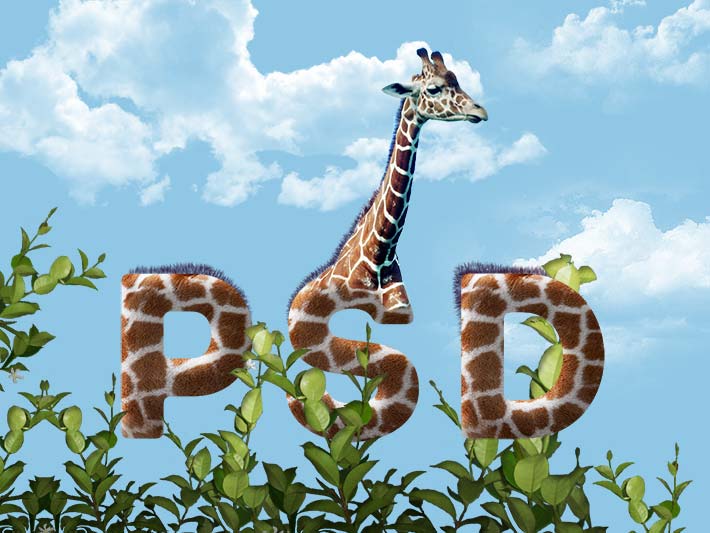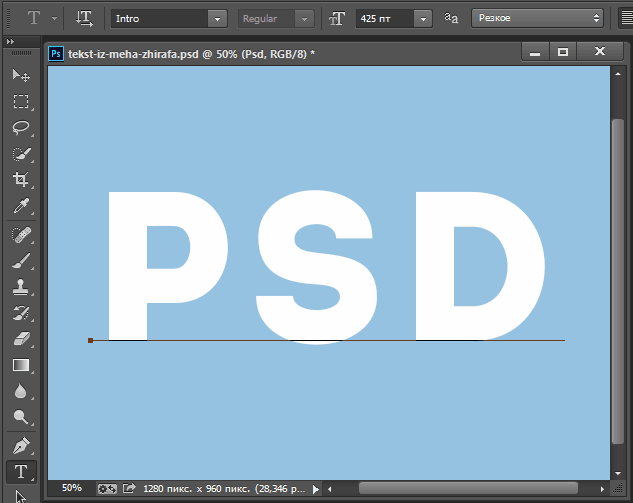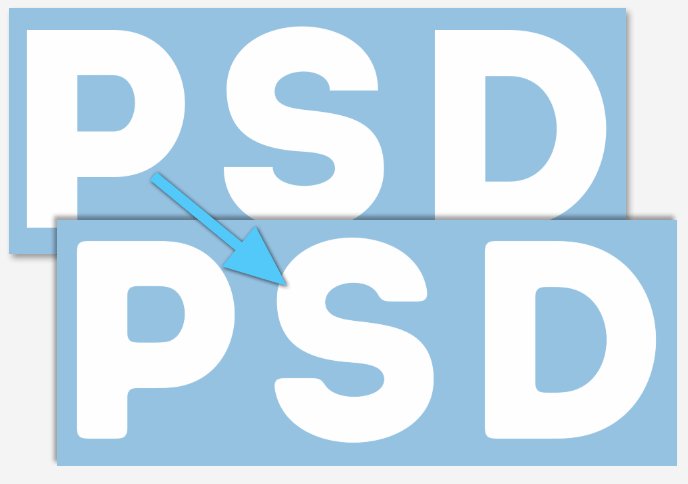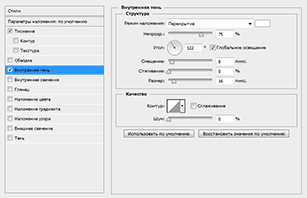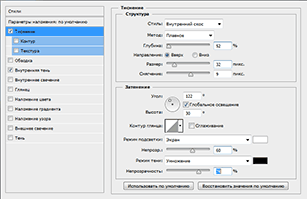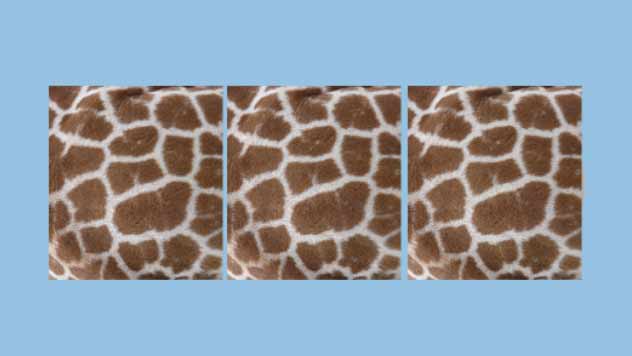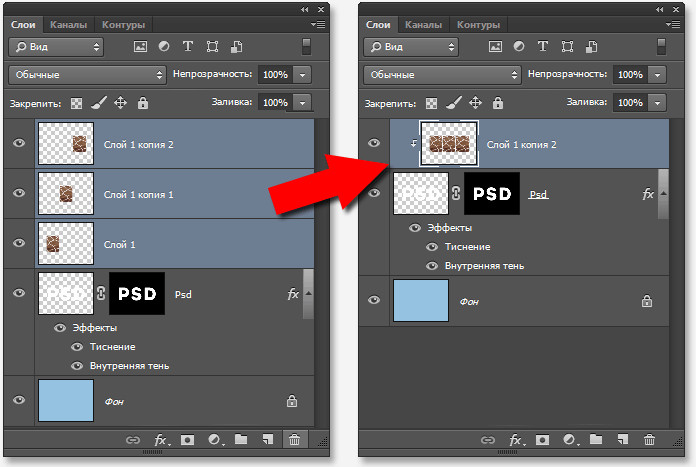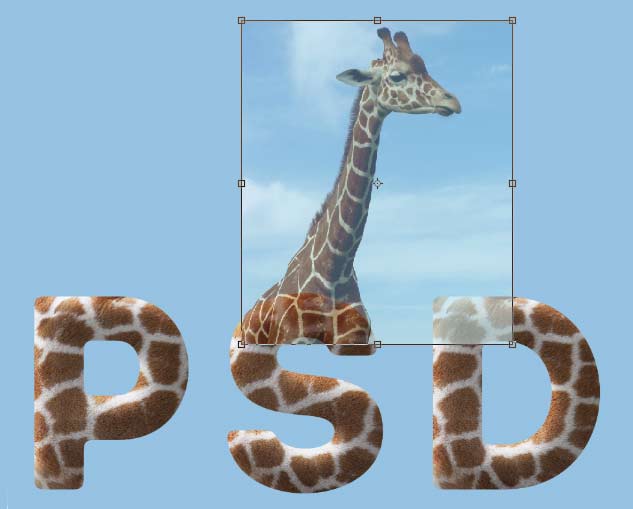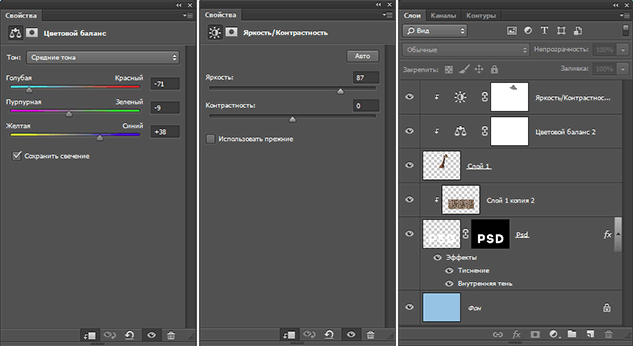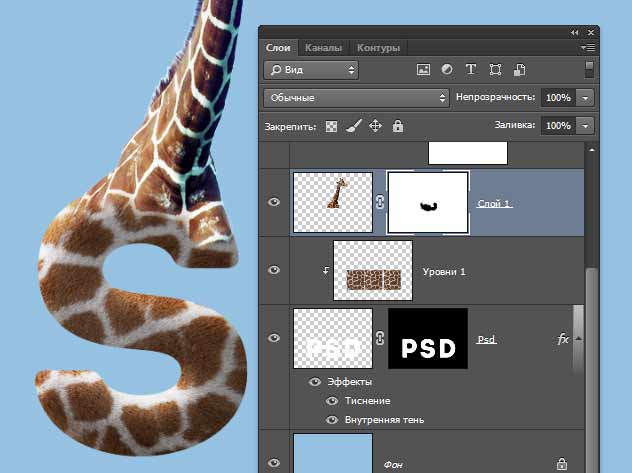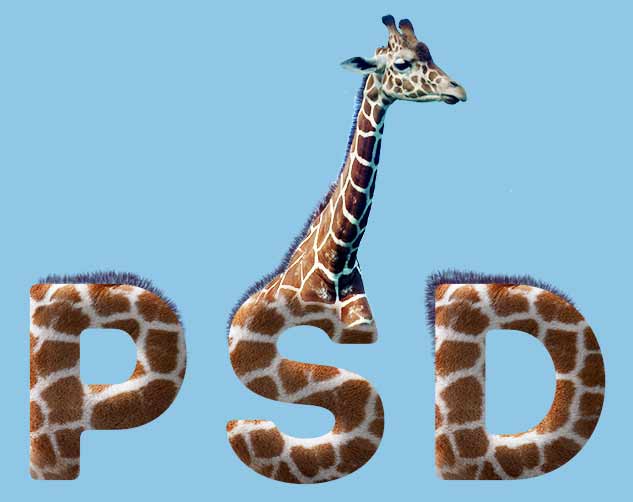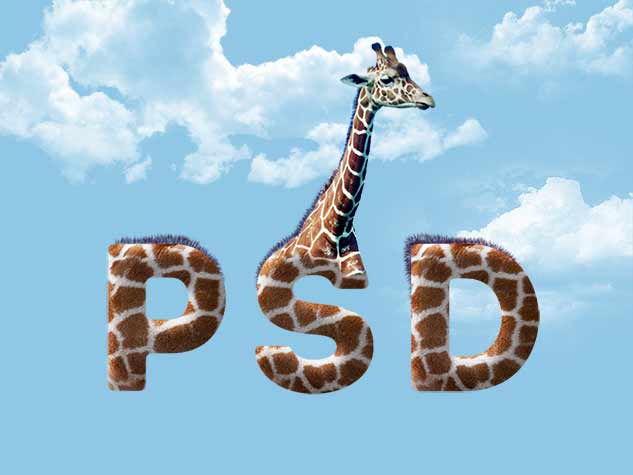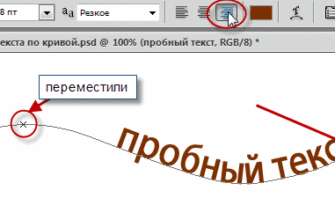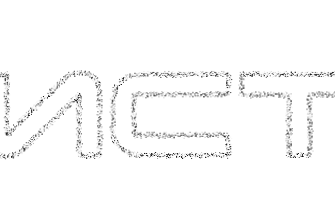В этом уроке мы будем создавать интересный тестовый эффект — текст, имеющий фактуру меха жирафа. Я для этого урока выбрал жирафа, но, используя данную методику, Вы можете выбрать мех любого животного, например, зебры.
Для выполнения данного урока необходимо обладать основными навыками работы в Photoshop, в частности, надо уметь пользоваться кистями, стилями слоя, слой-маской и обтравочной маской и т.д.
Вот конечный результат данного урока:
Начнём с создания нового документа размером 1280 на 960 пикселей и заливки его цветом, я выбрал светло-голубой небесный цвет #90c7e5.
Смотреть другие материалы по приданию тексту необычных текстур:
Закругление углов фигур и текста в Photoshop
Эффект облачного текста
Пушистый текст
Затем пишем текст. Для текста я выбрал бесплатный шрифт Intro, скачать его Вы можете здесь, размер 425 pt, цвет значения не имеет.
Затем нам необходимо закруглить острые углы букв. Как закруглить углы у букв, подробно рассказано здесь.
После скругления буквы должны выглядеть примерно так:
Теперь добавим к тексту стили слоя «Тиснение» и «Внутренняя тень» со следующими параметрами:
Теперь займёмся наложением текстуры. Саму текстуру меха жирафа можно бесплатно скачать здесь.
Открываем файл с текстурой меха в Photoshop. Размер файла очень большой, и нам следует его уменьшить примерно до высоты букв текста, а также повернуть на 90°.
Перетащите текстуру на документ с буквами, так, чтобы слой с текстурой оказался выше слоя с текстом и дублируйте его два раза, затем расположите содержимое слоёв так, чтобы они полностью закрывали буквы:
Затем объедините эти три слоя (выделите их и нажмите Ctrl+E) и создайте из полученного слоя обтравочную маску:
Вот что должно получиться в результате:
Добавим к тексту голову жирафа. За основу используем это изображение.
Перенесём картинку с головой жирафа на основной документ поверх всех слоёв и подгоняем её по размеру с помощью «Свободного трансформирования». Для удобства предварительно уменьшите непрозрачность слоя с головой:
Ставим непрозрачность слоя с головой 100%. И видим, что тональность меха головы не соответствует тональности букв:
Чтобы было удобнее подгонять тональность, лучше заранее отделить фон от головы с помощью инструментов выделения Photoshop или слой-маской. Но в данном случае я убрал фон «Волшебной палочкой» всего за несколько кликов, подробнее об удалении фона здесь.
Чтобы подогнать тональность букв под голову, воспользуемся тремя корректирующими слоями: Яркость/Контрастность (Brightness/Contrast) и Цветовой баланс (Color Balanse):
Теперь необходимо сделать плавный переход от шеи жирафа к букве. Добавьте к слою с головой слой-маску, возьмите чёрную кисть с жёсткостью 0% и диаметром около 50 пикселей и уберите основание шеи:
Создайте новый слой поверх всех слоёв. Скачайте набор с кистями, в нём всего две кисти. Возьмите кисть размером 17 пикселей и нанесите щетину на буквах и шее:
Создайте новый слой непосредственно над фоном и нанесите на него облака этими кистями:
Украсим нашу картинку листьями деревьев. Исходное изображение качаем отсюда. Эти листья расположены на прозрачном фоне, что заметно упрости нам работу. Исходное изображение следует уменьшить и дублировать несколько раз. После того, как Вы закончите размещать листья, выделите все слои с листьями и объедините их, нажав Ctrl+E. Объединить слои нужно для того, чтобы добавить стили слоя, Внутреннюю тень и Наложение градиента. Эти стили немного оживят листву. У «Внутренней тени» оставьте дефолтные настройки, только непрозрачность уменьшите до 40%, а у «Наложения градиента» смените режим наложения на «Перекрытие» и также можете уменьшить непрозрачность. Вот что примерно должно получиться:
Для придания объёма композиции можно добавить на передний план ветки большего размера и несколько размыть их Размытием по Гауссу».