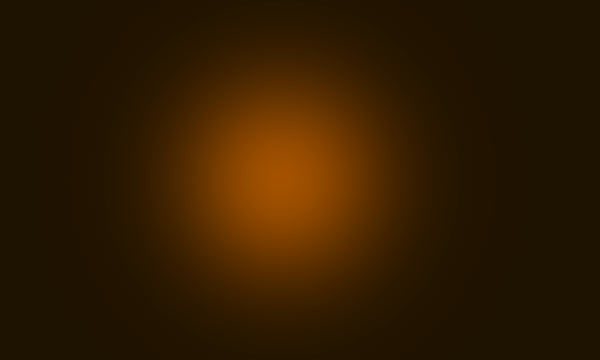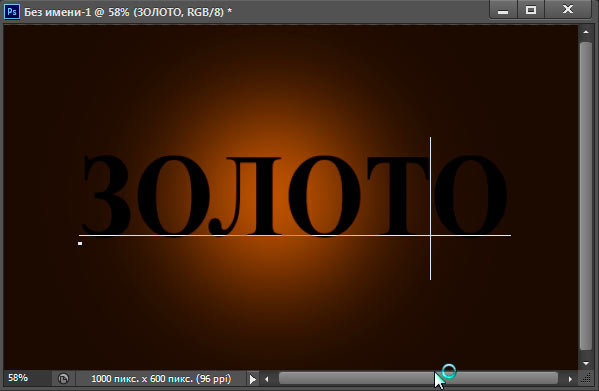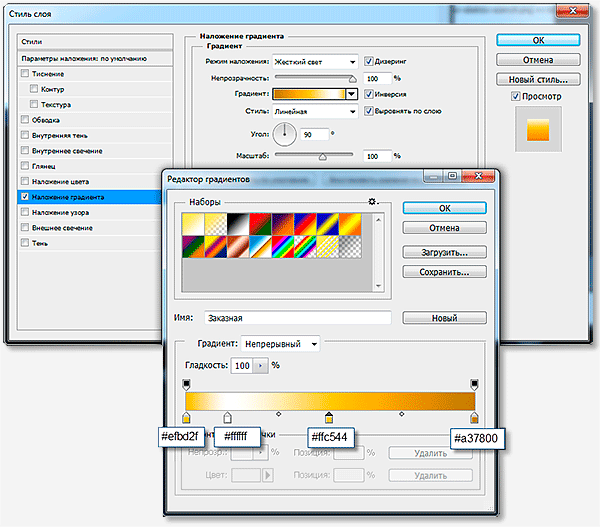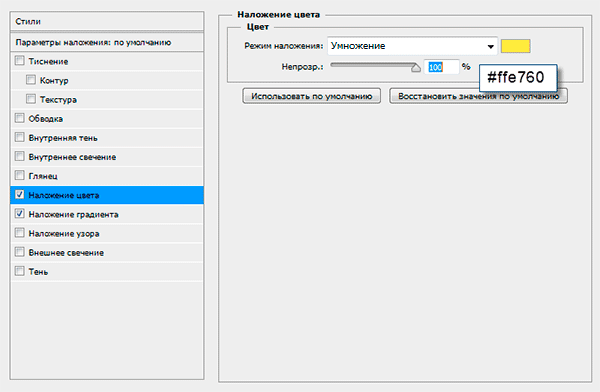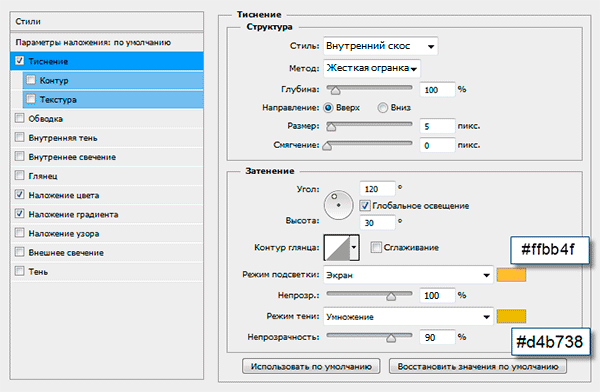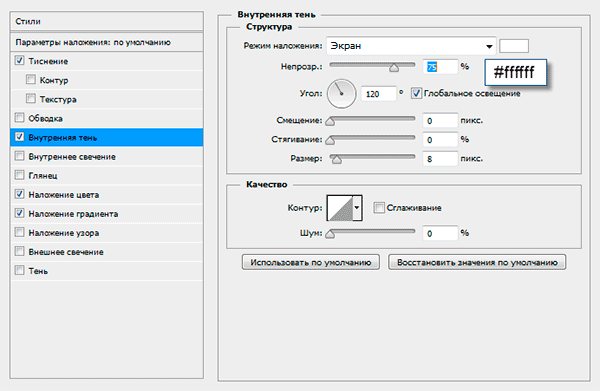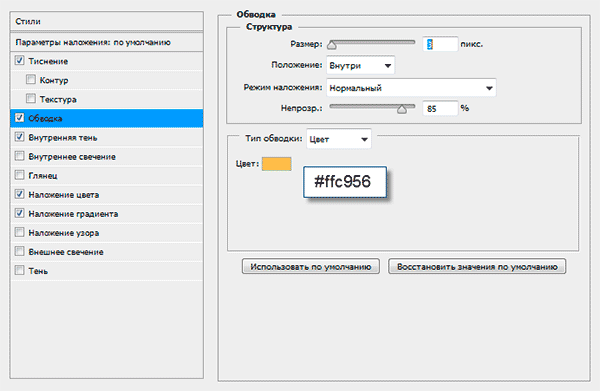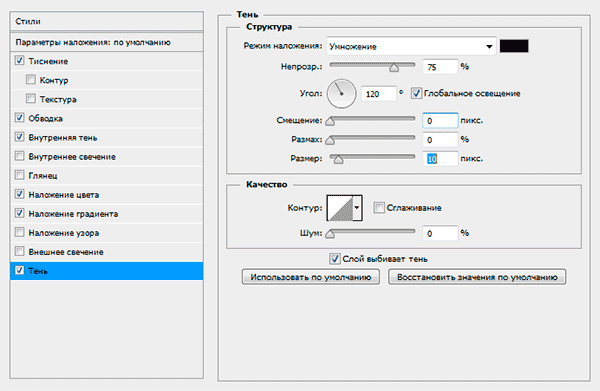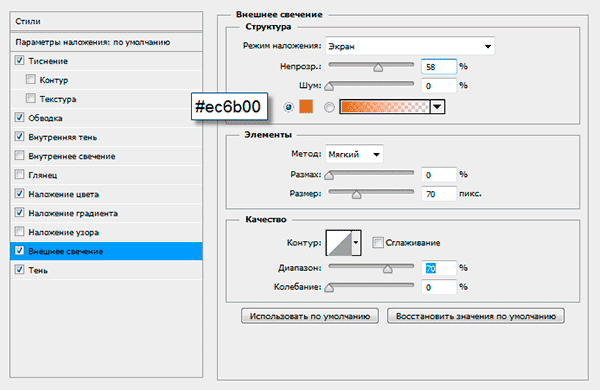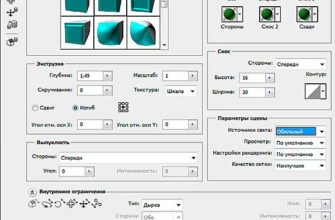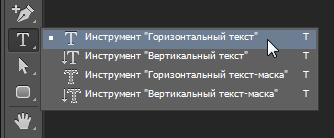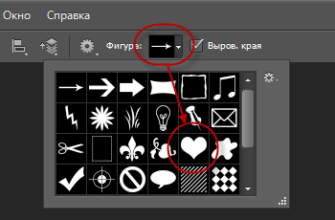В этом несложном уроке я покажу Вам, как создать эффектный золотой текст с помощью одного из наиболее мощных инструмента Photoshop — Стилей слоя (Layer Styles). Тем, кто не особо знаком с этим инструментом, рекомендую прочитать
руководство по стилям слоя.
После того, как мы закончим создание золотого текста, стиль, применённый к нему, можно будет сохранить и использовать вновь для создания подобных эффектов для текста. Подробнее о сохранении и дальнейшем использовании стилей слоя рассказывается здесь.
В материале использован Photoshop CS6, но методика подходит как для более ранних версий, так и для версии CC.
Вот что получится у нас в итоге:
Давайте приступим.
Создание фона для золотого текста
Для начала мы создадим подходящий фон для нашего золотого текста.
Открываем Photoshop и создаём новый документ размером 1000 на 600 пикселей.
Залейте фоновый слой темно-коричневым цветом #211901.
Теперь установите основной цвет цветовой палитры как жёлтый #fee86a.
Переключитесь на инструмент «Кисть» (Brush Tool). Задайте кисти диаметр примерно 500 пикселей и жесткость 0 процентов.
Создайте новый слой, нажав комбинацию Ctrl+Shift+N. Поставьте на новом слое отпечаток кистью в середине холста. Измените режим наложения слоя на «Яркий свет» (Vivid Light) и установите его непрозрачность на 50%. У Вас должно получиться примерно следующее:
Добавляем текст к изображению
Берём инструмент «Горизонтальный текст» (Horizontal Type Tool) и выбираем шрифт. Я использовал Times New Roman с начертанием Bold чёрного цвета, хотя цвет на данном этапе не имеет значения. Кроме того, этот текст эффект будет работать на большинстве шрифтов, так что можете использовать любой другой с достаточно толстым начертанием:
А теперь приступаем к непосредственно к созданию золотого эффекта путём добавления стилей слоя.
1. Наложение градиента (Gradient Overlay)
Первый стиль слоя. который мы зададим тексту — Наложение градиента (Gradient Overlay). Этот стиль задаст цвет телу букв. В панели слоёв кликните по значку «Добавить стиль слоя», выберите «Наложение градиента» и задайте следующие параметры:
Вот что у меня получилось:
2. Наложение цвета (Color Overlay)
Сделаем цвет текста немного более естественным, для этого применим стиль слоя
«Наложение цвета» (Color Overlay). Параметры указаны на рисунке ниже:
Вот как теперь выглядит изображение:
3. Тиснение (Bevel and Emboss)
Чтобы придать нашему золотому тексту некоторую глубину, используем стиль слоя
Тиснение (Bevel and Emboss). Ниже показаны параметры этого стиля:
Вот как выглядит изображение после применения «Тиснения»:
4. Внутренняя тень (Inner Shadow)
Теперь создадим небольшую глубину буквам при помощи «Внутренней тени» (Inner Shadow). Введите для этого стиля следующие настройки:
Вот что получилось:
5. Обводка (Stroke)
Чтобы придать нашему тексту некоторую резкость, мы применим стиль Обводка (Stroke) со следующими параметрами:
Результат:
6. Тень (Drop Shadow)
Чтобы придать буквам эффект трёхмерности, иными словами, некоторый объём, используем стиль слоя Тень (Drop Shadow), параметры указаны ниже:
Результат:
7. Внешнее свечение (Outer Glow)
И завершающий эффект тексту мы придадим с помощью Внешнего свечения (Outer Glow).
Параметры:
И вот каков готовый результат:
Текстовый эффект готов. Но если Вы хотите использовать его вновь в других работах, Вам необходимо сохранить созданный стиль слоя. Подробно о сохранении стилей слоя для дальнейшего использования рассказывается здесь.